En Windows y macOS, Word, Excel, PowerPoint y Outlook permiten insertar modelos 3D directamente en documentos, libros o presentaciones para ilustrar un punto. Puede girar los modelos 360 grados o inclinarlos para mostrar un aspecto específico de un objeto.
-
¿Quiere ver ejemplos en directo? Puede obtener plantillas.
Agregar objetos 3D desde un archivo local
Los modelos 3D se insertan en los archivos de forma muy parecida al resto de las imágenes. En la pestaña Insertar de cinta de opciones, seleccione Modelos 3D y luego Desde un archivo.
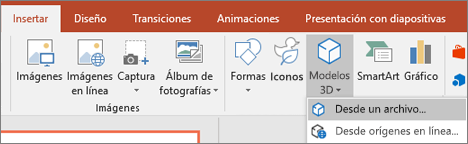
Una vez insertado, se pueden usar los controles para manipular la imagen:
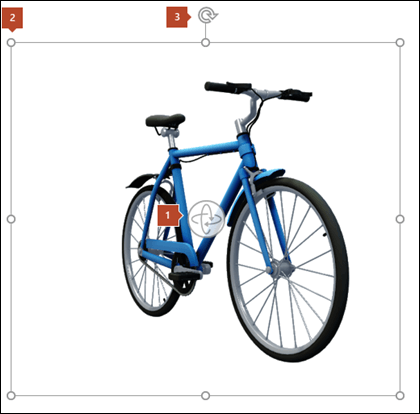


Si bien puede usar el controlador de giro 
Agregar modelos 3D desde nuestra biblioteca en línea
Para seleccionar un modelo 3D de nuestra biblioteca en línea, elige Modelos 3D > Desde orígenes en línea. En el cuadro de diálogo que aparece, puede examinar o buscar imágenes en 3D en el catálogo.
Seleccione una o más imágenes y haga clic en Insertar.
Cambiar el aspecto de los modelos 3D en Office
Cuando se inserta un modelo 3D en un archivo de Office, aparece una pestaña contextual en la cinta de opciones denominada Formato debajo de Herramientas de modelo 3D. La pestaña Formato incluye algunos controles prácticos con los que se puede personalizar la apariencia de las imágenes 3D.
La galería Vistas de modelo 3D ofrece una colección de vistas predefinidas que se pueden usar en la imagen. Por ejemplo, puede seleccionar rápidamente la vista de vista previa o la vista descendente.
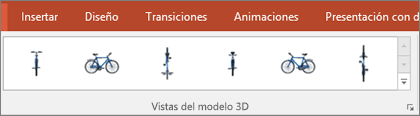
Si tiene varios modelos 3D y tiene problemas para seleccionar el que desea trabajar, haga clic en el Panel de selección para activar la lista de objetos. A continuación, se pueden seleccionar las imágenes deseadas.
La herramienta Alinear le ayuda a colocar la imagen en la página o diapositiva, por ejemplo, en la parte superior o lateral.
Panorámica & zoom le permite controlar cómo encaja la imagen 3D dentro del marco. Haga clic en el botón Panorámica & Zoom y, a continuación, haga clic y arrastre el objeto dentro del marco para moverlo. Use la flecha de Zoom situada en el lado derecho del marco para aumentar o reducir el tamaño del objeto dentro del marco.
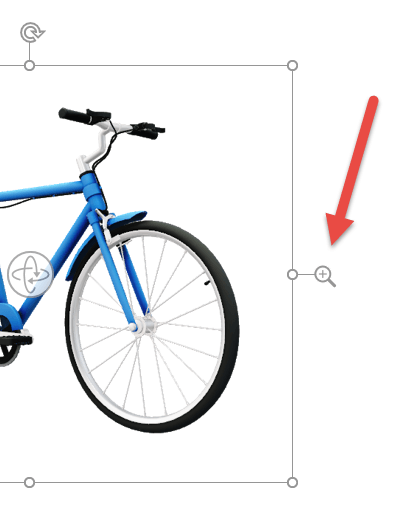
Una vez insertadas las imágenes 3D, puede hacer todo tipo de cosas interesantes con ellas, como usar la transición Transformación de PowerPoint para que el objeto parezca girar o girar.
Enviar modelos en 3D en un correo electrónico
En Outlook 2019 o versiones posteriores, puede insertar modelos 3D en un mensaje de correo electrónico. Para usar esta característica tiene que estar usando el editor de mensajes de tamaño completo. Si crea un correo electrónico, ya lo estará usando, pero si está respondiendo a un mensaje en el panel de lectura, tendrá que hacer clic en Elemento emergente para expandir el editor de mensajes a tamaño completo. Después podrá ir a la pestaña Insertar y hacer clic en Modelos 3D.
Es importante recordar que la otra persona no podrá editar el modelo que inserte en el mensaje. Los modelos 3D de los correos electrónicos se convierten en imágenes cuando se envían, por lo que la otra persona no puede editarla.
Versiones compatibles de macOS
Los modelos 3D de Microsoft 365 para Mac u Office 2019 para Mac son compatibles con macOS versión 10.12 y en macOS versión 10.13.4 y posteriores.
Esta característica no es compatible con la versión 10.11 y anteriores de macOS. Tampoco es compatible con macOS, versión 10.13.0 a 10.13.3. Si estás ejecutando una de esas versiones, tendrás que actualizar a una más reciente para usar 3D.
Agregar objetos 3D desde un archivo local
Los modelos 3D se insertan en los archivos de forma muy parecida al resto de las imágenes. En la pestaña Insertar de cinta de opciones, seleccione Modelos 3D y luego Desde un archivo.
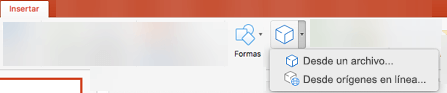
Una vez insertado, se pueden usar los controles para manipular la imagen:
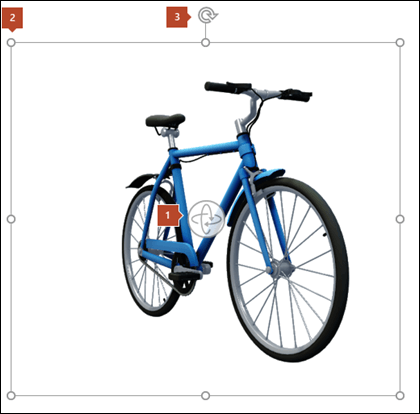


Si bien puede usar el controlador de giro 
Agregar modelos 3D desde nuestra biblioteca en línea
Para seleccionar un modelo 3D de nuestra biblioteca en línea, elige Modelos 3D > Desde orígenes en línea. En el cuadro de diálogo que aparece, puede examinar o buscar imágenes en 3D en el catálogo.
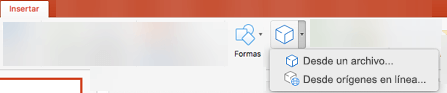
Seleccione una o más imágenes y haga clic en Insertar.
Cambiar el aspecto de los modelos 3D en Office
Cuando se inserta un modelo 3D en un archivo de Office, aparece una pestaña contextual en la cinta de opciones denominada Formato debajo de Herramientas de modelo 3D. La pestaña Formato incluye algunos controles prácticos con los que se puede personalizar la apariencia de las imágenes 3D.
La galería Vistas de modelo 3D ofrece una colección de vistas predefinidas que se pueden usar en la imagen. Por ejemplo, puede seleccionar rápidamente la vista de vista previa o la vista descendente.
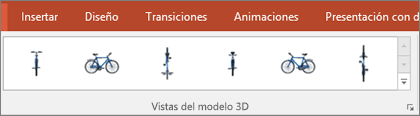
Si tiene varios modelos 3D y tiene problemas para seleccionar el que desea trabajar, abra el Panel de selección para activar la lista de objetos (pestaña Inicio > Organizar > Panel de selección). A continuación, se pueden seleccionar las imágenes deseadas.
La herramienta Alinear le ayuda a colocar la imagen en la página o diapositiva, por ejemplo, en la parte superior o lateral.
Panorámica & zoom le permite controlar cómo encaja la imagen 3D dentro del marco. Haga clic en el botón Panorámica & Zoom y, a continuación, haga clic y arrastre el objeto dentro del marco para moverlo. Use la flecha de Zoom situada en el lado derecho del marco para aumentar o reducir el tamaño del objeto dentro del marco.
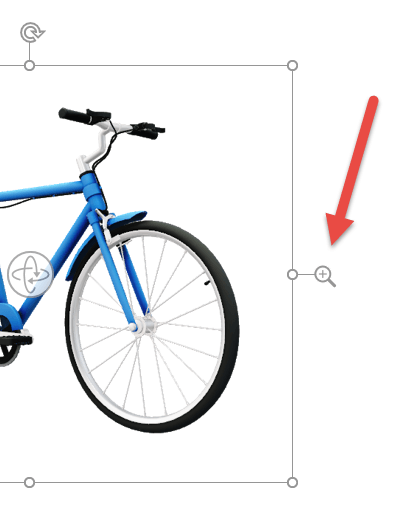
Una vez insertadas las imágenes 3D, puede hacer todo tipo de cosas interesantes con ellas, como usar la transición Transformación para que el objeto parezca girar o girar.
Agregar modelos 3D
Para insertar modelos 3D en Word, Excel o PowerPoint para Windows Mobile, vaya a la pestaña Insertar de la cinta de opciones y seleccione Modelos 3D.
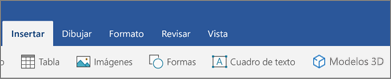
Se abrirá el panel. Seleccione una o más imágenes y haga clic en Insertar.
Cambiar el aspecto de los modelos 3D en Office
Seleccione cualquier modelo 3D que haya insertado en Office para Windows Mobile y debería ver una pestaña Modelo 3D en la cinta de opciones. Aquí encontrarás herramientas que te permiten girar el modelo una cantidad predefinida (siempre puedes usar el ratón para girarlo manualmente exactamente como quieras, si lo prefieres), o realizar otros cambios.
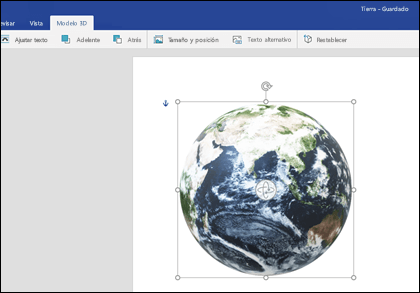
Algunos de los cambios que puede realizar son:
-
Ajustar texto controla cómo fluirá el texto alrededor del modelo 3D de la página. ¿Quizás desea que su modelo sea independiente y que el texto solo esté por encima o por debajo? ¿Quizás quieres que el modelo 3D solo tome parte de la pantalla y que el texto fluya junto a él también? Esta herramienta le permite tomar esas decisiones.
-
Adelante o Atrás te permiten organizar cómo aparecen otros objetos de la página con el modelo 3D. Por ejemplo, si quieres agregar una forma de flecha y que aparezca encima del modelo, apuntando hacia algo, puedes enviar el modelo 3D hacia atrás y traer la forma de flecha hacia adelante, para que la flecha aparezca en la parte superior del modelo 3D. Adelante y Atrás le permiten tener varias capas de imágenes u objetos.
-
Tamaño y posición te ofrecen algunas herramientas que te permiten cambiar con precisión el tamaño del modelo 3D. Si necesita que el modelo 3D tenga exactamente 4,12 pulgadas de alto y que pueda ser difícil de hacer arrastrando el mouse, pero en la herramienta Tamaño y posición puede escribir la altura y el ancho exactos que desee. También puede usar esta herramienta para girar el modelo, alrededor de uno o todos los 3 ejes, en un grado preciso.
-
Texto alternativo le permite especificar una breve descripción textual del modelo 3D en beneficio de las personas con deficiencias visuales que dependen de un lector de pantalla para usar el archivo.
Después de realizar cambios en el modelo, puede decidir que desea deshacer los cambios realizados. El botón Restablecer en el extremo derecho de la pestaña Modelo 3D te permitirá volver a colocar el modelo tal y como era antes de empezar a cambiarlo.
Un nuevo tipo de imágenes prediseñadas
Microsoft 365 no tiene imágenes prediseñadas tradicionales, pero los modelos 3D son un nuevo tipo de imágenes prediseñadas: la biblioteca en línea de gráficos tridimensionales listos para usar tiene muchos gráficos entre los que elegir que puede usar tal cual o adaptarse.








