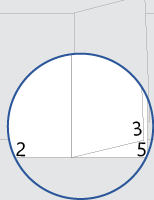Descargar esta plantilla
O bien, en Word, vaya a Archivo > Nuevo y busque la numeración de páginas del folleto.
Esta plantilla le proporciona un documento que está dispuesto de modo que el número de página se encuentra en el margen exterior de cada página cuando el documento se imprime a doble cara. La portada no tiene ningún número de página en la parte frontal ni en la trasera.
Al imprimir, recuerde imprimir en ambas caras, volteada por el lado corto.
Reemplace el texto del documento por el suyo propio y siga estas sugerencias para personalizar los números de página o el pie de página:
-
Vaya a Diseño > Márgenes > Márgenes personalizados.
-
En Páginas, en el cuadro Varias páginas , elija Formato libro y haga clic en Aceptar.
Word muestra que cada mitad de una página horizontal será una página del folleto.
-
Vaya a Archivo > Imprimir y establezca Imprimir en ambas caras para Voltear páginas por el lado más corto.
-
Dobla todas las páginas impresas por la mitad y usa una grapadora de largo alcance para grapado a lo largo del pliegue.
-
En una página impar, haga doble clic en el número de página para editar el pie de página y, a continuación, presione Ctrl+E.
-
Repita el proceso en una página par: haga doble clic en el número de página para editar el pie de página y, después, presione Ctrl+E.
-
En una página impar, haga doble clic en el número de página para editar el pie de página y, a continuación, escriba el texto que desee, como p. o Página.
-
Repita el proceso en una página par: haga doble clic en el número de página para editar el pie de página y, a continuación, escriba el texto que desee.
Siga estos pasos en una página impar y, a continuación, repítelos en una página par.
-
En la pestaña Insertar, en el grupo Encabezado & Pie de página, vaya a Pie de página > En blanco (tres columnas).
-
Reemplace los marcadores de posición por su contenido. Para insertar contenido procedente del documento (como el autor y el nombre de archivo), use Información del documento en la pestaña Herramientas para encabezado & pie de página > Diseño .
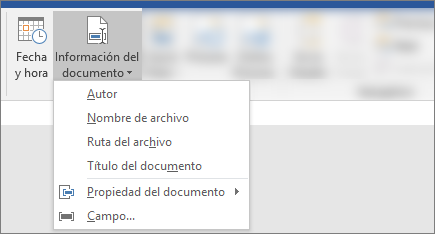
Para agregar la fecha actual, elija Fecha & Hora en esa misma pestaña.
Sugerencia: Si quiere que el documento impreso siempre muestre la fecha en que se imprime, seleccione Actualizar automáticamente.
-
Use uno de los marcadores de posición para el número de página. En la pestaña Herramientas para encabezado & pie de página > Diseño , vaya a Número de página > Posición actual y elija Número sin formato.
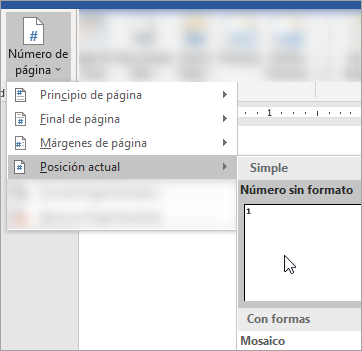
-
Si no usa todos los marcadores de posición, elimine los que no use.
-
Vaya a Diseño > Márgenes > Márgenes personalizados.
-
En Páginas, en el cuadro Varias páginas , elija Formato libro y haga clic en Aceptar.
Word muestra que cada mitad de una página horizontal será una página del folleto.
-
Vaya a Archivo > Imprimir y establezca Encuadernación a doble cara en Encuadernación de borde corto.
-
Dobla todas las páginas impresas por la mitad y usa una grapadora de largo alcance para grapado a lo largo del pliegue.
-
En una página impar, haga doble clic en el número de página para editar el pie de página y, después, vaya a Número de página en la pestaña Encabezado & Pie de página y, en el cuadro de diálogo Números de página , elija Centrar como la alineación.
-
Repita el proceso en una página par: haga doble clic en el número de página para editar el pie de página y, después, elija Centrar para la alineación en el cuadro de diálogo Números de página .
-
En una página impar, haga doble clic en el número de página para editar el pie de página y, a continuación, escriba el texto que desee, como p. o Página.
-
Repita el proceso en una página par: haga doble clic en el número de página para editar el pie de página y, a continuación, escriba el texto que desee.
Siga estos pasos en una página impar y, a continuación, repítelos en una página par.
-
En la pestaña Insertar, vaya a Pie de página > En blanco (tres columnas)..
-
Reemplace los marcadores de posición por su contenido. Para insertar contenido procedente del documento (como el autor y el nombre de archivo), vaya a Campo en la pestaña Herramientas de encabezado & pie de página .
En el cuadro de diálogo Campo, filtre la lista de campos entre los que elegir eligiendo Información del documento en la lista de categorías; y, a continuación, haga doble clic en el campo que desee.
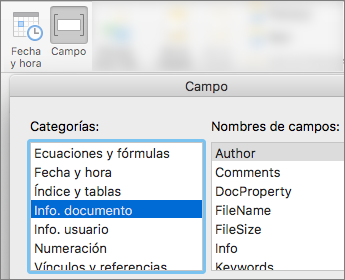
-
Para agregar la fecha actual, elija Fecha & Hora en esa misma pestaña.
Sugerencia: Si quiere que el documento impreso siempre muestre la fecha en que se imprime, seleccione Actualizar automáticamente.
-
Coloque el número de página eliminando uno de los marcadores de posición y, después, yendo a Número de página en la pestaña Encabezado & Pie de página . En el cuadro de diálogo Números de página , elija la alineación que corresponda a la posición del marcador de posición que eliminó (Derecha, Izquierda o Centro).
-
Si no usa todos los marcadores de posición, elimine los que no use.