Grabar una reunión en Microsoft Teams
Cualquier reunión o llamada de Teams se puede grabar para futuras visualizaciones. La grabación captura la actividad de audio, vídeo y pantalla compartida, y puede compartirla de forma segura con toda la organización.
Una grabación expirará y se eliminará automáticamente después de un período de tiempo establecido. El administrador establece el período de tiempo que está disponible, pero puede cambiar la fecha de expiración de cualquier grabación determinada. Para obtener más información, consulte Administrar la expiración de una grabación de reunión.
Notas:
-
Las grabaciones de reuniones no capturan pizarras, anotaciones, notas compartidas o contenido compartido en la vista escenario por aplicaciones, ni tampoco incluirán vídeos o animaciones incrustados en PowerPoint Live presentaciones.
-
Cuando vea una grabación de reunión, no verá secuencias de vídeo de más de cuatro personas a la vez.
En este artículo
¿Quién puede iniciar o detener la grabación?
Administrar la expiración de una grabación de reunión
Solución de problemas de grabaciones
Descargar una grabación y mucho más
Importante:
-
A partir de agosto de 2021, las grabaciones de reuniones de Teams ya no se guardan en Microsoft Stream. Todas las grabaciones ahora se guardan en OneDrive y SharePoint.
-
Si su organización sigue usando Stream, tenga en cuenta lo siguiente:
-
Una vez detenida la grabación, se procesa (lo que puede tardar un rato) y se guarda en Microsoft Stream y, a continuación, está lista para reproducirse.
-
La persona que ha iniciado la grabación recibe un correo electrónico de Microsoft Stream cuando la grabación está disponible. También se muestra en el chat de reunión, o en la conversación del canal, si la reunión se realizó en uno.
-
Si un administrador ha establecido una directiva de empresa para guardar en Microsoft Stream, debe aceptarla antes de empezar la grabación.
Iniciar grabación
Cuando empiece a grabar una reunión, también activará las transcripciones en directo (si el administrador de TI permite las transcripciones).
-
Inicie una reunión o únase a ella.
-
En los controles de la reunión, seleccione Más acciones



A todos los participantes de la reunión se les notificará que se ha iniciado la grabación y la transcripción.
Notas:
-
No se pueden realizar varias grabaciones de la misma reunión a la vez. Si una persona inicia la grabación de una reunión, dicha grabación se almacenará en la nube y estará disponible para todos los participantes.
-
Los participantes de la reunión tienen la opción de ver la transcripción durante la reunión. Para obtener más información, consulte Ver una transcripción en directo.
-
Detener grabación
-
En los controles de reunión, seleccione Más acciones


-
Elija una de las opciones siguientes:
-
Detener la grabación para detener la grabación y la transcripción en directo.
-
Detener la transcripción para detener solo la transcripción en directo. La grabación continuará hasta que selecciones Detener grabación.
-
Buscar grabaciones
Las grabaciones están disponibles en diferentes lugares en función del tipo de reunión.
-
La grabación se procesa y se guarda en SharePoint si era una reunión de canal o en OneDrive si era cualquier otro tipo de reunión.
-
La grabación de la reunión se muestra en el chat de reunión o en la conversación del canal (si se encuentra en un canal).
Nota: Por ahora, los invitados y los asistentes externos solo pueden ver la grabación si se comparte explícitamente con ellos.
¿Quién puede iniciar o detener la grabación?
Cualquier persona que cumpla los siguientes criterios puede iniciar o detener una grabación, incluso si el organizador de la reunión no está presente, siempre que el organizador de la reunión tenga activada la configuración de la directiva de grabación en la nube.
-
Tener una de las siguientes licencias: Office 365 Enterprise E1, E3, E5, F3, A1, A3, A5, M365 Empresa, Empresa Premium o Empresa Essentials.
-
Tener la grabación habilitada por un administrador de TI.
-
No es un invitado u otra organización.
|
Tipo de usuario |
¿Puede iniciar una grabación? |
¿Puede detener una grabación? |
|---|---|---|
|
Organizador de la reunión |
|
|
|
Persona de la misma organización |
|
|
|
Persona de otra organización o empresa |
|
|
|
Invitado |
|
|
|
Anónimo |
|
|
Notas:
-
La grabación continúa hasta que la persona que ha iniciado la grabación ha abandonado la reunión.
-
La grabación se detiene automáticamente cuando todos los participantes dejan la reunión. Si alguien se olvida de abandonarla, la grabación se detendrá automáticamente después de cuatro horas.
-
Si uno de los participantes tiene una directiva para la grabación de cumplimiento, la reunión se registrará de acuerdo con la directiva, incluso si ese participante es de otra organización.
Con Teams Premium, los organizadores de reuniones pueden administrar fácilmente quién puede grabar al programar reuniones de Teams. Hay dos opciones para quién puede grabar una reunión: organizadores y co-organizadores, u organizadores y moderadores.
Vea Roles en una reunión de Teams para obtener más información sobre cómo seleccionar los moderadores y cambiar el rol de una persona antes y durante una reunión.
Nota: Teams Premium es una licencia de complemento que proporciona características adicionales para que las reuniones de Teams sean más personalizadas, inteligentes y seguras. Para obtener acceso a esta licencia, póngase en contacto con su administrador de TI.
-
En Teams, vaya a la

-
Seleccione Nueva reunión.
-
Agregar personas a la reunión.
-
En la invitación a la reunión, seleccione Opciones de reunión.
-
Configure a los participantes de la reunión como moderadores y co-organizadores, según sea necesario.
-
Junto a Quién puede grabar y transcribir, seleccione una opción en el menú desplegable.
-
Seleccione Guardar.
Administrar la expiración de una grabación de reunión
La configuración del administrador determina la expiración de una grabación. Si la grabación está configurada para expirar, verá un mensaje que indica que cuando la grabación aparezca en el chat de la reunión después de que finalice la reunión.
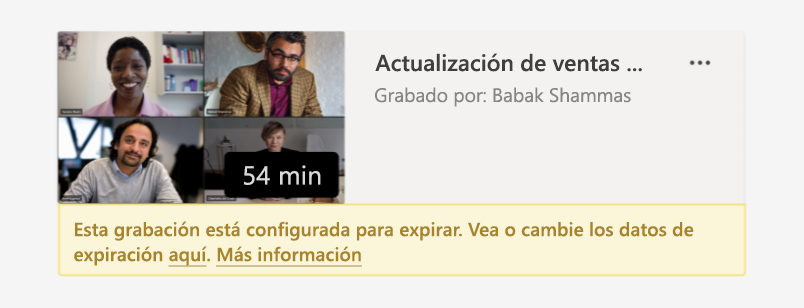
Para cambiar la expiración de la grabación de una reunión:
-
Vaya a su Calendario de Teams.
-
Seleccione la reunión anterior para abrir los detalles de la reunión.
-
Seleccione la pestaña Resumen .
-
Abra la grabación en el explorador.
-
Debajo del vídeo, selecciona la cuenta atrás de expiración.
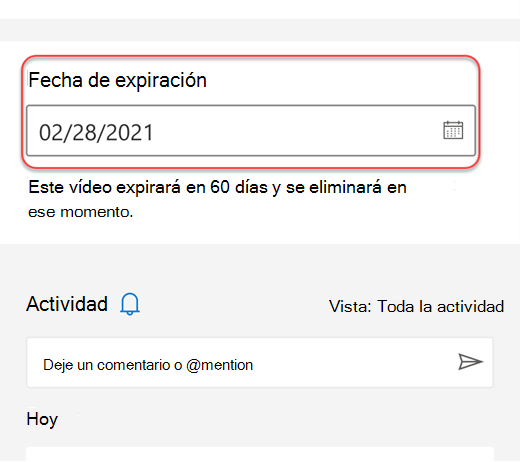
-
Cambie la expiración seleccionando un período de tiempo en el menú desplegable. También puede elegir Sin expiración si no desea que se elimine.
Notas:
-
El mensaje que indica que la grabación expirará se conservará en la grabación del chat incluso si quita la fecha de expiración. Pero no se preocupe, si ha seleccionado Sin expiración, no expirará.
-
El propietario de la grabación recibirá un correo electrónico cuando expire. En ese momento, tendrá hasta 90 días para recuperarla de la papelera de reciclaje. Una vez recuperada, la grabación ya no expirará automáticamente.
-
Ver la grabación no afectará a la fecha de expiración.
-
Puede encontrar más información para los administradores aquí.
Privacidad
Cuando se inicia una grabación de la reunión, Teams muestra una notificación para todos los participantes en la aplicación móvil, web y de escritorio de Teams, así como a las personas que se han unido por teléfono.
En algunas ubicaciones, es necesario que obtenga legalmente el permiso de todos los usuarios antes de poder grabarlos. Asegúrese de que conoce las reglas antes de empezar. Para obtener más información, vea la Declaración de privacidad de Microsoft.
La persona que inicia la grabación es el propietario. Solo el propietario puede eliminar la grabación.
|
Tipo de grabación |
Permiso para ver |
Permiso para descargar |
|---|---|---|
|
Reunión de canal |
Equipo |
Usuario con permiso de vista |
|
Reunión privada |
Usuarios invitados y a los que se ha atendido (miembros del chat) |
Usuario con permiso de vista |
|
Llamada grupal |
Miembros del chat |
Usuario con permiso de vista |
|
Llamada uno a uno |
Miembros del chat |
Usuario con permiso de vista |
|
Llamada RTC de uno a uno |
Usuario de Teams |
Usuario de Teams |
Solución de problemas de grabaciones
Si tiene problemas al grabar una reunión, es probable que necesite la ayuda de un administrador de TI para solucionarlos. Tenga en cuenta lo siguiente mientras avanza:
-
Tanto el organizador de la reunión como la persona que graba deben tener una de las siguientes licencias: Office 365 Enterprise E1, E3, E5, F3, A1, A3, A5, M365 Empresa, Empresa Premium o Empresa Essentials.
-
El administrador de TI tiene que proporcionar una licencia de grabación tanto al organizador de la reunión como a la persona que graba.
-
Los invitados o usuarios federados no pueden grabar reuniones o llamadas.
¿Desea obtener más información?
Reproducir, compartir y descargar una grabación de reunión
Nota: Los usuarios móviles deben actualizar a la última versión de la aplicación de Teams para iOS y Android con el fin de experimentar la grabación de reuniones y la reproducción de vídeo en Teams.
Importante:
-
A partir de agosto de 2021, las grabaciones de reuniones de Teams ya no se guardarán en Microsoft Stream. De allí en adelante, todas las grabaciones de reuniones se guardarán en OneDrive y SharePoint. Es posible que su organización ya haya realizado este cambio.
-
Si tu organización sigue usando Stream,ten en cuenta lo siguiente:
-
Una vez detenida la grabación, se procesa (lo que puede tardar un rato) y se guarda en Microsoft Stream y, a continuación, está lista para reproducirse.
-
La persona que ha iniciado la grabación recibe un correo electrónico de Microsoft Stream cuando la grabación está disponible. También se muestra en el chat de reunión, o en la conversación del canal, si la reunión se realizó en uno.
-
Si un administrador ha establecido una directiva de empresa para guardar en Microsoft Stream, debe aceptarla antes de empezar la grabación.
Puede iniciar, detener y ver grabaciones de reuniones en la aplicación móvil de Teams.
Para iniciar la grabación, vaya a controles de la reunión y seleccione Más opciones 
Todas las personas de la reunión recibirán una notificación de que la grabación se ha iniciado.
Para detener la grabación, vaya a controles de la reunión y seleccione Más opciones 
La grabación se procesará (lo que puede tardar unos minutos) y se guardará en Microsoft Stream y después estará lista para su reproducción.
La persona que ha iniciado la grabación recibirá un correo electrónico de Microsoft Stream cuando la grabación está disponible. La grabación también se mostrará en el chat de reunión, o en el canal, si la reunión se realizó en uno.







