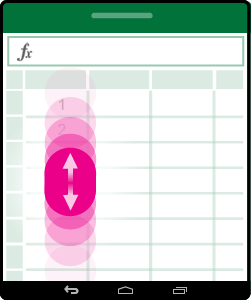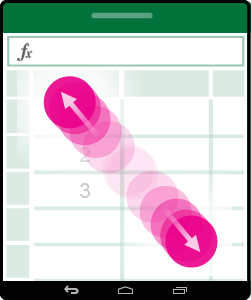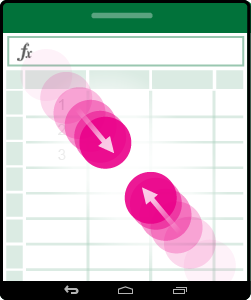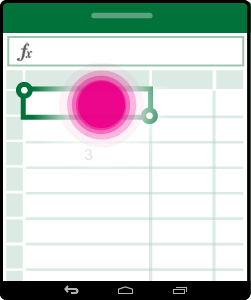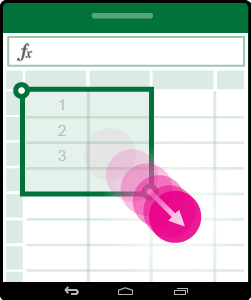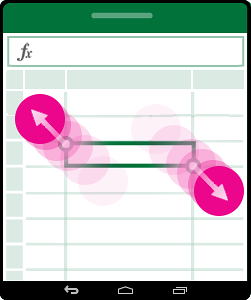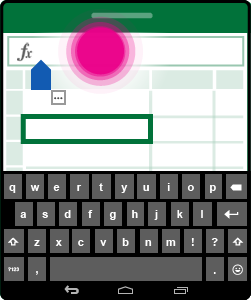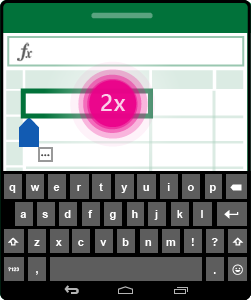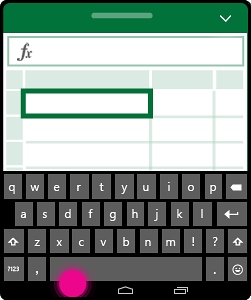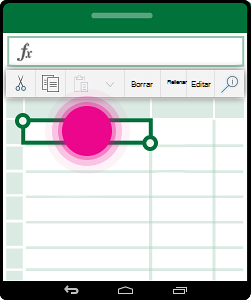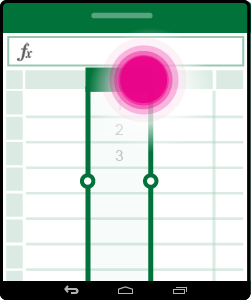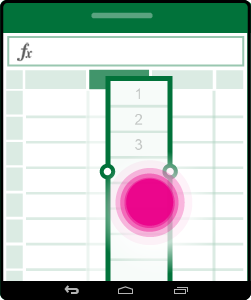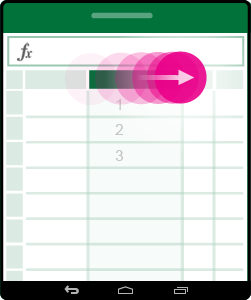Si no está acostumbrado a trabajar con dispositivos táctiles, aprender algunos gestos táctiles le ayudará a sacar el máximo partido de su dispositivo.
Moverse por un archivo
|
Para... |
Haga esto... |
Gestos táctiles |
|
Desplazarse |
Toque la pantalla y deslice el dedo hacia arriba y abajo. Haga lo mismo hacia la izquierda y derecha. Para desplazarse rápidamente por las hojas de cálculo grandes, ya sea horizontal o verticalmente, arrastre el controlador de desplazamiento |
|
|
Acercar |
Separe dos dedos. |
|
|
Alejar |
Acerque dos dedos. |
|
Realizar una selección
|
Para... |
Haga esto... |
Gestos táctiles |
|
Seleccionar una celda |
Puntee en una celda. |
|
|
Seleccionar varias celdas |
Puntee en el controlador de selección y arrástrelo. |
|
|
Seleccionar rápidamente todas las celdas con contenido |
Puntee en una celda y, a continuación, deslice el controlador de selección en la dirección que desee seleccionar. |
|
|
Colocar el cursor |
Puntee en la barra de fórmulas. |
|
|
Agregar o editar contenido de una celda |
Haga doble punteo en la celda, o puntee en la barra de fórmulas. |
|
|
Ocultar el teclado en pantalla |
Pulse la tecla atrás. |
|
|
Abrir el menú contextual de una celda |
Pulse dos veces la celda o, puntee y mantenga el dedo en la celda. |
|
Trabajar con columnas o filas
|
Para... |
Haga esto... |
Gestos táctiles |
|
Seleccionar o editar una columna o fila |
Puntee en el encabezado de la columna o la fila. |
|
|
Mover una o más celdas, una columna o una fila |
Toque y mantenga presionada una columna o fila seleccionada y arrastre los datos seleccionados donde quiera. |
|
|
Cambiar el tamaño de una columna o de una fila |
Pulse y arrastre el encabezado de la columna o fila del indicador de línea doble en el borde. |
|