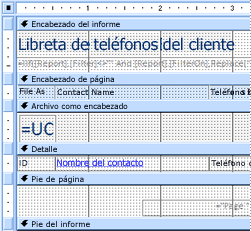Access le proporciona una serie de herramientas que le ayudan a crear rápidamente informes atractivos y fáciles de leer que presenten los datos de la manera que mejor se adapte a las necesidades de sus usuarios. Puede usar los comandos de la pestaña Crear para crear un informe sencillo con un solo clic. Puede usar el Asistente para informes para crear un informe más complicado o puede crear un informe agregando todos los datos y los elementos de formato usted mismo. Sea cual sea el método que elija, probablemente realizará al menos algunos cambios en el diseño del informe para que muestre los datos de la forma que desee. En este artículo se describe el proceso general de diseño de un informe y, a continuación, se muestra cómo agregar elementos de diseño específicos al informe.
En este artículo
Decidir cómo diseñar el informe
Al diseñar un informe, primero debe tener en cuenta cómo desea que los datos se organice en la página y cómo se almacenan en la base de datos. Durante el proceso de diseño, incluso es posible que descubra que la disposición de los datos de las tablas no le permitirá crear el informe que desee. Esto puede indicar que las tablas no están normalizadas, lo que significa que los datos no se almacenan de la manera más eficiente.
Hacer un boceto del informe
Este paso no es necesario: es posible que el Asistente para informes de Access o la herramienta Informe (disponibles en la pestaña Crear , en el grupo Informes ) proporcionen un diseño inicial suficiente para el informe. Sin embargo, si decide diseñar el informe sin usar estas herramientas, es posible que le resulte útil hacer un boceto rápido del informe en una hoja de papel dibujando un cuadro donde vaya cada campo y escribiendo el nombre del campo en cada cuadro. Como alternativa, puede usar programas como Word o Visio para crear un bosquejo del informe. Sea cual sea el método que use, asegúrese de incluir suficientes filas para indicar cómo se repiten los datos.

Por ejemplo, puede usar una fila para la información del producto, después varias filas de repetición para las ventas de ese producto y, por último, una fila de totales de ventas para el producto. A continuación, la secuencia se repite para el siguiente producto y así sucesivamente hasta el final del informe. O tal vez el informe sea una lista sencilla de los datos de la tabla, en cuyo caso el croquis puede contener solo una serie de filas y columnas.
Nota: Esta técnica también es muy útil si diseña un informe para otra persona. En este caso, la otra persona puede dibujar el boceto antes de empezar a trabajar.
Después de crear el croquis, determine qué tabla o tablas contienen los datos que desea mostrar en el informe. Si todos los datos están contenidos en una sola tabla, puede basar el informe directamente en esa tabla. Con más frecuencia, los datos que desea se almacenan en varias tablas que debe extraer juntas en una consulta para poder mostrarlos en el informe. La consulta se puede incrustar en la propiedad RecordSource del informe, o bien puede crear una consulta guardada e independiente y basar el informe en ella.
Decidir qué datos colocar en cada sección de informe
Cada informe tiene una o más secciones de informe. La sección que está presente en cada informe es la sección Detalle. Esta sección se repite una vez para cada registro de la tabla o consulta en la que se basa el informe. Otras secciones son opcionales y se repiten con menos frecuencia y normalmente se usan para mostrar información que es común a un grupo de registros, una página del informe o todo el informe.
En la tabla siguiente se describe dónde se encuentra cada sección y cómo se usa normalmente.
|
Sección |
Ubicación |
Contenido típico |
|
Sección encabezado de informe |
Solo aparece una vez, en la parte superior de la primera página del informe. |
|
|
Sección pie de informe |
Aparece después de la última línea de datos, encima de la sección Pie de página en la última página del informe. |
Totales de informes (sumas, recuentos, promedios, etc.) |
|
Sección encabezado de página |
Aparece en la parte superior de cada página del informe. |
|
|
Sección de pie de página |
Aparece en la parte inferior de cada página del informe. |
|
|
Sección encabezado de grupo |
Aparece justo antes de un grupo de registros. |
El campo que se agrupa en |
|
Sección de pie de grupo |
Aparece justo después de un grupo de registros. |
Agrupar totales (sumas, recuentos, promedios, etc.) |
Para obtener información sobre cómo agregar o quitar secciones de encabezado y pie de página o secciones de encabezado y pie de página, vea la sección Agregar o quitar secciones de encabezado y pie de página o informe en este artículo. Puede agregar secciones de encabezado y pie de página de grupo mediante el panel Agrupación, orden y total en las vistas Presentación o Diseño.
Decidir cómo organizar los datos de detalle
La mayoría de los informes se organizan en formato tabular o apilado, pero Access le ofrece la flexibilidad de usar casi cualquier disposición de registros y campos que desee.
Diseño de tabla Un diseño tabular es similar a una hoja de cálculo. Las etiquetas están en la parte superior y los datos se alinean en columnas debajo de las etiquetas. Tabular hace referencia a la apariencia de tabla de los datos. Este es el tipo de informe que Access crea al hacer clic en Informe en el grupo Informes de la pestaña Crear . El diseño tabular es una buena opción si el informe tiene un número relativamente pequeño de campos que desea mostrar en un formato de lista sencillo. En la ilustración siguiente se muestra un informe de empleado creado con un diseño tabular.
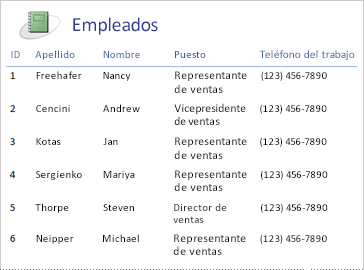
Diseño apilado Un diseño apilado es similar a un formulario que rellena al abrir una cuenta bancaria o realizar una compra en un distribuidor en línea. Cada dato está etiquetado y los campos se apilan uno encima del otro. Este diseño es bueno para los informes que contienen demasiados campos para mostrar en un formato tabular, es decir, el ancho de las columnas superaría el ancho del informe. En la ilustración siguiente se muestra un informe de empleado creado con un diseño apilado.
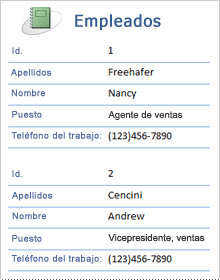
Nota: En el Asistente para informes, este diseño se denomina diseño de columna.
Diseño mixto Puede mezclar elementos de formatos tabulares y apilados. Por ejemplo, para cada registro, puede organizar algunos de los campos en una fila horizontal en la parte superior de la sección Detalle y organizar otros campos del mismo registro en uno o más diseños apilados debajo de la fila superior. En la ilustración siguiente se muestra un informe de empleado creado con un diseño mixto. Los campos Id., Apellidos y Nombre se organizan en un diseño de control tabular y los campos Puesto y Teléfono del trabajo se organizan en un diseño apilado. En este ejemplo, las líneas de división se usan para proporcionar una separación visual de los campos de cada empleado.
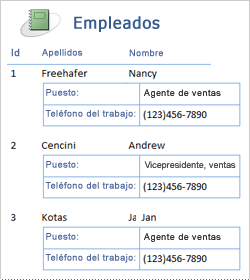
Diseño justificado Si usa el Asistente para informes para crear el informe, puede elegir un diseño justificado. Este diseño usa el ancho completo de la página para mostrar los registros de la forma más compacta posible. Por supuesto, puede lograr los mismos resultados sin usar el Asistente para informes, pero puede ser un proceso meticuloso alinear los campos exactamente. En la ilustración siguiente se muestra un informe de empleado creado con el diseño justificado del Asistente para informes.
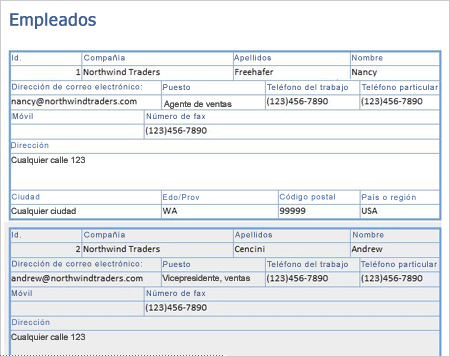
El diseño justificado es un buen diseño para usar si muestra un gran número de campos en el informe. En el ejemplo anterior, si usa un diseño tabular para mostrar los mismos datos, los campos se extienden fuera del borde de la página. Si utiliza un diseño apilado, cada registro ocupa mucho más espacio vertical, lo que desperdicia papel y hace que el informe sea más difícil de leer.
Usar diseños de control para alinear los datos
Los diseños de control son guías que puede agregar a un informe mientras está abierto en la vista Presentación o en la vista Diseño. Access agrega diseños de control automáticamente al usar el Asistente para informes para crear un informe, o al crear un informe haciendo clic en Informe en el grupo Informes de la pestaña Crear . Un diseño de control es como una tabla, y cada celda puede contener una etiqueta, un cuadro de texto o cualquier otro tipo de control. En la ilustración siguiente se muestra un diseño de control tabular en un informe.
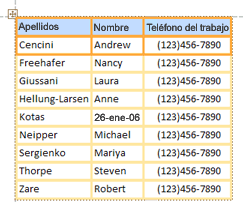
Las líneas naranjas indican las filas y columnas del diseño del control, y solo son visibles cuando el informe está abierto en la vista Presentación o en la vista Diseño. Los diseños de control ayudan a lograr una alineación uniforme de los datos en filas y columnas, y facilitan la adición, el cambio de tamaño o la eliminación de campos. Mediante las herramientas de los grupos Tabla y Posición de la pestaña Organizar (disponible en la vista Presentación o la vista Diseño), puede cambiar un tipo de diseño de control a otro y quitar controles de diseños para poder colocarlos donde quiera en el informe.
Sugerencias para dar formato a diferentes tipos de datos
Al crear un informe mediante la herramienta Informe (disponible en la pestaña Crear , en el grupo Informes ) o mediante el Asistente para informes, Access agrega los campos al informe automáticamente y crea el control más adecuado para mostrar cada campo, según el tipo de datos del campo. Si va a agregar campos a un informe usted mismo, el método preferido es arrastrar cada campo de la lista de campos al informe. Al igual que con el Asistente para informes o la herramienta Informe , Access crea el control más adecuado para cada campo, según el tipo de datos del campo. Para la mayoría de los tipos de datos, el control más apropiado (predeterminado) que se debe usar es el cuadro de texto.
En las siguientes secciones se proporcionan sugerencias sobre cómo dar formato a algunos de los tipos de datos de casos especiales.
Campos multivalor El control predeterminado de un campo multivalor es un cuadro combinado. Esto puede parecer una opción extraña para un control en un informe, ya que no puede hacer clic en la flecha de un cuadro combinado de un informe. Sin embargo, en el contexto de un informe, un cuadro combinado se comporta como un cuadro de texto. La flecha solo está visible en la vista Diseño.
Si el campo contiene varios valores, esos valores se separan con comas. Si el cuadro combinado no es lo suficientemente ancho para mostrar todos los valores en una línea y la propiedad CanGrow del cuadro combinado se establece en Sí, los valores se ajustan a la línea siguiente. En caso contrario, los valores se truncan. Para establecer la propiedad CanGrow de un control, abra el informe en la vista Diseño o Presentación, haga clic en el control y, a continuación, presione F4 para mostrar la hoja de propiedades del control. La propiedad CanGrow se encuentra en la pestaña Formato y en la pestaña Todo de la hoja de propiedades del control.
Campos de texto enriquecido El control predeterminado de un campo de texto enriquecido es un cuadro de texto. Si el cuadro de texto no es lo suficientemente ancho para mostrar todos los valores en una línea y la propiedad CanGrow del cuadro de texto se establece en Sí, los valores se ajustan a la línea siguiente. En caso contrario, los valores se truncan. Para establecer la propiedad CanGrow de un control, abra el informe en la vista Diseño o Presentación, haga clic en el control y, a continuación, presione F4 para mostrar la hoja de propiedades del control. La propiedad CanGrow se encuentra en la pestaña Formato y en la pestaña Todo de la hoja de propiedades del control.
Un campo de texto enriquecido le ayuda a dar formato al texto de varias formas. Por ejemplo, varias palabras de un campo se pueden subrayar y otras palabras en el mismo campo pueden estar en cursiva. Sin embargo, puede establecer un estilo de formato general para el cuadro de texto que contiene el texto enriquecido. El formato del cuadro de texto solo se aplica al texto al que no se ha aplicado formato específico con formato de texto enriquecido.
Establecer estilos de formato para un cuadro de texto que muestra un campo de texto enriquecido
-
Haga clic con el botón secundario en el informe en el panel de navegación y, a continuación, haga clic en Vista Presentación en el menú contextual.
-
Haga clic en el cuadro de texto que muestra el campo de texto enriquecido y, a continuación, en la pestaña Formato , en el grupo Fuente , haga clic en el estilo de formato que desea aplicar.
Access aplica el formato a todo el texto del campo de texto enriquecido que aún no tenía ese tipo (pero no valor) de formato aplicado en una vista que admite la entrada de datos, como la vista Hoja de datos para una tabla o consulta, o la vista Formulario para un formulario. Por ejemplo, si se aplica formato a una parte del texto del campo con un color de fuente rojo y se aplica un color de fuente azul al cuadro de texto, Access convierte todo el texto en azul excepto el que tenía formato rojo individualmente. Como otro ejemplo, si se aplica formato a una parte del texto del campo con un tamaño de fuente de 11 puntos y se aplica un tamaño de fuente de 14 puntos al cuadro de texto, Access aplica el tamaño de fuente de 14 puntos a todo el texto excepto al formato individual con 11 puntos.
Datos adjuntos (campos) Los campos de datos adjuntos usan un control especial que no se usa para ningún otro tipo de datos. Puede adjuntar varios archivos a un registro mediante un único campo Datos adjuntos, pero el campo solo puede mostrar información sobre datos adjuntos a la vez. De forma predeterminada, el control de datos adjuntos muestra un icono o una imagen, según el tipo de archivo de los datos adjuntos que el control muestre actualmente. Si lo desea, puede establecer las propiedades del control de datos adjuntos para que todos los archivos adjuntos se muestren como iconos, o para que el campo simplemente muestre un icono de clip y el número de datos adjuntos. Suponiendo que ya usa un control de datos adjuntos en el informe, puede usar el procedimiento siguiente para ajustar las propiedades del control para distintos usos del control.
Establecer las propiedades de presentación de un campo Datos adjuntos
-
Haga clic con el botón secundario en el informe en el panel de navegación y, a continuación, haga clic en Vista Presentación en el menú contextual.
-
Haga clic en el control de datos adjuntos. Si no se muestra la Hoja de propiedades, presione F4 para mostrarla. En la hoja de propiedades, haga clic en la pestaña Formato .
Use la tabla siguiente como guía para establecer las propiedades del control de datos adjuntos.
Propiedad
Valor
Mostrar como
-
Imagen/icono muestra los gráficos como imágenes y todos los demás archivos como iconos. Esta es la opción predeterminada.
-
Icono muestra todos los archivos como iconos.
-
El clip muestra un icono de clip seguido del número de datos adjuntos entre paréntesis.
Imagen predeterminada
Para que una imagen predeterminada aparezca en el control de datos adjuntos cuando no haya archivos adjuntos, haga clic en

Nota: La imagen predeterminada no se muestra si la propiedad Mostrar como se establece en Clip.
Alineación de la imagen
Seleccione la alineación que desee de la lista. La configuración predeterminada es Centro. Ajustar esta configuración puede producir resultados inesperados, dependiendo de la configuración de la propiedad Modo de tamaño de imagen.
Modo tamaño de imagen
Esta configuración solo está disponible si la propiedad Mostrar como se establece en Imagen/Icono.
-
Clip muestra la imagen en su tamaño real. La imagen se recorta si es demasiado grande para caber dentro del control.
-
Estirar estira la imagen para que ocupe todo el control.
Nota: A menos que el control de datos adjuntos tenga el mismo tamaño exacto que la imagen, el uso de esta configuración distorsionará la imagen, haciendo que aparezca estirada vertical u horizontalmente.
-
Zoom muestra la imagen lo más grande posible sin recortar ni distorsionar la imagen. Esta es la opción predeterminada.
-
-
Si usa el control para mostrar gráficos, ajuste el tamaño del control de datos adjuntos para que pueda ver la cantidad de detalle que desea.