En este tema encontrará instrucciones paso a paso y procedimientos recomendados para que las hojas de cálculo de Excel sean accesibles y desbloquee el contenido para todos los usuarios, incluidas las personas con discapacidades.
Aprenderá, por ejemplo, a trabajar con el Comprobador de accesibilidad para abordar los problemas de accesibilidad mientras crea la hoja de cálculo. También aprenderá a agregar texto alternativo a las imágenes para que los usuarios de lectores de pantalla puedan escuchar de qué trata la imagen. También puede obtener información sobre cómo crear tablas accesibles y cómo usar plantillas, fuentes y colores para maximizar la inclusión de las hojas de cálculo antes de compartirlas con otros usuarios.
Contenido
Procedimientos recomendados para crear hojas de cálculo de Excel accesibles
En la tabla siguiente se incluyen los principales procedimientos recomendados para crear hojas de cálculo de Excel que sean accesibles para personas con discapacidades.
|
Qué corregir |
Dónde encontrarlo |
Por qué corregirlo |
Cómo corregirlo |
|---|---|---|---|
|
Evite problemas comunes de accesibilidad, como la falta de texto alternativo (texto alt) y los colores de contraste bajo. |
Usar el Comprobador de accesibilidad. |
Facilite que todos los usuarios puedan leer la hoja de cálculo. |
|
|
Use una estructura de tabla simple solo para datos y especifique información de encabezado de columna. |
Para asegurarse de que las tablas no contienen celdas divididas, celdas combinadas ni tablas anidadas, use el Comprobador de accesibilidad. Examine visualmente las tablas para comprobar que no tienen filas o columnas completamente en blanco. |
Los lectores de pantalla hacen el seguimiento de su ubicación en la tabla contando las celdas de tabla. Asimismo, los lectores de pantalla usan la información de encabezado para identificar las filas y columnas. |
|
|
Agregar texto a la celda A1. |
Asegúrese de que tiene texto en la celda A1. |
Los lectores de pantalla comienzan a leer cualquier hoja de cálculo desde la celda A1. |
|
|
Incluya texto alternativo en todos los objetos visuales. |
Para buscar todas las instancias de texto alternativo que falta, use el Comprobador de accesibilidad. |
El texto alternativo ayuda a que las personas que no pueden ver la pantalla entiendan las imágenes y otros objetos visuales. |
|
|
Agregue texto de hipervínculo significativo e información en pantalla. |
Para determinar si el texto del hipervínculo tiene sentido por sí solo y transmite a los lectores información precisa sobre el destino, repase visualmente el libro. |
Las personas que usan lectores en pantalla a veces detectan una lista de vínculos. |
Agregar texto de hipervínculo accesible e información en pantalla |
|
Aplique un contraste suficiente entre el texto y los colores de fondo. |
Para detectar un contraste de color insuficiente, use el Comprobador de accesibilidad. También puede buscar texto en la hoja de cálculo que sea difícil de leer o de distinguir del fondo. |
Si la hoja de cálculo tiene un alto nivel de contraste entre el texto y el fondo, podrán ver y usar el contenido más usuarios. |
|
|
Asigne nombres únicos a todas las hojas de cálculo y quite las hojas de cálculo en blanco. |
Use el Comprobador de accesibilidad para comprobar si todas las hojas con contenido en un libro tienen nombres descriptivos y si hay hojas en blanco. |
Los lectores de pantalla leen los nombres de las hojas de cálculo, que aportan información sobre qué contiene el libro. De este modo, se facilita la comprensión del contenido de un libro, así como la navegación por él. |
|
|
Asigne un nombre a celdas y rangos. |
Examine visualmente el libro para ver qué celdas y rangos se beneficiarían de tener un nombre. |
Al asignar nombres a celdas y rangos, los usuarios del lector de pantalla pueden identificar rápidamente el propósito de las celdas y los rangos. |
Comprobar accesibilidad mientras trabaja en Excel
El Comprobador de accesibilidad es una herramienta que revisa el contenido y marca los problemas de accesibilidad con los que se encuentra. Encuentra problemas de accesibilidad y explica por qué cada uno de ellos podría significar un problema potencial para una persona con discapacidad. El Comprobador de accesibilidad también sugiere cómo se pueden resolver los problemas que aparecen.
EnExcel, el Comprobador de accesibilidad se ejecuta automáticamente en segundo plano al crear un documento. Si el Comprobador de accesibilidad detecta problemas de accesibilidad, recibirá un aviso en la barra de estado.
Para iniciar manualmente el Comprobador de accesibilidad, seleccione Revisar > Comprobar la accesibilidad. Se abren el panel Accesibilidad y la cinta de opciones accesibilidad , y ahora puede revisar y corregir problemas de accesibilidad. La cinta accesibilidad contiene todas las herramientas que necesita para crear hojas de cálculo accesibles en un solo lugar. Para obtener más información, vaya a Cinta de accesibilidad y Mejorar la accesibilidad con el Comprobador de accesibilidad.
Crear tablas accesibles
Las tablas pueden ayudarle a identificar un conjunto de datos por nombre y puede dar formato a la tabla con estilos que destaquen. Cuando asigne un nombre y un formato cuidadosos a la tabla, puede asegurarse de que todos los usuarios puedan comprender los datos.
También es importante especificar la información del encabezado de columna y usar una estructura de tabla sencilla para asegurarse de que los usuarios de lectores de pantalla puedan navegar por las tablas fácilmente.
Asignar un nombre a una tabla
De forma predeterminada, Excel los nombres de las tablas que cree como Tabla1, Tabla2, Tabla3, etc. Para que sea más fácil hacer referencia a una tabla, asigne un nombre descriptivo a cada tabla. Un nombre de tabla significativo como "ListaEmpleado" es más útil que el genérico "Tabla1".
Con el nombre descriptivo, puede, por ejemplo, saltar rápidamente a la tabla con el comando Ir a (Ctrl+G) o el cuadro de diálogo Administrador de nombres. También puede hacer referencia fácilmente a la tabla en fórmulas.
-
Coloque el cursor en cualquier lugar de la tabla.
-
En la pestaña Diseño de tabla , en Nombre de tabla, reemplace el nombre predeterminado, como "Tabla1", por uno más descriptivo.
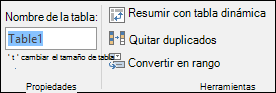
Nota: Los nombres de tabla deben empezar con una letra, un carácter de subrayado (_) o una barra diagonal inversa (\) y no pueden contener espacios. Para obtener más información, vea la sección "Notas importantes para los nombres" en Cambiar el nombre de una tabla de Excel.
Seleccionar un estilo de tabla accesible
Las tablas de colores claros con contraste bajo pueden ser difíciles de leer. Para que la tabla sea más accesible, seleccione un estilo de tabla que tenga colores con un contraste alto. Por ejemplo, elija un estilo que alterne entre el blanco y un color oscuro, como negro, gris oscuro o azul oscuro.
-
Coloque el cursor en cualquier lugar de la tabla.
-
En la pestaña Diseño de tabla, en el grupo Estilos de tabla, seleccione el estilo que desee.
Usar encabezados de tabla
Los lectores de pantalla usan información de encabezado para identificar filas y columnas. Borrar encabezados de tabla proporciona contexto y facilita la navegación por el contenido de la tabla.
-
Coloque el cursor en cualquier lugar de una tabla.
-
En la pestaña Diseño de tabla , en el grupo Opciones de estilo de tabla , seleccione la casilla Fila de encabezado .
-
Escriba los encabezados de columna.
Para obtener instrucciones sobre cómo agregar encabezados a una tabla nueva, vaya a Crear una tabla.
Estructuras de tabla para evitar
Diseñe las tablas teniendo en cuenta lo siguiente:
-
Evite celdas, columnas y filas en blanco. Al navegar con el teclado, una celda, columna o fila en blanco podría llevar a un usuario de lector de pantalla a creer que no hay nada más en la tabla.
-
Si no es necesario una celda, columna o fila en blanco, considere la posibilidad de eliminarla.
-
Si no puede evitar una celda, columna o fila en blanco, escriba el texto que explique que está en blanco. Por ejemplo, escriba N/A o En blanco intencionadamente.
-
-
Evite dividir o combinar celdas: los lectores de pantalla hacen un seguimiento de su ubicación en una tabla contando las celdas de la tabla. Si una tabla está anidada con otra tabla, o si una celda está combinada o dividida, el lector de pantalla pierde la cuenta y no puede ofrecer información útil sobre la tabla a partir de ese momento. Las celdas combinadas o divididas pueden hacer que navegar por Excel tablas con tecnologías de asistencia sea muy difícil, si no imposible. Mantenga siempre las tablas sencillas y sencillas. Para asegurarse de que las tablas no contienen celdas divididas, celdas combinadas ni tablas anidadas, utilice el Comprobador de accesibilidad.
Usar una plantilla accesible
Use una de las plantillas de Excel accesibles para asegurarse de que el diseño, los colores, el contraste y las fuentes de la hoja de cálculo son accesibles para todos los públicos. Las plantillas también están diseñadas para que los lectores de pantalla puedan leer más fácilmente el contenido de la hoja de cálculo.
Al seleccionar una plantilla, busque una que tenga varias características que admitan la accesibilidad. Por ejemplo:
-
Usar suficiente espacio en blanco hace que la hoja de cálculo sea más fácil de leer.
-
Los colores con contraste hacen que sean más fáciles de distinguir para los lectores con deficiencias visuales y daltónicos.
-
Las fuentes más grandes son más fáciles para los usuarios con deficiencias visuales.
-
Los títulos descriptivos preestablecidos y las etiquetas facilitan la comprensión de la hoja de cálculo a los usuarios que la navegan con un lector de pantalla.
Para obtener instrucciones paso a paso sobre cómo usar plantillas accesibles, vaya a Vídeo: Empezar con una plantilla de Excel accesible.
Agregar texto a la celda A1
Un lector de pantalla empieza a leer cualquier hoja de cálculo de la celda A1. Si tiene una tabla en la hoja de cálculo, A1 debe ser preferiblemente el título de la tabla.
Si la hoja es larga o compleja, agregue instrucciones o un resumen de la hoja en la celda A1. Esto informará a las personas ciegas de lo que se presenta en la hoja de cálculo y cómo usarla. Este texto informativo puede coincidir con el color de fondo. Esto lo ocultará a las personas que pueden ver, pero permite que los lectores de pantalla lo lean.
Agregar texto alternativo a elementos visuales
El texto alternativo ayuda a las personas que no pueden ver la pantalla a comprender lo que es importante en el contenido visual. El contenido visual incluye imágenes, elementos gráficos SmartArt, formas, grupos, gráficos, gráficos dinámicos, objetos incrustados, entradas de lápiz y vídeos. En texto alternativo, describa brevemente la imagen y mencione su intención. Los lectores de pantalla leen el texto para describir la imagen a los usuarios que no pueden verla.
Evite usar texto en las imágenes como método único para ofrecer información importante. Si una imagen debe incluir necesariamente texto, repita ese texto en el documento. En texto alternativo, describa brevemente la imagen y mencione la existencia del texto y su finalidad.
Sugerencia: Para escribir un buen texto alternativo, asegúrese de transmitir el contenido y el propósito de la imagen de manera concisa y sin ambigüedades. El texto alternativo debe contener solo una oración corta o dos; la mayoría de las veces se podrá expresar el mensaje con unas cuantas palabras cuidadosamente seleccionadas. No repita el contenido textual circundante como texto alternativo ni use frases que hagan referencia a las imágenes como “un gráfico de” o “una imagen de”. Para obtener más información sobre cómo escribir texto alternativo, visite Todo lo que necesita saber para escribir texto alternativo de forma efectiva.
Para obtener instrucciones paso a paso sobre cómo agregar texto alternativo, vaya a Agregar texto alternativo a una forma, imagen, gráfico, elemento gráfico SmartArt u otro objeto.
Para ver dónde hace falta texto alternativo, use el Comprobador de accesibilidad.
Nota: Para el contenido de audio y vídeo, además del texto alternativo, incluya subtítulos para las personas sordas o con dificultades auditivas.
Agregar texto de hipervínculo accesible e información en pantalla
Las personas que usan lectores en pantalla a veces detectan una lista de vínculos. Los vínculos deben transmitir información clara y precisa sobre el destino. Por ejemplo, evite usar texto de vínculo como "Haga clic aquí", "Ver esta página", "Ir aquí" o "Más información". En su lugar, incluya el título completo de la página de destino. También puede agregar información en pantalla que aparezca al desplazar el cursor sobre el texto o las imágenes que incluyen un hipervínculo.
Sugerencia: Si el título de la página de destino del hipervínculo refleja de manera precisa el contenido de la página, puede usarlo para el texto de hipervínculo. Por ejemplo, este texto de hipervínculo coincide con el título de la página de destino: Crear más con plantillas de Microsoft.
Para obtener instrucciones paso a paso sobre cómo crear hipervínculos e información en pantalla, vaya a Trabajar con vínculos en Excel.
Usar un formato y color de fuente accesibles
Una fuente accesible no excluye ni ralentiza la velocidad de lectura de cualquier persona que lea una hoja de cálculo, incluidas las personas con deficiencias visuales o discapacidades de lectura o las personas ciegas. La fuente correcta mejora la legibilidad y legibilidad de la hoja de cálculo.
Para obtener instrucciones sobre cómo cambiar la fuente predeterminada, vaya a Cambiar el tamaño de fuente.
Usar un formato de fuente accesible
Estas son algunas ideas para tener en cuenta:
-
Para reducir la carga de lectura, utilice fuentes sin serifa conocidas, como Arial o Calibri. Evite usar todas las letras en mayúscula y no abuse de la cursiva o los subrayados.
-
Una persona con discapacidad visual podría perderse el significado que transmiten determinados colores. Por ejemplo, agregue un subrayado al texto de hipervínculo codificado por colores para que las personas daltónicas, pese a no ver el color, sepan que el texto está vinculado.
-
En los títulos puede usar negrita o una fuente más grande.
Usar un color de fuente accesible
El texto de la hoja de cálculo debe poder leerse en modo de contraste alto. Por ejemplo, use colores brillantes o combinaciones de colores de contraste alto en extremos opuestos del espectro de colores. Las personas daltónicas distinguen mejor el texto y las formas si se usa una combinación de blanco y negro.
Estas son algunas ideas para tener en cuenta:
-
Para asegurarse de que el texto se muestra correctamente en un modo de contraste alto, use la configuración Automática para los colores de fuente. Para obtener instrucciones sobre cómo cambiar el color de fuente, vaya a Dar formato al texto en las celdas.
-
Use el Comprobador de accesibilidad para analizar la hoja de cálculo y detectar contrastes de color insuficientes. Ahora, la herramienta compara el color del texto de los documentos con el color de página, los fondos de celda de tabla, el resaltado, el color de relleno del cuadro de texto, el sombreado de párrafo, los rellenos de forma y SmartArt, los encabezados y pies de página, así como los vínculos.
Crear gráficos accesibles
Los gráficos facilitan la comprensión de la información compleja. Para que los gráficos sean accesibles, use un lenguaje claro y descriptivo para los elementos del gráfico, como el título del gráfico, los títulos de eje y las etiquetas de datos. Asegúrese también de que su formato sea accesible.
Para obtener instrucciones sobre cómo agregar elementos de gráfico al gráfico y hacerlos accesibles, vaya a Vídeo: Crear gráficos accesibles en Excel.
Dar formato a un elemento de gráfico
-
Seleccione el elemento de gráfico al que desea dar formato, por ejemplo, el título del gráfico o las etiquetas de datos.
-
Seleccione la pestaña Formato .
-
En el grupo Selección actual , seleccione Aplicar formato a la selección. Se abrirá el panel Formato a la derecha.
-
Seleccione las opciones de formato que hacen que el elemento de gráfico sea accesible, como una fuente más grande o colores bien contrastados.
Cambiar el nombre de las hojas de cálculo
Los lectores de pantalla leen los nombres de las hojas de cálculo, así que asegúrese de que esas etiquetas sean claras y descriptivas. Usar nombres únicos para hojas de cálculo facilita la navegación por el libro.
De forma predeterminada, Excel nombres de hojas de cálculo como Hoja1, Hoja2, Hoja3, etc., pero puede cambiarles el nombre fácilmente. Para obtener instrucciones sobre cómo cambiar el nombre de las hojas de cálculo, vaya a Cambiar el nombre de una hoja de cálculo.
Eliminar hojas de cálculo en blanco
Los lectores de pantalla leen los nombres de las hojas de cálculo, por lo que las hojas de cálculo en blanco pueden resultar confusas. No incluya hojas en blanco en los libros.
Para obtener instrucciones sobre cómo eliminar hojas de cálculo, vaya a Insertar o eliminar una hoja de cálculo.
Nombrar celdas y rangos
Asigne nombres a celdas y rangos para que los usuarios del lector de pantalla puedan identificar rápidamente el propósito de las celdas y los rangos de Excel hojas de cálculo. Los usuarios pueden usar el comando Ir a (Ctrl+G) para abrir un cuadro de diálogo que enumera todos los nombres definidos. Al seleccionar un nombre, un usuario puede ir rápidamente a la ubicación con nombre.
-
Seleccione la celda o el rango de celdas a los que desea asignar un nombre.
-
Seleccione Fórmulas > Definir nombre.
-
Escriba el nombre y seleccione Aceptar.
Nota: El nombre debe empezar con una letra, un carácter de subrayado (_) o una barra diagonal inversa (\) y no puede contener espacios.
Probar la accesibilidad de las hojas de cálculo
Cuando la hoja de cálculo esté lista y haya ejecutado el Comprobador de accesibilidad para asegurarse de que sea inclusiva, puede intentar navegar por la hoja de cálculo con un lector de pantalla, por ejemplo, Narrador. Narrador incluye Windows, por lo que no es necesario instalar nada. Esta es una forma adicional de detectar problemas en la navegación, por ejemplo.
-
Inicie el lector de pantalla. Por ejemplo, para iniciar Narrador, presione Ctrl+Windows+Entrar.
-
Presione F6 hasta que el foco, el rectángulo azul, esté en la cuadrícula de la tabla de la hoja de cálculo.
-
Haga lo siguiente para probar las hojas de cálculo:
-
Use las teclas de dirección para moverse entre las celdas de la cuadrícula de la tabla.
-
Para comprobar los nombres de las hojas de cálculo en la hoja de cálculo, presione F6 hasta que el foco esté en el nombre de la hoja de cálculo actual y, después, use las teclas de dirección izquierda y derecha para oír los otros nombres de hoja de cálculo.
-
Si la hoja de cálculo contiene formas flotantes, presione Ctrl+Alt+5. Después, para desplazarse por las formas flotantes, presione la tecla Tab. Para volver a la navegación normal, presione Esc.
-
-
Corrige los problemas de accesibilidad que detectaste al navegar con un lector de pantalla.
-
Salga del lector de pantalla. Por ejemplo, para salir de Narrador, presione Ctrl+tecla del logo de Windows+Entrar.
Nota: Asegúrese también de que las hojas de cálculo se pueden leer fácilmente en un teléfono móvil. Esto no solo beneficia a las personas con deficiencias visuales y usan la ampliación, sino que también beneficia a un conjunto muy amplio de usuarios de teléfonos móviles.
Vea también
Reglas del Comprobador de accesibilidad
Todo lo que hay que saber para escribir texto alternativo efectivo
Haga que los documentos de Word sean accesibles para personas con discapacidades.
Cree presentaciones de PowerPoint accesibles para personas con discapacidad
Haga que su correo electrónico de Outlook sea accesible para personas con discapacidades
Haga que los blocs de notas de OneNote sean accesibles para personas con discapacidades
Contenido
Procedimientos recomendados para crear hojas de cálculo de Excel accesibles
En la tabla siguiente se incluyen los principales procedimientos recomendados para crear hojas de cálculo de Excel que sean accesibles para personas con discapacidades.
|
Qué corregir |
Dónde encontrarlo |
Por qué corregirlo |
Cómo corregirlo |
|---|---|---|---|
|
Evite problemas comunes de accesibilidad, como la falta de texto alternativo (texto alt) y los colores de contraste bajo. |
Usar el Comprobador de accesibilidad. |
Facilite que todos los usuarios puedan leer la hoja de cálculo. |
|
|
Use una estructura de tabla simple solo para datos y especifique información de encabezado de columna. |
Para asegurarse de que las tablas no contienen celdas divididas, celdas combinadas ni tablas anidadas, use el Comprobador de accesibilidad. Examine visualmente las tablas para comprobar que no tienen filas o columnas completamente en blanco. |
Los lectores de pantalla hacen el seguimiento de su ubicación en la tabla contando las celdas de tabla. Asimismo, los lectores de pantalla usan la información de encabezado para identificar las filas y columnas. |
|
|
Agregar texto a la celda A1. |
Asegúrese de que tiene texto en la celda A1. |
Los lectores de pantalla comienzan a leer cualquier hoja de cálculo desde la celda A1. |
|
|
Incluya texto alternativo en todos los objetos visuales. |
Para buscar todas las instancias de texto alternativo que falta, use el Comprobador de accesibilidad. |
El texto alternativo ayuda a que las personas que no pueden ver la pantalla entiendan las imágenes y otros objetos visuales. |
|
|
Agregue texto de hipervínculo significativo e información en pantalla. |
Para determinar si el texto del hipervínculo tiene sentido por sí solo y transmite a los lectores información precisa sobre el destino, repase visualmente el libro. |
Las personas que usan lectores en pantalla a veces detectan una lista de vínculos. |
Agregar texto de hipervínculo accesible e información en pantalla |
|
Aplique un contraste suficiente entre el texto y los colores de fondo. |
Para detectar un contraste de color insuficiente, use el Comprobador de accesibilidad. También puede buscar texto en la hoja de cálculo que sea difícil de leer o de distinguir del fondo. |
Si la hoja de cálculo tiene un alto nivel de contraste entre el texto y el fondo, podrán ver y usar el contenido más usuarios. |
|
|
Asigne nombres únicos a todas las hojas de cálculo y quite las hojas de cálculo en blanco. |
Use el Comprobador de accesibilidad para comprobar si todas las hojas con contenido en un libro tienen nombres descriptivos y si hay hojas en blanco. |
Los lectores de pantalla leen los nombres de las hojas de cálculo, que aportan información sobre qué contiene el libro. De este modo, se facilita la comprensión del contenido de un libro, así como la navegación por él. |
|
|
Asigne un nombre a celdas y rangos. |
Examine visualmente el libro para ver qué celdas y rangos se beneficiarían de tener un nombre. |
Al asignar nombres a celdas y rangos, los usuarios del lector de pantalla pueden identificar rápidamente el propósito de las celdas y los rangos. |
Comprobar accesibilidad mientras trabaja en Excel
El Comprobador de accesibilidad es una herramienta que revisa el contenido y marca los problemas de accesibilidad con los que se encuentra. Encuentra problemas de accesibilidad y explica por qué cada uno de ellos podría significar un problema potencial para una persona con discapacidad. El Comprobador de accesibilidad también sugiere cómo se pueden resolver los problemas que aparecen.
En Excel, el Comprobador de accesibilidad se ejecuta automáticamente en segundo plano al crear un documento. Si el Comprobador de accesibilidad detecta problemas de accesibilidad, recibirá un aviso en la barra de estado.
Para iniciar manualmente el Comprobador de accesibilidad, seleccione Revisar > Comprobar la accesibilidad. Se abren el panel Accesibilidad y la cinta de opciones accesibilidad , y ahora puede revisar y corregir problemas de accesibilidad. La cinta accesibilidad contiene todas las herramientas que necesita para crear hojas de cálculo accesibles en un solo lugar. Para obtener más información, vaya a Cinta de accesibilidad y Mejorar la accesibilidad con el Comprobador de accesibilidad.
Crear tablas accesibles
Las tablas pueden ayudarle a identificar un conjunto de datos por nombre y puede dar formato a la tabla con estilos que destaquen. Cuando asigne un nombre y un formato cuidadosos a la tabla, puede asegurarse de que todos los usuarios puedan comprender los datos.
También es importante especificar la información del encabezado de columna y usar una estructura de tabla sencilla para asegurarse de que los usuarios de lectores de pantalla puedan navegar por las tablas fácilmente.
Asignar un nombre a una tabla
De forma predeterminada, Excel los nombres de las tablas que cree como Tabla1, Tabla2, Tabla3, etc. Para que sea más fácil hacer referencia a una tabla, asigne un nombre descriptivo a cada tabla. Un nombre de tabla significativo como "ListaEmpleado" es más útil que el genérico "Tabla1".
Con el nombre descriptivo, puede, por ejemplo, saltar rápidamente a la tabla con el comando Ir a (Control+G) o el cuadro de diálogo Administrador de nombres. También puede hacer referencia fácilmente a la tabla en fórmulas.
-
Coloque el cursor en cualquier lugar de la tabla.
-
En la pestaña Tabla, en Nombre de tabla, reemplace el nombre predeterminado, como "Tabla1", por uno más descriptivo.
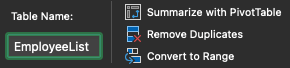
Nota: Los nombres de tabla deben empezar con una letra, un carácter de subrayado (_) o una barra diagonal inversa (\) y no pueden contener espacios. Para obtener más información, vea la sección "Notas importantes para los nombres" en Cambiar el nombre de una tabla de Excel.
Seleccionar un estilo de tabla accesible
Las tablas de colores claros con contraste bajo pueden ser difíciles de leer. Para que la tabla sea más accesible, seleccione un estilo de tabla que tenga colores con un contraste alto. Por ejemplo, elija un estilo que alterne entre el blanco y un color oscuro, como negro, gris oscuro o azul oscuro.
-
Coloque el cursor en cualquier lugar de la tabla.
-
En la pestaña Tabla, en el grupo Estilos de tabla, seleccione el estilo que desee.

Usar encabezados de tabla
Los lectores de pantalla usan información de encabezado para identificar filas y columnas. Borrar encabezados de tabla proporciona contexto y facilita la navegación por el contenido de la tabla.
-
Coloque el cursor en cualquier lugar de una tabla.
-
En la pestaña Tabla, en el grupo Estilos de tabla, seleccione la casilla Fila de encabezado .
-
Escriba los encabezados de columna.
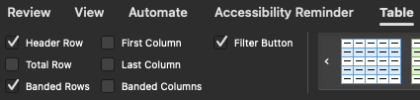
Para obtener instrucciones sobre cómo agregar encabezados a una tabla nueva, vaya a Crear una tabla.
Estructuras de tabla para evitar
Diseñe las tablas teniendo en cuenta lo siguiente:
-
Evite celdas, columnas y filas en blanco. Al navegar con el teclado, una celda, columna o fila en blanco podría llevar a un usuario de lector de pantalla a creer que no hay nada más en la tabla.
-
Si no es necesario una celda, columna o fila en blanco, considere la posibilidad de eliminarla.
-
Si no puede evitar una celda, columna o fila en blanco, escriba el texto que explique que está en blanco. Por ejemplo, escriba N/A o En blanco intencionadamente.
-
-
Evite dividir o combinar celdas: los lectores de pantalla hacen un seguimiento de su ubicación en una tabla contando las celdas de la tabla. Si una tabla está anidada con otra tabla, o si una celda está combinada o dividida, el lector de pantalla pierde la cuenta y no puede ofrecer información útil sobre la tabla a partir de ese momento. Las celdas combinadas o divididas pueden hacer que navegar por Excel tablas con tecnologías de asistencia sea muy difícil, si no imposible. Mantenga siempre las tablas sencillas y sencillas. Para asegurarse de que las tablas no contienen celdas divididas, celdas combinadas ni tablas anidadas, utilice el Comprobador de accesibilidad.
Usar una plantilla accesible
Use una de las plantillas de Excel accesibles para asegurarse de que el diseño, los colores, el contraste y las fuentes de la hoja de cálculo son accesibles para todos los públicos. Las plantillas también están diseñadas para que los lectores de pantalla puedan leer más fácilmente el contenido de la hoja de cálculo.
Al seleccionar una plantilla, busque una que tenga varias características que admitan la accesibilidad. Por ejemplo:
-
Usar suficiente espacio en blanco hace que la hoja de cálculo sea más fácil de leer.
-
Los colores con contraste hacen que sean más fáciles de distinguir para los lectores con deficiencias visuales y daltónicos.
-
Las fuentes más grandes son más fáciles para los usuarios con deficiencias visuales.
-
Los títulos descriptivos preestablecidos y las etiquetas facilitan la comprensión de la hoja de cálculo a los usuarios que la navegan con un lector de pantalla.
-
Para buscar una plantilla accesible, seleccione Archivo > Nueva desde plantilla.
-
En el campo de texto Búsqueda, escriba plantillas accesibles y presione Retorno.
-
En los resultados de la búsqueda, seleccione una plantilla adecuada.
Agregar texto a la celda A1
Un lector de pantalla empieza a leer cualquier hoja de cálculo de la celda A1. Si tiene una tabla en la hoja de cálculo, A1 debe ser preferiblemente el título de la tabla.
Si la hoja es larga o compleja, agregue instrucciones o un resumen de la hoja en la celda A1. Esto informará a las personas ciegas de lo que se presenta en la hoja de cálculo y cómo usarla. Este texto informativo puede coincidir con el color de fondo. Esto lo ocultará a las personas que pueden ver, pero permite que los lectores de pantalla lo lean.
Agregar texto alternativo a elementos visuales
El texto alternativo ayuda a las personas que no pueden ver la pantalla a comprender lo que es importante en el contenido visual. El contenido visual incluye imágenes, elementos gráficos SmartArt, formas, grupos, gráficos, gráficos dinámicos, objetos incrustados, entradas de lápiz y vídeos. En texto alternativo, describa brevemente la imagen y mencione su intención. Los lectores de pantalla leen el texto para describir la imagen a los usuarios que no pueden verla.
Evite usar texto en las imágenes como método único para ofrecer información importante. Si una imagen debe incluir necesariamente texto, repita ese texto en el documento. En texto alternativo, describa brevemente la imagen y mencione la existencia del texto y su finalidad.
Sugerencia: Para escribir un buen texto alternativo, asegúrese de transmitir el contenido y el propósito de la imagen de manera concisa y sin ambigüedades. El texto alternativo debe contener solo una oración corta o dos; la mayoría de las veces se podrá expresar el mensaje con unas cuantas palabras cuidadosamente seleccionadas. No repita el contenido textual circundante como texto alternativo ni use frases que hagan referencia a las imágenes como “un gráfico de” o “una imagen de”. Para obtener más información sobre cómo escribir texto alternativo, visite Todo lo que necesita saber para escribir texto alternativo de forma efectiva.
Para obtener instrucciones paso a paso sobre cómo agregar texto alternativo, vaya a Agregar texto alternativo a una forma, imagen, gráfico, elemento gráfico SmartArt u otro objeto.
Para ver dónde hace falta texto alternativo, use el Comprobador de accesibilidad.
Nota: Para el contenido de audio y vídeo, además del texto alternativo, incluya subtítulos para las personas sordas o con dificultades auditivas.
Agregar texto de hipervínculo accesible e información en pantalla
Las personas que usan lectores en pantalla a veces detectan una lista de vínculos. Los vínculos deben transmitir información clara y precisa sobre el destino. Por ejemplo, evite usar texto de vínculo como "Haga clic aquí", "Ver esta página", "Ir aquí" o "Más información". En su lugar, incluya el título completo de la página de destino. También puede agregar información en pantalla que aparezca al desplazar el cursor sobre el texto o las imágenes que incluyen un hipervínculo.
Sugerencia: Si el título de la página de destino del hipervínculo refleja de manera precisa el contenido de la página, puede usarlo para el texto de hipervínculo. Por ejemplo, este texto de hipervínculo coincide con el título de la página de destino: Crear más con plantillas de Microsoft.
Para obtener instrucciones paso a paso sobre cómo crear hipervínculos e información en pantalla, vaya a Crear o editar un hipervínculo.
Usar un formato y color de fuente accesibles
Una fuente accesible no excluye ni ralentiza la velocidad de lectura de cualquier persona que lea una hoja de cálculo, incluidas las personas con deficiencias visuales o discapacidades de lectura o las personas ciegas. La fuente correcta mejora la legibilidad y legibilidad de la hoja de cálculo.
Para obtener instrucciones sobre cómo cambiar la fuente predeterminada, vaya a Cambiar la fuente predeterminada en Excel para Mac.
Usar un formato de fuente accesible
Estas son algunas ideas para tener en cuenta:
-
Para reducir la carga de lectura, utilice fuentes sin serifa conocidas, como Arial o Calibri. Evite usar todas las letras en mayúscula y no abuse de la cursiva o los subrayados.
-
Una persona con discapacidad visual podría perderse el significado que transmiten determinados colores. Por ejemplo, agregue un subrayado al texto de hipervínculo codificado por colores para que las personas daltónicas, pese a no ver el color, sepan que el texto está vinculado.
-
En los títulos puede usar negrita o una fuente más grande.
Usar un color de fuente accesible
El texto de la hoja de cálculo debe poder leerse en modo de contraste alto. Por ejemplo, use colores brillantes o combinaciones de colores de contraste alto en extremos opuestos del espectro de colores. Las personas daltónicas distinguen mejor el texto y las formas si se usa una combinación de blanco y negro.
Estas son algunas ideas para tener en cuenta:
-
Para asegurarse de que el texto se muestra correctamente en un modo de contraste alto, use la configuración Automática para los colores de fuente. Para obtener instrucciones sobre cómo cambiar el color de fuente, vaya a Dar formato al texto en las celdas.
-
Use el Comprobador de accesibilidad para analizar la hoja de cálculo y detectar contrastes de color insuficientes. Ahora, la herramienta compara el color del texto de los documentos con el color de página, los fondos de celda de tabla, el resaltado, el color de relleno del cuadro de texto, el sombreado de párrafo, los rellenos de forma y SmartArt, los encabezados y pies de página, así como los vínculos.
Crear gráficos accesibles
Los gráficos facilitan la comprensión de la información compleja. Para que los gráficos sean accesibles, use un lenguaje claro y descriptivo para los elementos del gráfico, como el título del gráfico, los títulos de eje y las etiquetas de datos. Asegúrese también de que su formato sea accesible.
Para obtener instrucciones sobre cómo agregar elementos de gráfico al gráfico y hacerlos accesibles, vaya a Crear un gráfico en Excel para Mac y Vídeo: Crear gráficos accesibles en Excel.
Dar formato a un elemento de gráfico
-
Seleccione el elemento de gráfico al que desea dar formato, por ejemplo, el título del gráfico o las etiquetas de datos.
-
Seleccione la pestaña Formato .
-
Seleccione Panel Formato. El panel se abre a la derecha.
-
Seleccione las opciones de formato que hacen que el elemento de gráfico sea accesible, como colores bien contrastados.
Cambiar el nombre de las hojas de cálculo
Los lectores de pantalla leen los nombres de las hojas de cálculo, así que asegúrese de que esas etiquetas sean claras y descriptivas. Usar nombres únicos para hojas de cálculo facilita la navegación por el libro.
De forma predeterminada, Excel nombres de hojas de cálculo como Hoja1, Hoja2, Hoja3, etc., pero puede cambiarles el nombre fácilmente.
-
Siga uno de estos procedimientos:
-
Haga doble clic en la pestaña de hoja y escriba el nuevo nombre.
-
En la pestaña Inicio , seleccione Formato > Cambiar nombre de hoja y escriba el nuevo nombre.
-
Eliminar hojas de cálculo en blanco
Los lectores de pantalla leen los nombres de las hojas de cálculo, por lo que las hojas de cálculo en blanco pueden resultar confusas. No incluya hojas en blanco en los libros.
-
Vaya a la hoja de cálculo que desea eliminar.
-
En la pestaña Inicio , seleccione Eliminar > Eliminar hoja y, después, seleccione Eliminar para confirmar la eliminación.
Nombrar celdas y rangos
Asigne nombres a celdas y rangos para que los usuarios del lector de pantalla puedan identificar rápidamente el propósito de las celdas y los rangos de Excel hojas de cálculo. Los usuarios pueden usar el comando Ir a (Control+G) para abrir un cuadro de diálogo que enumera todos los nombres definidos. Al seleccionar un nombre, un usuario puede ir rápidamente a la ubicación con nombre.
-
Seleccione la celda o el rango de celdas a los que desea asignar un nombre.
-
Seleccione Fórmulas > Definir nombre.
-
Escriba el nombre y seleccione Aceptar.
Nota: El nombre debe empezar con una letra, un carácter de subrayado (_) o una barra diagonal inversa (\) y no puede contener espacios.
Probar la accesibilidad de las hojas de cálculo
Cuando la hoja de cálculo esté lista y haya ejecutado el Comprobador de accesibilidad para asegurarse de que sea inclusiva, puede intentar navegar por la hoja de cálculo con VoiceOver, el lector de pantalla integrado de macOS. Esta es una forma adicional de detectar problemas en la navegación, por ejemplo.
-
Para iniciar VoiceOver, siga uno de estos procedimientos:
-
Presione Comando+F5.
-
En el menú Apple , seleccione Preferencias del Sistema. Seleccione Accesibilidad > VoiceOver y, después, seleccione la casilla Habilitar VoiceOver .
-
-
Coloque el foco en la cuadrícula de la tabla de la hoja de cálculo.
-
Haga lo siguiente para probar las hojas de cálculo:
-
Use las teclas de dirección para moverse entre las celdas de la cuadrícula de la tabla.
-
Para comprobar los nombres de las hojas de cálculo en la hoja de cálculo, presione Opción+Tecla de dirección derecha o izquierda para ir a la hoja de cálculo siguiente o anterior y escuchar su nombre. Compruebe también que no hay hojas en blanco.
-
Para comprobar que ha definido un nombre descriptivo y útil para todas las tablas y celdas importantes de la hoja de cálculo, presione Control+G y revise la lista en el cuadro de diálogo Ir a .
-
-
Corrige los problemas de accesibilidad que detectaste al navegar con un lector de pantalla.
-
Para salir de VoiceOver, siga uno de estos procedimientos:
-
Presione Comando+F5.
-
En el menú Apple , seleccione Preferencias del Sistema. Seleccione Accesibilidad > VoiceOver y desactive la casilla Habilitar VoiceOver .
-
Nota: Asegúrese también de que las hojas de cálculo se pueden leer fácilmente en un teléfono móvil. Esto no solo beneficia a las personas con deficiencias visuales y usan la ampliación, sino que también beneficia a un conjunto muy amplio de usuarios de teléfonos móviles.
Vea también
Reglas del Comprobador de accesibilidad
Todo lo que hay que saber para escribir texto alternativo efectivo
Haga que los documentos de Word sean accesibles para personas con discapacidades.
Cree presentaciones de PowerPoint accesibles para personas con discapacidad
Haga que su correo electrónico de Outlook sea accesible para personas con discapacidades
Haga que los blocs de notas de OneNote sean accesibles para personas con discapacidades
En este tema
Procedimientos recomendados para crear hojas de cálculo de Excel accesibles
En la tabla siguiente se incluyen los principales procedimientos recomendados para crear hojas de cálculo de Excel que sean accesibles para personas con discapacidades.
|
Qué corregir |
Por qué corregirlo |
Cómo corregirlo |
|---|---|---|
|
Use una estructura de tabla simple solo para datos y especifique información de encabezado de columna. |
Los lectores de pantalla hacen el seguimiento de su ubicación en la tabla contando las celdas de tabla. Asimismo, los lectores de pantalla usan la información de encabezado para identificar las filas y columnas. |
|
|
Agregar texto a la celda A1. |
Los lectores de pantalla comienzan a leer cualquier hoja de cálculo desde la celda A1. |
|
|
Incluya texto alternativo (texto alt) con todos los objetos visuales. |
El texto alternativo ayuda a que las personas que no pueden ver la pantalla entiendan las imágenes y otros objetos visuales. |
|
|
Agregue texto del hipervínculo que sea significativo. |
Las personas que usan lectores en pantalla a veces detectan una lista de vínculos. |
|
|
Aplique un contraste suficiente entre el texto y los colores de fondo. |
Si la hoja de cálculo tiene un alto nivel de contraste entre el texto y el fondo, podrán ver y usar el contenido más usuarios. |
|
|
Asigne nombres únicos a todas las hojas de cálculo y quite las hojas de cálculo en blanco. |
Los lectores de pantalla leen los nombres de las hojas de cálculo, que aportan información sobre qué contiene el libro. De este modo, se facilita la comprensión del contenido de un libro, así como la navegación por él. |
Crear tablas accesibles
Las tablas pueden ayudarle a identificar un conjunto de datos por nombre y puede dar formato a la tabla con estilos que destaquen. Cuando asigne un nombre y un formato cuidadosos a la tabla, puede asegurarse de que todos los usuarios puedan comprender los datos.
También es importante especificar la información del encabezado de columna y usar una estructura de tabla sencilla para asegurarse de que los usuarios de lectores de pantalla puedan navegar por las tablas fácilmente.
Asignar un nombre a una tabla
De forma predeterminada, Excel los nombres de las tablas que cree como Tabla1, Tabla2, Tabla3, etc. Para que sea más fácil hacer referencia a una tabla, asigne un nombre descriptivo a cada tabla. Un nombre de tabla significativo como "ListaEmpleado" es más útil que el genérico "Tabla1".
Con el nombre descriptivo, puede, por ejemplo, hacer referencia fácilmente a la tabla en fórmulas. Cuando se usan los nombres de tabla, también puede ir rápidamente a la tabla con el comando Ir a de la aplicación de escritorio Excel.
-
Coloque el cursor en cualquier lugar de la tabla.
-
En la barra de herramientas de la parte inferior de la pantalla, seleccione

-
En la esquina superior derecha, seleccione

-
Pulse el nombre de tabla predeterminado y reemplácelo por un nombre descriptivo.
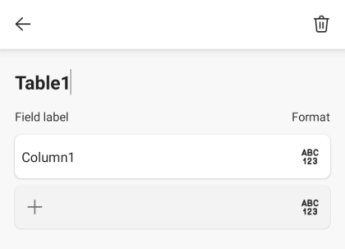
Nota: Los nombres de tabla deben empezar con una letra, un carácter de subrayado (_) o una barra diagonal inversa (\) y no pueden contener espacios. Para obtener más información, vea la sección "Notas importantes para los nombres" en Cambiar el nombre de una tabla de Excel.
Seleccionar un estilo de tabla accesible
Las tablas de colores claros con contraste bajo pueden ser difíciles de leer. Para que la tabla sea más accesible, seleccione un estilo de tabla que tenga colores con un contraste alto. Por ejemplo, elija un estilo que alterne entre el blanco y un color oscuro, como negro, gris oscuro o azul oscuro.
-
Coloque el cursor en cualquier lugar de la tabla.
-
En la barra de herramientas de la parte inferior de la pantalla, seleccione

-
Abra el menú de la pestaña y seleccione la pestaña Tabla .
-
Seleccione Estilos de tabla y, después, seleccione el estilo que desee.
Usar encabezados de tabla
Los lectores de pantalla usan información de encabezado para identificar filas y columnas. Borrar encabezados de tabla proporciona contexto y facilita la navegación por el contenido de la tabla.
Agregar encabezados a una tabla existente
-
Coloque el cursor en cualquier lugar de una tabla.
-
En la barra de herramientas de la parte inferior de la pantalla, seleccione

-
Abra el menú de la pestaña y seleccione la pestaña Tabla .
-
Seleccione Opciones de estilo y, después, seleccione Fila de encabezado.
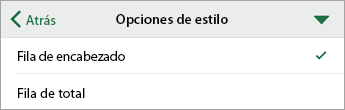
-
Escriba los encabezados de columna.
Agregar encabezados a una tabla nueva
-
Seleccione las celdas que desee incluir en la tabla.
-
En la barra de herramientas de la parte inferior de la pantalla, seleccione

-
Abra el menú de la pestaña y seleccione la pestaña Insertar .
-
Seleccione Tabla.
-
Active el modificador La tabla tiene encabezados .
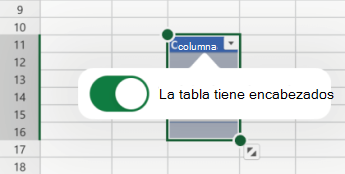
Estructuras de tabla para evitar
Diseñe las tablas teniendo en cuenta lo siguiente:
-
Evite celdas, columnas y filas en blanco. Al navegar con el teclado, una celda, columna o fila en blanco podría llevar a un usuario de lector de pantalla a creer que no hay nada más en la tabla.
-
Si no es necesario una celda, columna o fila en blanco, considere la posibilidad de eliminarla.
-
Si no puede evitar una celda, columna o fila en blanco, escriba el texto que explique que está en blanco. Por ejemplo, escriba N/A o En blanco intencionadamente.
-
-
Evite dividir o combinar celdas: los lectores de pantalla hacen un seguimiento de su ubicación en una tabla contando las celdas de la tabla. Si una tabla está anidada con otra tabla, o si una celda está combinada o dividida, el lector de pantalla pierde la cuenta y no puede ofrecer información útil sobre la tabla a partir de ese momento. Las celdas combinadas o divididas pueden hacer que navegar por Excel tablas con tecnologías de asistencia sea muy difícil, si no imposible. Mantenga siempre las tablas sencillas y sencillas.
Agregar texto a la celda A1
Un lector de pantalla empieza a leer cualquier hoja de cálculo de la celda A1. Si tiene una tabla en la hoja de cálculo, A1 debe ser preferiblemente el título de la tabla.
Si la hoja es larga o compleja, agregue instrucciones o un resumen de la hoja en la celda A1. Esto informará a las personas ciegas de lo que se presenta en la hoja de cálculo y cómo usarla. Este texto informativo puede coincidir con el color de fondo. Esto lo ocultará a las personas que pueden ver, pero permite que los lectores de pantalla lo lean.
Agregar texto alternativo a elementos visuales
El texto alternativo ayuda a las personas que no pueden ver la pantalla a comprender lo que es importante en el contenido visual. El contenido visual incluye imágenes, formas, grupos, gráficos, objetos incrustados, entradas de lápiz y vídeos. En texto alternativo, describa brevemente la imagen y mencione su intención. Los lectores de pantalla leen el texto para describir la imagen a los usuarios que no pueden verla.
Evite usar texto en las imágenes como método único para ofrecer información importante. Si una imagen debe incluir necesariamente texto, repita ese texto en el documento. En texto alternativo, describa brevemente la imagen y mencione la existencia del texto y su finalidad.
Sugerencia: Para escribir un buen texto alternativo, asegúrese de transmitir el contenido y el propósito de la imagen de manera concisa y sin ambigüedades. El texto alternativo debe contener solo una oración corta o dos; la mayoría de las veces se podrá expresar el mensaje con unas cuantas palabras cuidadosamente seleccionadas. No repita el contenido textual circundante como texto alternativo ni use frases que hagan referencia a las imágenes como “un gráfico de” o “una imagen de”. Para obtener más información sobre cómo escribir texto alternativo, visite Todo lo que necesita saber para escribir texto alternativo de forma efectiva.
Nota: Para el contenido de audio y vídeo, además del texto alternativo, incluya subtítulos para las personas sordas o con dificultades auditivas.
-
Seleccione el objeto visual.
-
Para abrir la pestaña Imagen, Forma o Gráfico , seleccione

-
Seleccione Texto alternativo.
-
Escriba el texto alternativo en el campo Descripción .
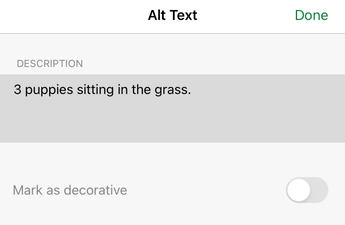
-
Seleccione Listo.
Agregar texto de hipervínculo accesible
Las personas que usan lectores en pantalla a veces detectan una lista de vínculos. Los vínculos deben transmitir información clara y precisa sobre el destino. Por ejemplo, evite usar texto de vínculo como "Haga clic aquí", "Ver esta página", "Ir aquí" o "Más información". En su lugar, incluya el título completo de la página de destino.
Sugerencia: Si el título de la página de destino del hipervínculo refleja de manera precisa el contenido de la página, puede usarlo para el texto de hipervínculo. Por ejemplo, este texto de hipervínculo coincide con el título de la página de destino: Crear más con plantillas de Microsoft.
-
Vaya a la celda en la que desea agregar un hipervínculo.
-
En la barra de herramientas de la parte inferior de la pantalla, seleccione

-
Abra el menú de la pestaña y seleccione la pestaña Insertar .
-
Seleccione Vínculo.
-
En el campo DIRECCIÓN, escriba la dirección URL de destino.
-
En el campo MOSTRAR, escriba el texto que desea mostrar como texto del vínculo.
-
Seleccione Listo.
Usar un formato y color de fuente accesibles
Una fuente accesible no excluye ni ralentiza la velocidad de lectura de cualquier persona que lea una hoja de cálculo, incluidas las personas con deficiencias visuales o discapacidades de lectura o las personas ciegas. La fuente correcta mejora la legibilidad y legibilidad de la hoja de cálculo.
Usar un formato de fuente accesible
Estas son algunas ideas para tener en cuenta:
-
Para reducir la carga de lectura, utilice fuentes sin serifa conocidas, como Arial o Calibri. Evite usar todas las letras en mayúscula y no abuse de la cursiva o los subrayados.
-
Una persona con discapacidad visual podría perderse el significado que transmiten determinados colores. Por ejemplo, agregue un subrayado al texto de hipervínculo codificado por colores para que las personas daltónicas, pese a no ver el color, sepan que el texto está vinculado.
-
En los títulos puede usar negrita o una fuente más grande.
-
Seleccione las celdas a las que desee aplicar formato.
-
En la barra de herramientas de la parte inferior de la pantalla, seleccione

-
Abra el menú de la pestaña y seleccione la pestaña Inicio .
-
Seleccione el tipo de fuente actual para abrir el menú Fuente y, después, seleccione el tipo de fuente que quiera o ajuste el tamaño de fuente a su gusto.
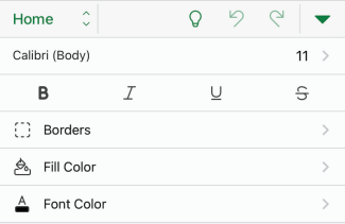
Usar un color de fuente accesible
El texto de la hoja de cálculo debe poder leerse en modo de contraste alto. Por ejemplo, use colores brillantes o combinaciones de colores de contraste alto en extremos opuestos del espectro de colores. Las personas daltónicas distinguen mejor el texto y las formas si se usa una combinación de blanco y negro.
-
Seleccione las celdas a las que desee aplicar formato.
-
En la barra de herramientas de la parte inferior de la pantalla, seleccione

-
Abra el menú de la pestaña y seleccione la pestaña Inicio .
-
Seleccione Color de fuente y, a continuación, elija el color de fuente que desee.
Crear gráficos accesibles
Los gráficos facilitan la comprensión de la información compleja. Para que los gráficos sean accesibles, use un lenguaje claro y descriptivo para los elementos del gráfico, como el título del gráfico, los títulos de eje y las etiquetas de datos. Asegúrese también de que su formato sea accesible.
Dar formato a un elemento de gráfico
-
Seleccione el elemento de gráfico al que desea dar formato, por ejemplo, el título del gráfico.
-
En la barra de herramientas de la parte inferior de la pantalla, seleccione

-
Abra el menú de la pestaña y seleccione la pestaña Inicio .
-
Seleccione las opciones de formato que hacen que el elemento de gráfico sea accesible, como una fuente más grande o colores bien contrastados.
Cambiar el nombre de las hojas de cálculo
Los lectores de pantalla leen los nombres de las hojas de cálculo, así que asegúrese de que esas etiquetas sean claras y descriptivas. Usar nombres únicos para hojas de cálculo facilita la navegación por el libro.
De forma predeterminada, Excel nombres de hojas de cálculo como Hoja1, Hoja2, Hoja3, etc., pero puede cambiarles el nombre fácilmente.
-
Puntee en una pestaña de hoja y, a continuación, seleccione Cambiar nombre.
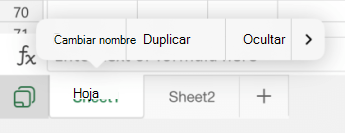
-
Escriba un nombre corto y único para la hoja.
Eliminar hojas de cálculo en blanco
Los lectores de pantalla leen los nombres de las hojas de cálculo, por lo que las hojas de cálculo en blanco pueden resultar confusas. No incluya hojas en blanco en los libros.
-
Puntee en una pestaña de hoja.
-
Deslice el dedo hacia la izquierda en el menú contextual y, después, seleccione Eliminar hoja.
-
Seleccione Eliminar para confirmar la eliminación.
Probar la accesibilidad de las hojas de cálculo
Cuando la hoja de cálculo esté lista, puede probar algunas cosas para asegurarse de que es accesible:
-
Cambie a la versión web o de escritorio completa de Excel y, a continuación, ejecute el Comprobador de accesibilidad. El Comprobador de accesibilidad es una herramienta que revisa el contenido y marca los problemas de accesibilidad con los que se encuentra. Encuentra problemas de accesibilidad y explica por qué cada uno de ellos podría significar un problema potencial para una persona con discapacidad. El Comprobador de accesibilidad también sugiere cómo se pueden resolver los problemas que aparecen. Para más información, visite Mejorar la accesibilidad con el Comprobador de accesibilidad.
-
En la aplicación Excel para iOS, puede intentar navegar por las páginas con el lector de pantalla integrado, VoiceOver.
-
Para activar VoiceOver, seleccione Configuración > Accesibilidad > VoiceOver y, a continuación, active el conmutador VoiceOver.
-
Para navegar por el contenido de la hoja de cálculo, deslice el dedo a la izquierda o a la derecha.
-
Corrige los problemas de accesibilidad que detectaste al navegar con un lector de pantalla.
-
Vea también
Todo lo que hay que saber para escribir texto alternativo efectivo
Haga que los documentos de Word sean accesibles para personas con discapacidades.
Cree presentaciones de PowerPoint accesibles para personas con discapacidad
Haga que su correo electrónico de Outlook sea accesible para personas con discapacidades
Haga que los blocs de notas de OneNote sean accesibles para personas con discapacidades
Contenido
Procedimientos recomendados para crear hojas de cálculo de Excel accesibles
En la tabla siguiente se incluyen los principales procedimientos recomendados para crear hojas de cálculo de Excel que sean accesibles para personas con discapacidades.
|
Qué corregir |
Por qué corregirlo |
Cómo corregirlo |
|---|---|---|
|
Use una estructura de tabla simple solo para datos y especifique información de encabezado de columna. |
Los lectores de pantalla hacen el seguimiento de su ubicación en la tabla contando las celdas de tabla. Asimismo, los lectores de pantalla usan la información de encabezado para identificar las filas y columnas. |
|
|
Agregar texto a la celda A1. |
Los lectores de pantalla comienzan a leer cualquier hoja de cálculo desde la celda A1. |
|
|
Incluya texto alternativo (texto alt) con todos los objetos visuales. |
El texto alternativo ayuda a que las personas que no pueden ver la pantalla entiendan las imágenes y otros objetos visuales. |
|
|
Agregue texto del hipervínculo que sea significativo. |
Las personas que usan lectores en pantalla a veces detectan una lista de vínculos. |
|
|
Aplique un contraste suficiente entre el texto y los colores de fondo. |
Si la hoja de cálculo tiene un alto nivel de contraste entre el texto y el fondo, podrán ver y usar el contenido más usuarios. |
|
|
Asigne nombres únicos a todas las hojas de cálculo y quite las hojas de cálculo en blanco. |
Los lectores de pantalla leen los nombres de las hojas de cálculo, que aportan información sobre qué contiene el libro. De este modo, se facilita la comprensión del contenido de un libro, así como la navegación por él. |
Crear tablas accesibles
Las tablas pueden ayudarle a identificar un conjunto de datos por nombre y puede dar formato a la tabla con estilos que destaquen. Cuando asigne un nombre y un formato cuidadosos a la tabla, puede asegurarse de que todos los usuarios puedan comprender los datos.
También es importante especificar la información del encabezado de columna y usar una estructura de tabla sencilla para asegurarse de que los usuarios de lectores de pantalla puedan navegar por las tablas fácilmente.
Asignar un nombre a una tabla
De forma predeterminada, Excel los nombres de las tablas que cree como Tabla1, Tabla2, Tabla3, etc. Para que sea más fácil hacer referencia a una tabla, asigne un nombre descriptivo a cada tabla. Un nombre de tabla significativo como "ListaEmpleado" es más útil que el genérico "Tabla1".
Con el nombre descriptivo, puede, por ejemplo, hacer referencia fácilmente a la tabla en fórmulas. Cuando se usan los nombres de tabla, también puede ir rápidamente a la tabla con el comando Ir a de la aplicación de escritorioExcel.
-
Coloque el cursor en cualquier lugar de la tabla.
-
En la barra de herramientas de la parte inferior de la pantalla, seleccione

-
En la esquina superior derecha, seleccione

-
Pulse el nombre de tabla predeterminado y reemplácelo por un nombre descriptivo.
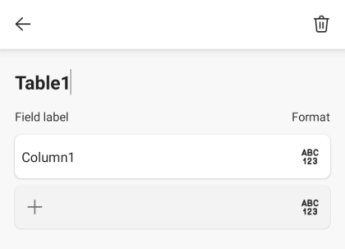
Nota: Los nombres de tabla deben empezar con una letra, un carácter de subrayado (_) o una barra diagonal inversa (\) y no pueden contener espacios. Para obtener más información, vea la sección "Notas importantes para los nombres" en Cambiar el nombre de una tabla de Excel.
Seleccionar un estilo de tabla accesible
Las tablas de colores claros con contraste bajo pueden ser difíciles de leer. Para que la tabla sea más accesible, seleccione un estilo de tabla que tenga colores con un contraste alto. Por ejemplo, elija un estilo que alterne entre el blanco y un color oscuro, como negro, gris oscuro o azul oscuro.
-
Coloque el cursor en cualquier lugar de la tabla.
-
En la barra de herramientas de la parte inferior de la pantalla, seleccione

-
Abra el menú de la pestaña y seleccione la pestaña Tabla .
-
Seleccione Estilos de tabla y, después, seleccione el estilo que desee.
Usar encabezados de tabla
Los lectores de pantalla usan información de encabezado para identificar filas y columnas. Borrar encabezados de tabla proporciona contexto y facilita la navegación por el contenido de la tabla.
Agregar encabezados a una tabla existente
-
Coloque el cursor en cualquier lugar de una tabla.
-
En la barra de herramientas de la parte inferior de la pantalla, seleccione

-
Abra el menú de la pestaña y seleccione la pestaña Tabla .
-
Seleccione la opción Fila de encabezado .
Sugerencia: Cuando la opción está seleccionada, su color es gris.
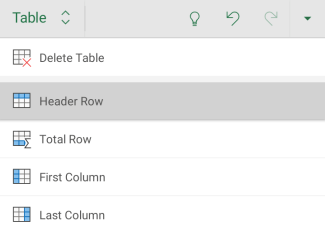
-
Escriba los encabezados de columna.
Agregar encabezados a una tabla nueva
-
Seleccione las celdas que desee incluir en la tabla.
-
En la barra de herramientas de la parte inferior de la pantalla, seleccione

-
Abra el menú de la pestaña y seleccione la pestaña Insertar.
-
Seleccione Tabla.
-
Seleccione la casilla La tabla tiene encabezados .
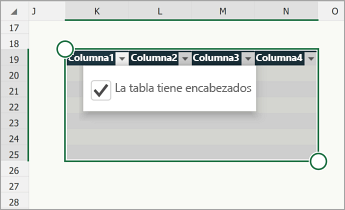
Estructuras de tabla para evitar
Diseñe las tablas teniendo en cuenta lo siguiente:
-
Evite celdas, columnas y filas en blanco. Al navegar con el teclado, una celda, columna o fila en blanco podría llevar a un usuario de lector de pantalla a creer que no hay nada más en la tabla.
-
Si no es necesario una celda, columna o fila en blanco, considere la posibilidad de eliminarla.
-
Si no puede evitar una celda, columna o fila en blanco, escriba el texto que explique que está en blanco. Por ejemplo, escriba N/A o En blanco intencionadamente.
-
-
Evite dividir o combinar celdas: los lectores de pantalla hacen un seguimiento de su ubicación en una tabla contando las celdas de la tabla. Si una tabla está anidada con otra tabla, o si una celda está combinada o dividida, el lector de pantalla pierde la cuenta y no puede ofrecer información útil sobre la tabla a partir de ese momento. Las celdas combinadas o divididas pueden hacer que navegar por Excel tablas con tecnologías de asistencia sea muy difícil, si no imposible. Mantenga siempre las tablas sencillas y sencillas.
Agregar texto a la celda A1
Un lector de pantalla empieza a leer cualquier hoja de cálculo de la celda A1. Si tiene una tabla en la hoja de cálculo, A1 debe ser preferiblemente el título de la tabla.
Si la hoja es larga o compleja, agregue instrucciones o un resumen de la hoja en la celda A1. Esto informará a las personas ciegas de lo que se presenta en la hoja de cálculo y cómo usarla. Este texto informativo puede coincidir con el color de fondo. Esto lo ocultará a las personas que pueden ver, pero permite que los lectores de pantalla lo lean.
Agregar texto alternativo a elementos visuales
El texto alternativo ayuda a las personas que no pueden ver la pantalla a comprender lo que es importante en el contenido visual. El contenido visual incluye imágenes, gráficos, formas, grupos, gráficos, objetos incrustados, entradas de lápiz y vídeos. En texto alternativo, describa brevemente la imagen y mencione su intención. Los lectores de pantalla leen el texto para describir la imagen a los usuarios que no pueden verla.
Evite usar texto en las imágenes como método único para ofrecer información importante. Si una imagen debe incluir necesariamente texto, repita ese texto en el documento. En texto alternativo, describa brevemente la imagen y mencione la existencia del texto y su finalidad.
Sugerencia: Para escribir un buen texto alternativo, asegúrese de transmitir el contenido y el propósito de la imagen de manera concisa y sin ambigüedades. El texto alternativo debe contener solo una oración corta o dos; la mayoría de las veces se podrá expresar el mensaje con unas cuantas palabras cuidadosamente seleccionadas. No repita el contenido textual circundante como texto alternativo ni use frases que hagan referencia a las imágenes como “un gráfico de” o “una imagen de”. Para obtener más información sobre cómo escribir texto alternativo, visite Todo lo que necesita saber para escribir texto alternativo de forma efectiva.
Nota: Para el contenido de audio y vídeo, además del texto alternativo, incluya subtítulos para las personas sordas o con dificultades auditivas.
-
Seleccione el objeto visual.
-
Para abrir la pestaña Imagen, Forma o Gráfico , seleccione

-
Seleccione Texto alternativo.
-
Escriba una descripción.
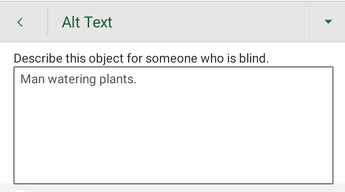
Agregar texto de hipervínculo accesible
Las personas que usan lectores en pantalla a veces detectan una lista de vínculos. Los vínculos deben transmitir información clara y precisa sobre el destino. Por ejemplo, evite usar texto de vínculo como "Haga clic aquí", "Ver esta página", "Ir aquí" o "Más información". En su lugar, incluya el título completo de la página de destino.
Sugerencia: Si el título de la página de destino del hipervínculo refleja de manera precisa el contenido de la página, puede usarlo para el texto de hipervínculo. Por ejemplo, este texto de hipervínculo coincide con el título de la página de destino: Crear más con plantillas de Microsoft.
-
Vaya a la celda en la que desea agregar un hipervínculo.
-
En la barra de herramientas de la parte inferior de la pantalla, seleccione

-
Abra el menú de la pestaña y seleccione la pestaña Insertar.
-
Seleccione Vínculo y, después, Insertar vínculo.
-
En el campo Texto para mostrar , escriba el texto que desea mostrar como texto del vínculo.
-
En el campo Dirección , escriba la dirección URL de destino.
-
Haga clic en Insertar.
Usar un formato y color de fuente accesibles
Una fuente accesible no excluye ni ralentiza la velocidad de lectura de cualquier persona que lea una hoja de cálculo, incluidas las personas con deficiencias visuales o discapacidades de lectura o las personas ciegas. La fuente correcta mejora la legibilidad y legibilidad de la hoja de cálculo.
Usar un formato de fuente accesible
Estas son algunas ideas para tener en cuenta:
-
Para reducir la carga de lectura, utilice fuentes sin serifa conocidas, como Arial o Calibri. Evite usar todas las letras en mayúscula y no abuse de la cursiva o los subrayados.
-
Una persona con discapacidad visual podría perderse el significado que transmiten determinados colores. Por ejemplo, agregue un subrayado al texto de hipervínculo codificado por colores para que las personas daltónicas, pese a no ver el color, sepan que el texto está vinculado.
-
En los títulos puede usar negrita o una fuente más grande.
-
Seleccione las celdas a las que desee aplicar formato.
-
En la barra de herramientas de la parte inferior de la pantalla, seleccione

-
Abra el menú de la pestaña y seleccione la pestaña Inicio.
-
Seleccione el tipo de fuente actual para abrir el menú Fuente y, después, seleccione el tipo de fuente que quiera o ajuste el tamaño de fuente a su gusto.
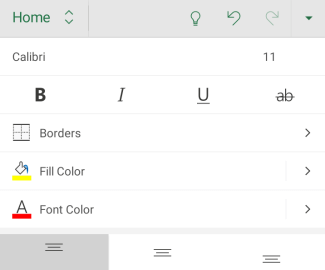
Usar un color de fuente accesible
El texto de la hoja de cálculo debe poder leerse en modo de contraste alto. Por ejemplo, use colores brillantes o combinaciones de colores de contraste alto en extremos opuestos del espectro de colores. Las personas daltónicas distinguen mejor el texto y las formas si se usa una combinación de blanco y negro.
-
Seleccione las celdas a las que desee aplicar formato.
-
En la barra de herramientas de la parte inferior de la pantalla, seleccione

-
Abra el menú de la pestaña y seleccione la pestaña Inicio.
-
Seleccione Color de fuente y, a continuación, elija el color de fuente que desee.
Crear gráficos accesibles
Los gráficos facilitan la comprensión de la información compleja. Para que los gráficos sean accesibles, use un lenguaje claro y descriptivo para los elementos del gráfico, como el título del gráfico, los títulos de eje y las etiquetas de datos. Asegúrese también de que su formato sea accesible.
Dar formato a un elemento de gráfico
-
Seleccione el elemento de gráfico al que desea dar formato, por ejemplo, el título del gráfico.
-
En el menú contextual, seleccione Editar texto.
-
Seleccione las opciones de formato que hacen que el elemento de gráfico sea accesible, como una fuente más grande o colores bien contrastados.
Cambiar el nombre de las hojas de cálculo
Los lectores de pantalla leen los nombres de las hojas de cálculo, así que asegúrese de que esas etiquetas sean claras y descriptivas. Usar nombres únicos para hojas de cálculo facilita la navegación por el libro.
De forma predeterminada, Excel nombres de hojas de cálculo como Hoja1, Hoja2, Hoja3, etc., pero puede cambiarles el nombre fácilmente.
-
Mantenga pulsada una pestaña de hoja y, a continuación, seleccione Cambiar nombre.
-
Escriba un nombre corto y único para la hoja.
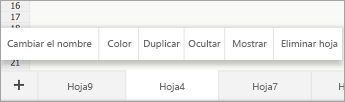
Eliminar hojas de cálculo en blanco
Los lectores de pantalla leen los nombres de las hojas de cálculo, por lo que las hojas de cálculo en blanco pueden resultar confusas. No incluya hojas en blanco en los libros.
-
Mantenga pulsada una pestaña de hoja y, después, seleccione Eliminar hoja.
-
Seleccione Eliminar para confirmar la eliminación.
Probar la accesibilidad de las hojas de cálculo
Cuando la hoja de cálculo esté lista, puede probar algunas cosas para asegurarse de que es accesible:
-
Cambie a la versión web o de escritorio completa de Excel y, a continuación, ejecute el Comprobador de accesibilidad. El Comprobador de accesibilidad es una herramienta que revisa el contenido y marca los problemas de accesibilidad con los que se encuentra. Encuentra problemas de accesibilidad y explica por qué cada uno de ellos podría significar un problema potencial para una persona con discapacidad. El Comprobador de accesibilidad también sugiere cómo se pueden resolver los problemas que aparecen. Para más información, visite Mejorar la accesibilidad con el Comprobador de accesibilidad.
-
En la aplicación Excel para Android, puedes intentar navegar por las páginas con el lector de pantalla integrado, TalkBack.
-
Para activar Talkback, seleccione Configuración > Accesibilidad > TalkBack y, a continuación, active el conmutador Usar servicio .
-
Para navegar por el contenido de la hoja de cálculo, deslice el dedo a la izquierda o a la derecha.
-
Corrige los problemas de accesibilidad que detectaste al navegar con un lector de pantalla.
-
Vea también
Todo lo que hay que saber para escribir texto alternativo efectivo
Haga que los documentos de Word sean accesibles para personas con discapacidades.
Cree presentaciones de PowerPoint accesibles para personas con discapacidad
Haga que su correo electrónico de Outlook sea accesible para personas con discapacidades
Haga que los blocs de notas de OneNote sean accesibles para personas con discapacidades
Contenido
Procedimientos recomendados para crear hojas de cálculo de Excel para la Web accesibles
En la tabla siguiente se incluyen los principales procedimientos recomendados para crear hojas de cálculo de Excel para la Web que sean accesibles para personas con discapacidades.
|
Qué corregir |
Dónde encontrarlo |
Por qué corregirlo |
Cómo corregirlo |
|---|---|---|---|
|
Evite problemas comunes de accesibilidad, como la falta de texto alternativo (texto alt) y los colores de contraste bajo. |
Usar el Comprobador de accesibilidad. |
Facilite que todos los usuarios puedan leer la hoja de cálculo. |
|
|
Use una estructura de tabla simple solo para datos y especifique información de encabezado de columna. |
Para asegurarse de que las tablas no contienen celdas divididas, celdas combinadas ni tablas anidadas, use el Comprobador de accesibilidad. Examine visualmente las tablas para comprobar que no tienen filas o columnas completamente en blanco. |
Los lectores de pantalla hacen el seguimiento de su ubicación en la tabla contando las celdas de tabla. Asimismo, los lectores de pantalla usan la información de encabezado para identificar las filas y columnas. |
|
|
Agregar texto a la celda A1. |
Asegúrese de que tiene texto en la celda A1. |
Los lectores de pantalla comienzan a leer cualquier hoja de cálculo desde la celda A1. |
|
|
Incluya texto alternativo en todos los objetos visuales. |
Para buscar todas las instancias de texto alternativo que falta, use el Comprobador de accesibilidad. |
El texto alternativo ayuda a que las personas que no pueden ver la pantalla entiendan las imágenes y otros objetos visuales. |
|
|
Agregue texto del hipervínculo que sea significativo. |
Para determinar si el texto del hipervínculo tiene sentido por sí solo y transmite a los lectores información precisa sobre el destino, repase visualmente el libro. |
Las personas que usan lectores en pantalla a veces detectan una lista de vínculos. |
|
|
Aplique un contraste suficiente entre el texto y los colores de fondo. |
Para detectar un contraste de color insuficiente, use el Comprobador de accesibilidad. También puede buscar texto en la hoja de cálculo que sea difícil de leer o de distinguir del fondo. |
Si la hoja de cálculo tiene un alto nivel de contraste entre el texto y el fondo, podrán ver y usar el contenido más usuarios. |
|
|
Asigne nombres únicos a todas las hojas de cálculo y quite las hojas de cálculo en blanco. |
Use el Comprobador de accesibilidad para comprobar si todas las hojas con contenido en un libro tienen nombres descriptivos y si hay hojas en blanco. |
Los lectores de pantalla leen los nombres de las hojas de cálculo, que aportan información sobre qué contiene el libro. De este modo, se facilita la comprensión del contenido de un libro, así como la navegación por él. |
Comprobar accesibilidad mientras trabaja en Excel
El Comprobador de accesibilidad es una herramienta que revisa el contenido y marca los problemas de accesibilidad con los que se encuentra. Encuentra problemas de accesibilidad y explica por qué cada uno de ellos podría significar un problema potencial para una persona con discapacidad. El Comprobador de accesibilidad también sugiere cómo se pueden resolver los problemas que aparecen.
Para iniciar el Comprobador de accesibilidad, seleccione Revisar > Comprobar accesibilidad. Se abrirá el panel de Accesibilidad y ya puede revisar y corregir los problemas de accesibilidad. Para más información, visite Mejorar la accesibilidad con el Comprobador de accesibilidad.
Crear tablas accesibles
Las tablas pueden ayudarle a identificar un conjunto de datos por nombre y puede dar formato a la tabla con estilos que destaquen. Cuando asigne un nombre y un formato cuidadosos a la tabla, puede asegurarse de que todos los usuarios puedan comprender los datos.
También es importante especificar la información del encabezado de columna y usar una estructura de tabla sencilla para asegurarse de que los usuarios de lectores de pantalla puedan navegar por las tablas fácilmente.
Asignar un nombre a una tabla
De forma predeterminada, Excel los nombres de las tablas que cree como Tabla1, Tabla2, Tabla3, etc. Para que sea más fácil hacer referencia a una tabla, asigne un nombre descriptivo a cada tabla. Un nombre de tabla significativo como "ListaEmpleado" es más útil que el genérico "Tabla1".
Con el nombre descriptivo, puede, por ejemplo, saltar rápidamente a la tabla con el comando Ir a (Ctrl+G). También puede hacer referencia fácilmente a la tabla en fórmulas.
Nota: Los nombres de tabla deben empezar con una letra, un carácter de subrayado (_) o una barra diagonal inversa (\) y no pueden contener espacios.
Para obtener instrucciones paso a paso sobre cómo asignar un nombre a una tabla, vaya a Cambiar el nombre de una tabla de Excel.
Seleccionar un estilo de tabla accesible
Las tablas de colores claros con contraste bajo pueden ser difíciles de leer. Para que la tabla sea más accesible, seleccione un estilo de tabla que tenga colores con un contraste alto. Por ejemplo, elija un estilo que alterne entre el blanco y un color oscuro, como negro, gris oscuro o azul oscuro.
-
Coloque el cursor en cualquier lugar de la tabla.
-
En la pestaña Diseño de tabla, en el grupo Estilos de tabla , seleccione el estilo que desee.
Usar encabezados de tabla
Los lectores de pantalla usan información de encabezado para identificar filas y columnas. Borrar encabezados de tabla proporciona contexto y facilita la navegación por el contenido de la tabla.
Agregar encabezados a una tabla nueva
-
Seleccione las celdas que desee incluir en la tabla.
-
Seleccione la pestaña Insertar y, después , Tabla.
-
Siga uno de estos procedimientos:
-
Si el rango de celdas seleccionado contiene datos que desea mostrar como encabezados de tabla, seleccione la casilla La tabla tiene encabezados .
-
Si el rango de celdas seleccionado no contiene datos que desea mostrar como encabezados de tabla, no seleccione la casilla La tabla tiene encabezados . Excel creará una nueva fila de encabezado encima de las celdas seleccionadas, con los nombres de encabezado predeterminados (Columna1, Columna2, etc.)
-
-
Seleccione Aceptar.
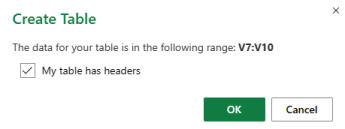
-
Reemplace los nombres de encabezado predeterminados por nombres nuevos y descriptivos.
Agregar encabezados a una tabla existente
-
Coloque el cursor en cualquier lugar de una tabla.
-
En la pestaña Diseño de tabla , en el grupo Opciones de estilo de tabla , seleccione la casilla Fila de encabezado .
-
Escriba los encabezados de columna.
Estructuras de tabla para evitar
Diseñe las tablas teniendo en cuenta lo siguiente:
-
Evite celdas, columnas y filas en blanco. Al navegar con el teclado, una celda, columna o fila en blanco podría llevar a un usuario de lector de pantalla a creer que no hay nada más en la tabla.
-
Si no es necesario una celda, columna o fila en blanco, considere la posibilidad de eliminarla.
-
Si no puede evitar una celda, columna o fila en blanco, escriba el texto que explique que está en blanco. Por ejemplo, escriba N/A o En blanco intencionadamente.
-
-
Evite dividir o combinar celdas: los lectores de pantalla hacen un seguimiento de su ubicación en una tabla contando las celdas de la tabla. Si una tabla está anidada con otra tabla, o si una celda está combinada o dividida, el lector de pantalla pierde la cuenta y no puede ofrecer información útil sobre la tabla a partir de ese momento. Las celdas combinadas o divididas pueden hacer que navegar por Excel tablas con tecnologías de asistencia sea muy difícil, si no imposible. Mantenga siempre las tablas sencillas y sencillas. Para asegurarse de que las tablas no contienen celdas divididas, celdas combinadas ni tablas anidadas, utilice el Comprobador de accesibilidad.
Usar una plantilla accesible
Use una de las plantillas de Excel accesibles para asegurarse de que el diseño, los colores, el contraste y las fuentes de la hoja de cálculo son accesibles para todos los públicos. Las plantillas también están diseñadas para que los lectores de pantalla puedan leer más fácilmente el contenido de la hoja de cálculo.
Al seleccionar una plantilla, busque una que tenga varias características que admitan la accesibilidad. Por ejemplo:
-
Usar suficiente espacio en blanco hace que la hoja de cálculo sea más fácil de leer.
-
Los colores con contraste hacen que sean más fáciles de distinguir para los lectores con deficiencias visuales y daltónicos.
-
Las fuentes más grandes son más fáciles para los usuarios con deficiencias visuales.
-
Los títulos descriptivos preestablecidos y las etiquetas facilitan la comprensión de la hoja de cálculo a los usuarios que la navegan con un lector de pantalla.
-
En el explorador, elija una plantilla de Excel accesible.
-
Selecciona Descargar. La muestra de plantilla se descarga en el dispositivo.
-
Abra la muestra en la aplicación de escritorio Excel, seleccione la plantilla que quiera usar y, después, seleccione Descargar plantilla.
-
Se abrirá una página web para la plantilla. Para abrir un nuevo libro con la plantilla seleccionada enExcel para la Web, seleccione Personalizar en Excel.
Agregar texto a la celda A1
Un lector de pantalla empieza a leer cualquier hoja de cálculo de la celda A1. Si tiene una tabla en la hoja de cálculo, A1 debe ser preferiblemente el título de la tabla.
Si la hoja es larga o compleja, agregue instrucciones o un resumen de la hoja en la celda A1. Esto informará a las personas ciegas de lo que se presenta en la hoja de cálculo y cómo usarla. Este texto informativo puede coincidir con el color de fondo. Esto lo ocultará a las personas que pueden ver, pero permite que los lectores de pantalla lo lean.
Agregar texto alternativo a elementos visuales
El texto alternativo ayuda a las personas que no pueden ver la pantalla a comprender lo que es importante en el contenido visual. El contenido visual incluye imágenes, formas, gráficos, gráficos dinámicos, entradas de lápiz y vídeos. En texto alternativo, describa brevemente la imagen y mencione su intención. Los lectores de pantalla leen el texto para describir la imagen a los usuarios que no pueden verla.
Evite usar texto en las imágenes como método único para ofrecer información importante. Si una imagen debe incluir necesariamente texto, repita ese texto en el documento. En texto alternativo, describa brevemente la imagen y mencione la existencia del texto y su finalidad.
Sugerencia: Para escribir un buen texto alternativo, asegúrese de transmitir el contenido y el propósito de la imagen de manera concisa y sin ambigüedades. El texto alternativo debe contener solo una oración corta o dos; la mayoría de las veces se podrá expresar el mensaje con unas cuantas palabras cuidadosamente seleccionadas. No repita el contenido textual circundante como texto alternativo ni use frases que hagan referencia a las imágenes como “un gráfico de” o “una imagen de”. Para obtener más información sobre cómo escribir texto alternativo, visite Todo lo que necesita saber para escribir texto alternativo de forma efectiva.
Para ver dónde hace falta texto alternativo, use el Comprobador de accesibilidad.
Nota: Para el contenido de audio y vídeo, además del texto alternativo, incluya subtítulos para las personas sordas o con dificultades auditivas.
-
Haga clic con el botón derecho en el objeto visual y, después, seleccione Texto alternativo para abrir el cuadro de diálogo Texto alternativo .
-
En el cuadro de texto Descripción , escriba de 1 a 2 frases para describir el objeto visual y su contexto a alguien que no pueda verlo.
Nota: Le recomendamos que solo incluya texto en el campo de descripción y deje el título en blanco. Esto le ofrecerá la mejor experiencia con la mayoría de los lectores de pantalla principales, incluido Narrador.
Sugerencia: Para revisar la ortografía y corregir una palabra que escribió, haga clic con el botón derecho en la palabra y seleccione una de las alternativas sugeridas.
-
Seleccione Aceptar.
Agregar texto de hipervínculo accesible
Las personas que usan lectores en pantalla a veces detectan una lista de vínculos. Los vínculos deben transmitir información clara y precisa sobre el destino. Por ejemplo, evite usar texto de vínculo como "Haga clic aquí", "Ver esta página", "Ir aquí" o "Más información". En su lugar, incluya el título completo de la página de destino.
Sugerencia: Si el título de la página de destino del hipervínculo refleja de manera precisa el contenido de la página, puede usarlo para el texto de hipervínculo. Por ejemplo, este texto de hipervínculo coincide con el título de la página de destino: Crear más con plantillas de Microsoft.
Para obtener instrucciones paso a paso sobre cómo crear hipervínculos, vaya a Trabajar con vínculos en Excel.
Usar un formato y color de fuente accesibles
Una fuente accesible no excluye ni ralentiza la velocidad de lectura de cualquier persona que lea una hoja de cálculo, incluidas las personas con deficiencias visuales o discapacidades de lectura o las personas ciegas. La fuente correcta mejora la legibilidad y legibilidad de la hoja de cálculo.
Usar un formato de fuente accesible
Estas son algunas ideas para tener en cuenta:
-
Para reducir la carga de lectura, utilice fuentes sin serifa conocidas, como Arial o Calibri. Evite usar todas las letras en mayúscula y no abuse de la cursiva o los subrayados.
-
Una persona con discapacidad visual podría perderse el significado que transmiten determinados colores. Por ejemplo, agregue un subrayado al texto de hipervínculo codificado por colores para que las personas daltónicas, pese a no ver el color, sepan que el texto está vinculado.
-
En los títulos puede usar negrita o una fuente más grande.
Para obtener instrucciones paso a paso sobre cómo cambiar el estilo y el tamaño de fuente, vaya a Cambiar el estilo y el tamaño de fuente de una hoja de cálculo.
Usar un color de fuente accesible
El texto de la hoja de cálculo debe poder leerse en modo de contraste alto. Por ejemplo, use colores brillantes o combinaciones de colores de contraste alto en extremos opuestos del espectro de colores. Las personas daltónicas distinguen mejor el texto y las formas si se usa una combinación de blanco y negro.
Estas son algunas ideas para tener en cuenta:
-
Para asegurarse de que el texto se muestra correctamente en un modo de contraste alto, use la configuración Automática para los colores de fuente. Para obtener instrucciones paso a paso sobre cómo cambiar el color de fuente, vaya a Dar formato al texto en las celdas.
-
Use el Comprobador de accesibilidad para analizar la hoja de cálculo y detectar contrastes de color insuficientes. Ahora, la herramienta compara el color del texto de los documentos con el color de página, los fondos de celda de tabla, el resaltado, el color de relleno del cuadro de texto, el sombreado de párrafo, los rellenos de forma y SmartArt, los encabezados y pies de página, así como los vínculos.
Crear gráficos accesibles
Los gráficos facilitan la comprensión de la información compleja. Para que los gráficos sean accesibles, use un lenguaje claro y descriptivo para los elementos del gráfico, como el título del gráfico, los títulos de eje y las etiquetas de datos. Asegúrese también de que su formato sea accesible.
Para obtener instrucciones paso a paso sobre cómo agregar elementos de gráfico al gráfico y hacerlos accesibles, vaya a Agregar o quitar títulos en un gráfico y Vídeo: Crear gráficos accesibles en Excel.
Dar formato a un elemento de gráfico
-
Seleccione el elemento de gráfico al que desea dar formato, por ejemplo, el título del gráfico o las etiquetas de datos.
-
En la pestaña Gráfico , seleccione Formato. El panel Gráfico se abre a la derecha, con las opciones disponibles para el elemento de gráfico seleccionado.
-
Seleccione las opciones de formato que hacen que el elemento de gráfico sea accesible, como una fuente más grande o colores bien contrastados.
Cambiar el nombre de las hojas de cálculo
Los lectores de pantalla leen los nombres de las hojas de cálculo, así que asegúrese de que esas etiquetas sean claras y descriptivas. Usar nombres únicos para hojas de cálculo facilita la navegación por el libro.
De forma predeterminada, Excel nombres de hojas de cálculo como Hoja1, Hoja2, Hoja3, etc., pero puede cambiarles el nombre fácilmente. Para obtener instrucciones paso a paso sobre cómo cambiar el nombre de las hojas de cálculo, vaya a Cambiar el nombre de una hoja de cálculo.
Eliminar hojas de cálculo en blanco
Los lectores de pantalla leen los nombres de las hojas de cálculo, por lo que las hojas de cálculo en blanco pueden resultar confusas. No incluya hojas en blanco en los libros.
Para obtener instrucciones paso a paso sobre cómo eliminar hojas de cálculo, vaya a Insertar o eliminar una hoja de cálculo.
Probar la accesibilidad de las hojas de cálculo
Cuando la hoja de cálculo esté lista y haya ejecutado el Comprobador de accesibilidad para asegurarse de que sea inclusiva, puede intentar navegar por la hoja de cálculo con un lector de pantalla, por ejemplo, Narrador. Narrador incluye Windows, por lo que no es necesario instalar nada. Esta es una forma adicional de detectar problemas en la navegación, por ejemplo.
-
Inicie el lector de pantalla. Por ejemplo, para iniciar Narrador, presione Ctrl+Windows+Entrar.
-
Haga lo siguiente para probar las hojas de cálculo:
-
Presione Ctrl+F6 hasta que el foco, el rectángulo azul, esté en la cuadrícula de la tabla de la hoja de cálculo. Use las teclas de dirección para moverse entre las celdas de la cuadrícula de la tabla.
-
Si la hoja de cálculo contiene formas flotantes, presione Ctrl+F6 hasta que el foco esté en la cuadrícula de la tabla de la hoja de cálculo y, después, presione Ctrl+F6 una vez más. Oirá "Cuadrícula" y el foco estará en una de las formas flotantes. Después, para desplazarse por las formas flotantes, presione la tecla Tab o Mayús+Tab. Para volver a la navegación normal, presione Esc.
-
Para comprobar los nombres de las hojas de cálculo en la hoja de cálculo, presione Ctrl+F6 hasta que el foco esté en el nombre de la hoja de cálculo actual y, después, use la tecla Tab y Mayús+Tab para escuchar los demás nombres de las hojas de cálculo.
-
-
Corrige los problemas de accesibilidad que detectaste al navegar con un lector de pantalla.
-
Salga del lector de pantalla. Por ejemplo, para salir de Narrador, presione Ctrl+tecla del logo de Windows+Entrar.
Nota: Asegúrese también de que las hojas de cálculo se pueden leer fácilmente en un teléfono móvil. Esto no solo beneficia a las personas con deficiencias visuales y usan la ampliación, sino que también beneficia a un conjunto muy amplio de usuarios de teléfonos móviles.
Vea también
Reglas del Comprobador de accesibilidad
Todo lo que hay que saber para escribir texto alternativo efectivo
Haga que los documentos de Word sean accesibles para personas con discapacidades.
Cree presentaciones de PowerPoint accesibles para personas con discapacidad
Haga que su correo electrónico de Outlook sea accesible para personas con discapacidades
Haga que los blocs de notas de OneNote sean accesibles para personas con discapacidades
Soporte técnico para los clientes con discapacidades
Microsoft desea proporcionar la mejor experiencia posible a todos los clientes. Si tiene alguna discapacidad o tiene preguntas relacionadas con la accesibilidad, póngase en contacto con Answer Desk Accesibilidad de Microsoft para obtener asistencia técnica. El equipo de soporte técnico de Answer Desk Accesibilidad está preparado para usar muchas tecnologías de asistencia conocidas y puede ofrecer asistencia en lenguaje de signos en inglés, español, francés y estadounidense. Vaya al sitio de Answer Desk Accesibilidad de Microsoft para saber los detalles de contacto de su región.
Si es un usuario de la administración pública, un usuario comercial o de empresa, póngase en contacto con Answer Desk Accesibilidad para empresas.








