Puede vincular o importar datos desde una base de datos SQL, que es una base de datos administrada de alto rendimiento usada para aplicaciones críticas. Para obtener más información, vea SQL Server 2016.
-
Al vincular a datos, Access crea una conexión bidireccional que sincroniza los cambios de los datos en Access y en la base de datos SQL.
-
Al importar datos, Access crea una copia única de los datos y, por lo tanto, los cambios de los datos (ya sea en Access o en la base de datos SQL) no se sincronizan.
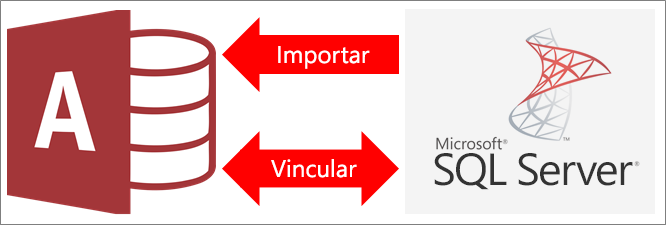
Antes de empezar
¿Quiere facilitar el proceso? Realice las preparaciones siguientes antes de vincular a datos o importar datos:
-
Busque el nombre del servidor de la base de datos de SQL Server, identifique la información de conexión necesaria y seleccione un método de autenticación (Windows o SQL Server). Para obtener más información sobre los métodos de autenticación, vea Conectar a un servidor (motor de base de datos) y Proteger la base de datos.
-
Identifique las tablas o vistas que quiera vincular o importar, así como los campos con valores únicos de las tablas vinculadas. Puede vincular o importar más de una tabla o vista en una misma operación.
-
Tenga en cuenta el número de columnas de cada tabla o vista. Access no admite más de 255 campos en una tabla, por lo que solo vinculará o importará las primeras 255 columnas. Como solución alternativa, puede crear una vista en la base de datos de SQL Server para obtener acceso a las columnas que superen este límite.
-
Determine la cantidad total de datos que se importarán. El tamaño máximo de una base de datos de Access es de 2 GB, menos el espacio necesario para los objetos del sistema. Si la base de datos de SQL Server contiene tablas de gran tamaño, es posible que no pueda importarlas todas en una única base de datos de Access. En ese caso, puede vincular los datos, en lugar de importarlos.
-
Proteja la base de datos de Access y la información de conexión que contenga con una ubicación de confianza y una contraseña de la base de datos de Access. Esto es especialmente importante si guarda la contraseña de SQL Server en Access.
-
Planee con antelación si quiere crear relaciones adicionales. Access no crea automáticamente relaciones entre tablas relacionadas al finalizar una operación de importación. Puede crear de forma manual las relaciones entre tablas nuevas y existentes con la ventana Relaciones. Para más información, vea ¿Qué es la ventana Relaciones? y Crear, modificar o eliminar una relación.
Fase 1: Introducción
-
Seleccione Datos externos > Nuevo origen de datos > Desde una base de datos > Desde SQL Server.
-
En el cuadro de diálogo Obtener datos externos: Base de datos ODBC, siga uno de estos procedimientos:
-
Para importar datos, seleccione Importar el origen de datos en una nueva tabla de la base de datos actual.
-
Para vincular a datos, seleccione Vincular el origen de datos creando una tabla vinculada.
-
-
Seleccione Aceptar.
Fase 2: Crear o reutilizar un archivo DSN
Puede crear un archivo DSN o reutilizar uno existente. Use un archivo DSN si quiere usar la misma información de conexión para diferentes operaciones de vinculación e importación, o bien para compartirla con otra aplicación que también use archivos DSN. Puede crear un archivo DSN directamente con el Administrador de conexiones de datos. Para obtener más información, vea Administrar orígenes de datos ODBC.
Aunque puede seguir usando versiones anteriores del controlador ODBC de SQL, le recomendamos que use la versión 13.1, ya que contiene un gran número de mejoras y es compatible con nuevas características de SQL Server 2016. Para obtener más información, vea Microsoft ODBC Driver para SQL Server en Windows.
-
Siga uno de estos procedimientos:
-
Si el archivo DSN que quiere usar ya existe, selecciónelo de la lista.
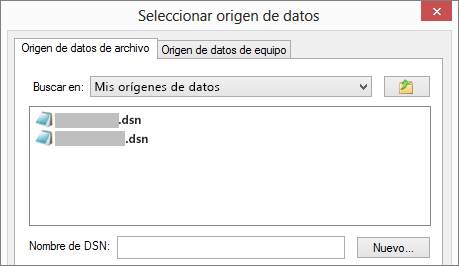
Según el método de autenticación que especificó en la información de conexión, puede que necesite volver a escribir una contraseña.
-
Para crear un archivo DSN:
-
Elija Nueva.
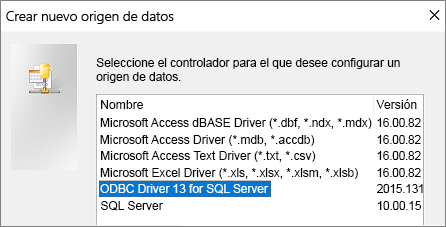
-
Seleccione Controlador ODBC 13 para SQL Server y, después, haga clic en Siguiente.
-
Escriba un nombre para el archivo DSN, o bien haga clic en Examinar para crear el archivo en otra ubicación.
-
-
-
Haga clic en Siguiente para revisar la información de resumen y, después, haga clic en Finalizar.
Fase 3: Usar el Asistente para crear un origen de datos para SQL Server
En el Asistente para crear un origen de datos para SQL Server, siga este procedimiento:
-
En la primera página, escriba la información de identificación:
-
En el cuadro Descripción puede escribir información adicional sobre el archivo DSN.
-
En el cuadro Servidor, escriba el nombre de la base de datos de SQL Server. No haga clic en la flecha abajo.
-
-
En la segunda página, seleccione uno de los siguientes métodos de autenticación:
-
Con autenticación integrada de Windows Permite conectarse con una cuenta de usuario de Windows. De forma opcional, puede escribir un nombre de entidad de seguridad de servicio (SPN). Para obtener más información, vea Nombres de entidad de seguridad de servicio (SPN) en Conexiones de cliente (ODBC).
-
Con SQL Server autenticación... Para conectarse con credenciales configuradas en la base de datos, escriba el id. de inicio de sesión y la contraseña.
-
-
En las páginas 3 y 4 puede seleccionar distintas opciones para personalizar la conexión. Para obtener más información sobre estas opciones, vea Microsoft ODBC Driver para SQL Server.
-
Se mostrará una pantalla para que confirme la configuración. Seleccione Probar origen de datos para confirmar la conexión.
-
Puede que necesite iniciar sesión en la base de datos. En el cuadro de diálogo Inicio de sesión de SQL Server, escriba el id. de inicio de sesión y la contraseña. Para cambiar otras opciones de configuración, seleccione Opciones.
Fase 4: Seleccionar tablas y vistas para vincularlas o importarlas
-
En el cuadro de diálogo Vincular tablas o Importar objetos, en Tablas, seleccione las tablas o vistas que quiera vincular o importar y, después, haga clic en Aceptar.
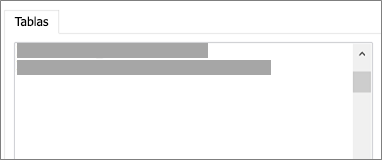
-
En una operación de vinculación, decida si quiere seleccionar la opción Guardar contraseña.
Seguridad Al seleccionar esta opción, ya no tendrá que escribir las credenciales cada vez que abra Access y obtenga acceso a los datos. Pero se almacenará una contraseña no cifrada en la base de datos de Access, lo que significa que los usuarios que tengan acceso al contenido de origen podrán ver el nombre de usuario y la contraseña. Si selecciona esta opción, es muy recomendable que almacene la base de datos de Access en una ubicación de confianza y que cree una contraseña para la base de datos de Access. Para obtener más información, vea Decidir si se confía en una base de datos y Cifrar una base de datos con una contraseña de base de datos.
Nota Si decide no guardar la contraseña, pero después cambia de opinión, tendrá que eliminar y volver a crear la tabla vinculada y, después, seleccionar Guardar contraseña.
Fase 5: Crear especificaciones y tareas (solo importación)
-
En el cuadro de diálogo Obtener datos externos: Base de datos ODBC, puede guardar los pasos de importación como una especificación y crear una tarea de Outlook para automatizar la operación de importación de forma periódica. Para obtener más información, vea Guardar los detalles de importación o exportación como especificación.
Resultados
Cuando finaliza una operación de vinculación o importación, las tablas aparecen en el panel de navegación con el mismo nombre que la SQL Server tabla o vista combinada con el nombre del propietario. Por ejemplo, si el nombre SQL es dbo. Producto, se dbo_Product el nombre de Access. Si ese nombre ya está en uso, Access agrega "1" al nuevo nombre de tabla, por ejemplo, dbo_Product1. Si dbo_Product1 ya está en uso, Access creará dbo_Product2, etc. Pero puede cambiar los nombres de las tablas para que sean más significativos.
En una operación de importación, Access nunca sobrescribe una tabla en la base de datos. Aunque no se pueden anexar directamente datos de SQL Server en una tabla existente, puede crear una consulta de datos anexados para anexar ratos después de importar datos desde tablas similares.
En una operación de vinculación, si las columnas son de solo lectura en una tabla de SQL Server, también serán de solo lectura en Access.
Sugerencia Para ver la cadena de conexión, mantenga el mouse sobre la tabla en el panel de navegación de Access.
Actualizar el diseño de una tabla vinculada
No se pueden agregar, eliminar ni modificar columnas, ni tampoco se pueden cambiar los tipos de datos de una tabla vinculada. Si quiere cambiar el diseño, tendrá que hacerlo en la base de datos de SQL Server. Para ver los cambios de diseño en Access, actualice las tablas vinculadas:
-
Seleccione Datos externos > Administrador de tablas vinculadas.
-
Seleccione las tablas vinculadas que quiera actualizar, haga clic en Aceptar y, después, en Cerrar.
Comparar tipos de datos
Los tipos de datos de Access tienen nombres distintos de los tipos de datos de SQL Server. Por ejemplo, una columna de SQL Server del tipo de datos bit se importa o se vincula en Access con el tipo de datos Sí/No. Para obtener más información, consulte Comparación de tipos de datos de Access y SQL Server.
¿Qué más debo saber?
-
Para obtener información sobre cómo guardar los detalles de la importación en una especificación que se puede volver a usar más adelante, vea el artículo Guardar los detalles de importación o exportación como especificación.
-
Para obtener información sobre cómo ejecutar especificaciones de importación guardadas, vea el artículo Ejecutar una operación de importación o exportación guardada.
-
Para obtener información sobre cómo programar especificaciones para ejecutarlas en horas específicas, vea el artículo Programar una operación de importación o exportación.
-
Para obtener información sobre cómo cambiar el nombre de una especificación, eliminar especificaciones o actualizar los nombres de los archivos de origen en las especificaciones, vea el artículo Administrar tareas de datos.







