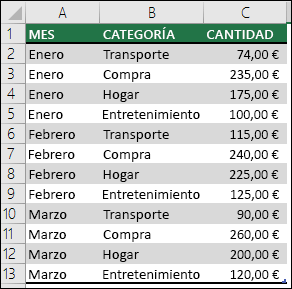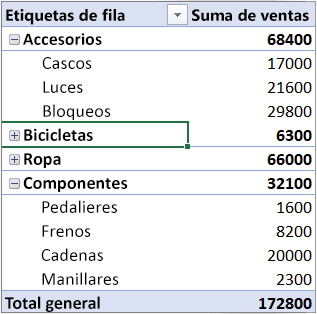Puede usar una tabla dinámica para resumir, analizar, explorar y presentar datos de resumen. Los gráficos dinámicos complementan a las tablas dinámicas al agregar visualizaciones a los datos de resumen en una tabla dinámica y le permiten ver fácilmente comparaciones, patrones y tendencias. Tanto las tablas dinámicas como los gráficos dinámicos le permiten tomar decisiones informadas sobre datos críticos de su empresa. También puede conectarse a orígenes de datos externos como tablas de SQL Server, cubos de SQL Server Analysis Services, Azure Marketplace, archivos de conexión de datos de Office (.odc), archivos XML, bases de datos de Access y archivos de texto para crear tablas dinámicas o usar tablas dinámicas existentes para crear tablas nuevas.
Una tabla dinámica es una forma interactiva de resumir rápidamente grandes volúmenes de datos. Puede usar una tabla dinámica para analizar datos numéricos con mayor detalle y para responder a preguntas imprevistas sobre los datos. Las tablas dinámicas están especialmente diseñadas para:
-
Consultar grandes cantidades de datos de muchas formas sencillas.
-
Obtener subtotales y sumas de datos numéricos, resumir datos por categorías y subcategorías, y crear cálculos y fórmulas personalizadas.
-
Expandir y contraer los niveles de datos para destacar los resultados y profundizar en los detalles de los datos de resumen de las áreas de interés.
-
Trasladar filas a columnas o columnas a filas (o "pivotar") para ver diferentes resúmenes de los datos de origen.
-
Filtrar, ordenar y agrupar los subconjuntos de datos más útiles e interesantes, así como darles formato de forma condicional, para que pueda centrarse en la información que desee.
-
Presentar informes en línea o impresos concisos, atractivos y anotados.
Por ejemplo, aquí tiene una sencilla lista de gastos domésticos a la izquierda y una tabla dinámica que se basa en ellos a la derecha:
|
Datos de venta |
Tabla dinámica correspondiente |
|
|
|
Para obtener más información, vea Crear una tabla dinámica para analizar datos de una hoja de cálculo.
Después de crear una tabla dinámica mediante la selección de su origen de datos, la organización de los campos de la Lista de campos de tabla dinámica y la elección de un diseño inicial, puede realizar las siguientes tareas mientras trabaja con una tabla dinámica:
Explore los datos con los siguientes procesos:
-
Expanda y contraiga datos y muestre los detalles subyacentes que pertenecen a los valores.
-
Ordene, filtre y agrupe campos y otros elementos.
-
Cambie las funciones de resumen y agregue los cálculos personalizados y fórmulas.
Cambie el diseño del formulario y la disposición de los campos mediante los siguientes procesos:
-
Cambie el formato de la tabla dinámica: Compacto, Esquema o Tabular.
-
Agregue, organice o borre campos.
-
Cambie el orden de los campos o elementos.
Cambiar el diseño de las columnas, las filas y los subtotales mediante el siguiente procedimiento:
-
Active o desactive los encabezados de campo en columna y fila, o muestre u oculte las líneas en blanco.
-
Muestre los subtotales por encima o por debajo de sus filas.
-
Ajuste los anchos de columna al actualizar.
-
Mueva un campo de columna al área de filas o un campo de fila al área de columnas.
-
Combine o divida celdas para elementos externos de filas y columnas.
Cambie el formato de visualización de los espacios en blanco y errores mediante los siguientes procesos:
-
Cambie cómo se muestran los errores y las celdas vacías.
-
Cambie cómo se muestran los elementos y las etiquetas sin datos.
-
Muestre u oculte las filas en blanco.
Cambie el formato mediante los siguientes procesos:
-
Cambie el formato de las celdas y rangos de forma manual y condicional.
-
Cambie el estilo de formato de la tabla dinámica general.
-
Cambie el formato de número para los campos.
-
Incluya el formato de servidor OLAP.
Para obtener más información, consulte Cambiar el diseño y el formato de una tabla dinámica.
Los gráficos dinámicos proporcionan representaciones gráficas de los datos en las tablas dinámicas asociadas. Los gráficos dinámicos también son interactivos. Cuando crea un gráfico dinámico, aparece el panel de filtro de gráfico dinámico. Puede usar este panel de filtro para ordenar y filtrar los datos subyacentes del gráfico dinámico. Los cambios que realice en el diseño y en los datos de una tabla dinámica asociada se reflejan inmediatamente en el diseño y en los datos del gráfico dinámico y viceversa.
Los gráficos dinámicos muestran series de datos, categorías, marcadores de datos y ejes, al igual que los gráficos estándar. También puede cambiar el tipo de gráfico y otras opciones como los títulos, la ubicación de la leyenda, las etiquetas de datos, la ubicación del gráfico, etc.
A continuación le mostramos un gráfico dinámico basado en el ejemplo de tabla dinámica anterior.
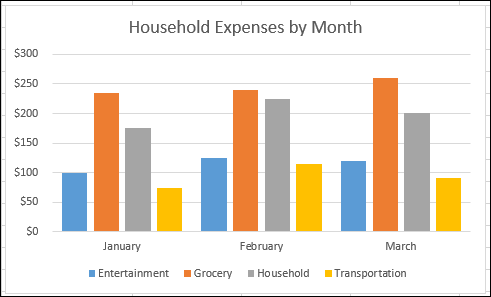
Para obtener más información, consulte Crear un gráfico dinámico.
Si está familiarizado con los gráficos estándar, observará que la mayoría de las operaciones son idénticas en los gráficos dinámicos. Sin embargo, existen algunas diferencias:
Orientación de filas y columnas A diferencia de un gráfico estándar, no puede cambiar la orientación de las filas y columnas de un gráfico dinámico mediante el cuadro de diálogo Seleccionar origen de datos. En su lugar, puede dinamizar las etiquetas de fila y columna asociadas a una tabla dinámica para lograr el mismo efecto.
Tipos de gráficos Puede cambiar un gráfico dinámico a cualquier tipo de gráfico, salvo un gráfico “xy” (dispersión), de cotizaciones o de burbujas.
Datos de origen Los gráficos estándar están vinculados directamente a las celdas de las hojas de cálculo, mientras que los gráficos dinámicos se basan en el origen de datos de la tabla dinámica asociada. A diferencia de un gráfico estándar, no se puede cambiar el rango de datos de un gráfico en el cuadro de diálogo Seleccionar origen de datos de un gráfico dinámico.
Formato La mayor parte del formato, incluso los elementos del gráfico que agrega, el diseño y el estilo, se conserva cuando actualiza un gráfico dinámico. Sin embargo, no se conservan las líneas de tendencia, las etiquetas de datos, las barras de error y otros cambios realizados en los conjuntos de datos. Los gráficos estándar no pierden este formato una vez que se aplica.
Aunque no puede cambiar directamente el tamaño de las etiquetas de datos en un gráfico dinámico, puede aumentar el tamaño de la fuente del texto para obtener un resultado similar.
Puede usar los datos de una hoja de cálculo de Excel como base para una tabla dinámica o un gráfico dinámico. Los datos deben estar en formato de lista con etiquetas de columna en la primera fila, ya que Excel las utiliza para los Nombres de campo. Todas las celdas de las filas siguientes deben contener datos que se correspondan con el encabezado de su columna y no debería mezclar tipos de datos en la misma columna. Por ejemplo, no debería mezclar valores de moneda y fechas en la misma columna. Además, no debería haber filas o columnas en blanco en el rango de datos.
Tablas de Excel Las tablas de Excel ya están en formato de lista y son ideales como datos de origen de tabla dinámica. Al actualizar la tabla dinámica, los datos nuevos y los actualizados desde la tabla de Excel se incluyen de forma automática en la operación de actualización.
Usar un rango dinámico con nombre Para facilitar la actualización de una tabla dinámica, puede crear un rango con nombre dinámico y utilizarlo como el origen de datos de la tabla dinámica. Si se amplía el rango con nombre para incluir más datos, se incluirán los datos nuevos al actualizar la tabla dinámica.
Incluidos los totales Excel crea automáticamente los subtotales y totales generales en una tabla dinámica. Si los datos de origen contienen subtotales y totales generales que ha creado usando el comando Subtotales en el grupo Esquema de la pestaña Datos, use el mismo comando para quitar los subtotales y totales generales antes de crear la tabla dinámica.
Puede recuperar datos desde un origen de datos externo, como una base de datos, un cubo de procesamiento analítico en línea (OLAP) o un archivo de texto. Por ejemplo, puede mantener una base de datos de registros de ventas que desea resumir y analizar.
Archivos de conexión de datos de Office Si utiliza un archivo de conexión de datos de Office (ODC) para recuperar datos externos para su tabla dinámica, puede introducir directamente los datos en una tabla dinámica. Le recomendamos recuperar datos externos para sus informes con archivos ODC.
Datos de origen OLAP Al recuperar datos de origen de una base de datos OLAP o desde un archivo de cubo, los datos se devuelven a Excel solo como una tabla dinámica o una tabla dinámica que se ha convertido a las funciones de una hoja de cálculo. Para obtener más información, vea Convertir las celdas de una tabla dinámica en fórmulas de una hoja de cálculo.
Datos de origen distintos de OLAP Son los datos subyacentes para una tabla dinámica o un gráfico dinámico procedentes de un origen que no es una base de datos OLAP. Por ejemplo, datos de bases de datos relacionales o archivos de texto.
Para obtener más información, vea Crear una tabla dinámica con un origen de datos externo.
La caché de tablas dinámicas Cada vez que cree una tabla dinámica o un gráfico dinámico, Excel almacena una copia de los datos para el informe en la memoria y guarda este área de almacenamiento como parte del archivo del libro (esto se denomina la caché de tabla dinámica). Cada nueva tabla dinámica necesita memoria adicional y espacio en disco. Pero, al usar una tabla dinámica existente como origen de una nueva en el mismo libro, ambos comparten la misma caché. Como vuelve a usar la memoria caché, el tamaño del libro se reduce y se guardan menos datos en memoria.
Requisitos de ubicación Para utilizar una tabla dinámica como fuente de otra, ambas deben estar en el mismo libro. Si la tabla dinámica de origen se encuentra en un libro distinto, cópiela en la ubicación del libro donde desea que aparezca la nueva tabla. Las tablas dinámicas y los gráficos dinámicos de libros diferentes son independientes, cada uno tiene su propia copia de los datos en la memoria y en los libros.
Los cambios afectan a ambas tablas dinámicas Al actualizar los datos de la nueva tabla dinámica, Excel también actualiza los datos en la tabla dinámica de origen y viceversa. Al agrupar o desagrupar elementos o crear campos calculados o elementos calculados en una de ellas, ambas se verán afectadas. Si necesita que una tabla dinámica sea independiente de la otra, puede crear una nueva basada en el origen de datos inicial, en lugar de copiar la tabla dinámica original. Tenga en cuenta las implicaciones en la memoria que podría tener hacer esto a menudo.
Gráficos dinámicos Puede basar una nueva tabla dinámica o un gráfico dinámico en otra tabla dinámica, pero no puede basar un gráfico dinámico nuevo directamente en otro gráfico dinámico. Los cambios en un gráfico dinámico afectan a la tabla dinámica asociada y viceversa.
Los cambios en el origen de datos pueden provocar que haya datos diferentes disponibles para el análisis. Por ejemplo, es posible que desee cambiar cómodamente de una base de datos de prueba a una base de datos de producción. Puede actualizar una tabla dinámica o un gráfico dinámico con nuevos datos que sean similares a la información de conexión de datos original si vuelve a definir el origen de datos. Si los datos son sustancialmente diferentes y tienen muchos campos nuevos o adicionales, será más fácil crear una nueva tabla dinámica o un gráfico dinámico.
Mostrar los nuevos datos obtenido s con la actualización Actualizar una tabla dinámica también puede cambiar los datos que se muestran. Excel recupera campos nuevos en el rango de origen o en el rango con nombre que haya especificado en las tablas dinámicas basadas en datos de hojas de cálculo. Excel recupera los nuevos datos que cumplen con los criterios para la consulta subyacente o datos que están disponibles en un cubo de OLAP en los informes basados en datos externos. Puede ver los nuevos campos en la Lista de campos y agregar los campos al informe.
Cambiar los cubos OLAP que cree Los informes basados en datos OLAP siempre tienen acceso a todos los datos del cubo. Si ha creado un cubo sin conexión que contiene un subconjunto de los datos en un cubo del servidor, puede usar el comando OLAP sin conexión para modificar el archivo del cubo de forma que contenga datos distintos a los del servidor.
Vea también
Crear una tabla dinámica para analizar datos de una hoja de cálculo
Use tablas dinámicas y otras herramientas de inteligencia empresarial para analizar sus datos