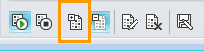Participe en las reuniones en línea de Microsoft® Lync™ 2010 aunque no tenga una cuenta de Microsoft® Lync o no ha instalado en su equipo el software cliente Lync 2010. Use esta guía para que le ayude en la primera reunión mediante el software de comunicaciones Microsoft® Lync Web App.
¿Qué desea hacer?
Comprobar la disponibilidad de la reunión
Antes de la reunión, ejecute el programa de disponibilidad de la reunión para determinar si dispone de los programas necesarios para realizar correctamente una reunión. Es posible que tenga que descargar el complemento de explorador Microsoft® Silverlight® 4.0, o una versión posterior de Silverlight, y reiniciar el equipo.
Para ejecutar el programa de disponibilidad de la reunión
-
Abra la invitación a la reunión en línea enviada por correo electrónico, haga clic en ¿Es su primera reunión en línea? que se sitúa en la parte final de la invitación y, a continuación, siga las instrucciones.
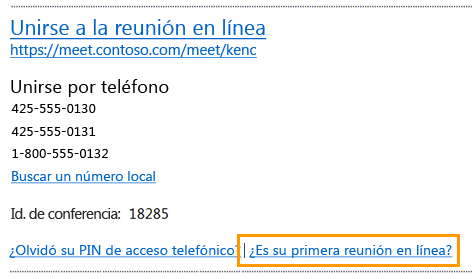
Unirse a la reunión
Para unirse a la reunión, siga este procedimiento:
-
En el momento de la reunión, abra la invitación a la reunión en línea enviada por correo electrónico y, a continuación, haga clic en Unirse a la reunión en línea, en el mensaje de correo electrónico.
-
En la pantalla de Lync 2010 que se abre, haga clic en Unirse a la reunión mediante el explorador web.
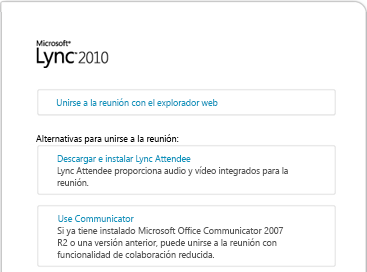
-
Si tiene una cuenta con la organización que llamó a la reunión, haga clic en Unirse con las credenciales corporativas. Con las credenciales corporativas, tendrá unos privilegios más, como la capacidad de unirse a la reunión sin esperar que los coordinadores le admitan. De lo contrario, haga clic en Unirse como invitado.
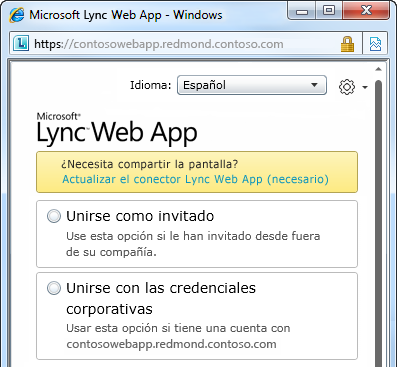
-
Escriba las credenciales corporativas o el nombre para mostrar y, a continuación, haga clic en Unirse a la reunión. Es posible que tenga que esperar hasta que el coordinador de la reunión le admita o puede que se le admita de inmediato.
Recibir audio
Para recibir el audio durante la reunión, siga este procedimiento:
-
En la ventana de reunión, haga clic en Teléfono para ver las opciones de audio.
-
Siga uno de estos procedimientos:
-
Para que le llamen de la conferencia, elija el código de su país, escriba su número de teléfono y, a continuación, haga clic en el botón Llamarme.
-
Para llamar a la reunión mediante Microsoft® Office Communicator 2007 R2, haga clic en el botón Llamar.
Nota: Esta opción está disponible sólo si ejecuta Office Communicator 2007 R2 y se ha unido a la reunión con las credenciales corporativas.
-
Para llamar a la reunión con el teléfono, use el número de acceso telefónico presente en la invitación por correo electrónico.
Ver información sobre los demás participantes
En la lista de participantes se indica el nivel de permiso de cada participante: si es Moderador o Asistente. Sólo los moderadores pueden compartir sus pantallas, realizar presentaciones de Microsoft® PowerPoint®, abrir pizarras y acceder a otras características, todo en función de cómo se ha organizado la reunión.
Los iconos situados junto a cada nombre indican si el usuario está participando en ese momento en mensajería instantánea (MI), audio, vídeo y uso compartido del contenido en la reunión. Los usuarios de Lync 2010 tendrán las opciones de audio y vídeo. Los usuarios de Lync Web App que también ejecutan Office Communicator 2007 R2 tendrán la opción de audio, pero no la de vídeo, mientras que los usuarios que usen Lync Web App de forma independiente pueden recibir audio solo desde teléfonos.
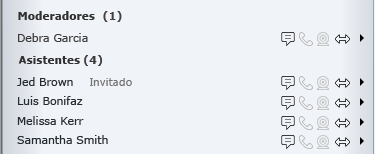
Enviar un mensaje instantáneo
Para enviar un mensaje instantáneo a los participantes de la reunión, siga este procedimiento:
-
En la parte inferior de la ventana de reunión, haga clic en el área de entrada de los mensajes y empiece a escribir. Puede formatear el mensaje con las opciones de formato de texto y agregar emoticonos, si así lo desea.
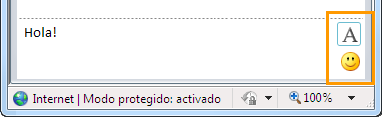
-
Presione Entrar.
Todos los participantes de la reunión recibirán los mensajes instantáneos.
Guardar un archivo distribuido por otro participante
Para guardar un archivo que otra persona comparte durante una reunión, siga este procedimiento:
-
En la parte superior de la ventana de reunión, haga clic en el botón Agregar o ver datos adjuntos.

-
Haga clic en el archivo, seleccione una ubicación y, a continuación, haga clic en Guardar.
Distribuir un archivo
Para compartir un archivo con otros participantes, siga este procedimiento:
-
En la parte superior de la ventana de reunión, haga clic en el botón Agregar o ver datos adjuntos.

-
En la parte inferior del cuadro de diálogo Datos adjuntos, haga clic en Agregar datos adjuntos.
-
Busque y, a continuación, haga doble clic en el archivo que desea distribuir.
-
Cuando el archivo aparezca en el cuadro de diálogo Datos adjuntos, haga clic en Cerrar.
Los participantes de la reunión recibirán una alerta en la que se indicará que hay nuevos datos adjuntos disponibles que pueden guardar para ver más adelante.
Compartir la pantalla con otros usuarios
La primera vez que comparta el escritorio o un programa, se le pedirá que descargue el complemento Lync Web App.
En función de los niveles de permiso establecidos por el organizador de la reunión, es posible que un moderador tenga que asignarle el rol de moderador (si no lo tiene) antes de poder mostrar el escritorio o programa a otros participantes.
Nota: Sólo puede compartir una persona a la vez.
-
En la ventana de reunión, haga clic en el menú Compartir para ver las opciones de uso compartido disponibles.
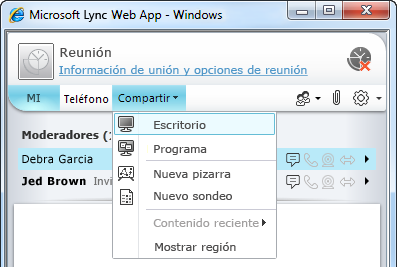
Compartir el escritorio
-
En la ventana de reunión, haga clic en el menú Compartir y, a continuación, en Escritorio.
Si solo tiene un monitor, todos los participantes de la reunión podrán verlo. Si tiene varios monitores, se le pedirá que seleccione los que desea mostrar.
Compartir un programa
-
En la ventana de reunión, haga clic en el menú Compartir y, a continuación, en Programar.
-
Seleccione los programas que desea mostrar en el cuadro de diálogo Seleccionar programas y, a continuación, haga clic en Compartir.
Realizar una presentación de PowerPoint
Para presentar las diapositivas de PowerPoint a los participantes de la reunión, siga este procedimiento:
-
Solicítele a un moderador de la reunión que descargue el archivo de PowerPoint que desea presentar.
-
En la ventana de reunión, haga clic en el menú Compartir, haga clic en Contenido reciente y, a continuación, haga clic en el archivo de PowerPoint.
-
Use las flechas de navegación situadas en la parte inferior derecha de la etapa para avanzar en la presentación o haga clic en el botón Mostrar miniaturas si desea presentar las diapositivas en un orden distinto.
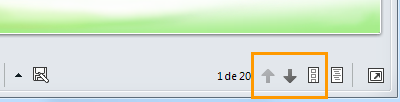
Abrir una pizarra
La pizarra es una página en blanco que todos los participantes usan juntos para anotar o dibujar.
-
En una ventana de reunión, haga clic en el menú Compartir y, a continuación, en Nueva pizarra.
-
Para comenzar a escribir o dibujar en la pizarra, use las herramientas de la parte inferior izquierda de la pizarra.
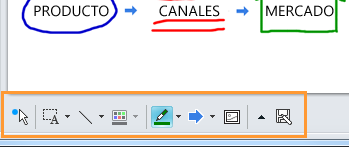
Realizar un sondeo
Vote de forma rápida el asunto en cuestión o recopile información pertinente de los participantes de la reunión sin muchas complicaciones. Solo los moderadores pueden crear un sondeo.
-
En la ventana de reunión, haga clic en el menú Compartir y, a continuación, en Nuevo sondeo.
-
Escriba la pregunta y al menos dos posibles respuestas y, a continuación, haga clic en Aceptar.
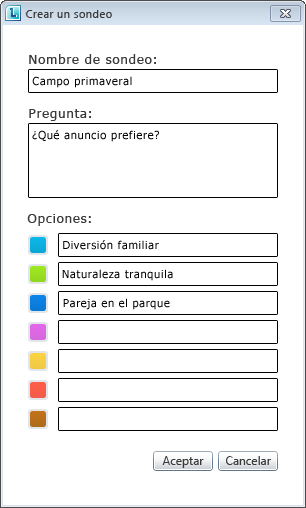
Si nadie más está compartiendo, el sondeo se abrirá y los asistentes de la reunión podrán votar.
-
Siga cualquiera de estos procedimientos:
-
Para cambiar el sondeo, haga clic en el botón Editar pregunta de sondeo y opciones
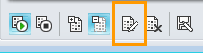
-
Para permitir que los asistentes y otros moderadores vean los resultados del sondeo en curso, haga clic en el botón Mostrar resultados a todos.