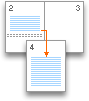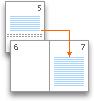Las secciones permiten establecer opciones de formato y diseño de página específicas (como numeración de línea, columnas o encabezados y pies de página) para diferentes partes de un documento. Al usar secciones, por ejemplo, puede dar formato a la introducción de un informe como una sola columna y luego dar formato al cuerpo del informe como dos columnas. Word trata un documento como una única sección hasta que inserta un salto de sección.
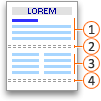




Cada salto de sección controla el diseño y el formato de la sección anterior para el salto. Por ejemplo, si elimina un salto de sección, el texto anterior al salto adquiere todo el formato de la sección que sigue al salto. En la ilustración anterior, si elimina el primer salto de sección (2), la primera sección tiene formato de dos columnas. El último marca de párrafo ( ¶) del documento controla el formato y diseño de sección de la última sección del documento. Si el documento no contiene secciones, la última marca de párrafo controla el diseño y el formato de todo el documento.
Importante: Los procedimientos siguientes asumen que se encuentra en la vista Diseño de impresión. Si no se encuentra en esta vista, en el menú Ver, haga clic en Diseño de impresión.
Insertar un salto de sección
-
Haga clic en el lugar en el que quiere que empiece una nueva sección.
-
Haga clic en Diseño > Saltos y, a continuación, haga clic en el tipo de salto de sección que desee.
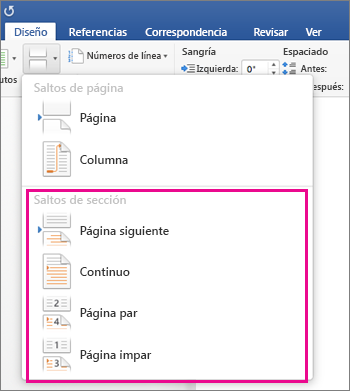
Nota: Si desea agregar un salto de página, haga clic en Página. Obtenga más información sobre cómo agregar saltos de página al documento.
Tipos de saltos de sección
|
Salto de sección |
Descripción |
|---|---|
|
Página siguiente
|
Inicia la nueva sección en la siguiente página. |
|
Continuo
|
Inicia la nueva sección en la misma página. Este salto de sección es especialmente útil en documentos que tienen columnas. Puede usarlo para cambiar el número de columnas sin iniciar una nueva página. |
|
Página par
|
Inicia la nueva sección en la siguiente página par. Por ejemplo, si inserta un salto de página par al final de la página 3, la siguiente sección se iniciará en la página 4. |
|
Página impar
|
Inicia la nueva sección en la siguiente página impar. Por ejemplo, si inserta un salto de sección de página impar al final de la página 3, la siguiente sección se iniciará en la página 5. |
Eliminar un salto de sección
Si ha agregado saltos de sección en su documento la manera más sencilla de ver dónde comienzan y finalizan es mostrar primero todas las marcas de formato:
-
Haga clic en la pestaña Inicio y, a continuación, haga clic en Mostrar todos los caracteres no imprimibles.
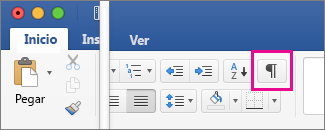
-
Haga clic en el salto de sección para seleccionarlo y después, presione la tecla ELIMIN. Los saltos de sección tienen este aspecto:
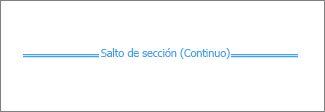
Nota: Cuando elimina un salto de sección, Word combina el texto antes y después del salto en una sección. La nueva sección combinada utilizará el formato de la segunda sección (la que estaba después del salto.
Cambiar el tipo de salto de sección
-
Haga clic en la sección que quiera cambiar.
-
En el menú Formato, haga clic en Documento y, a continuación, en la pestaña Diseño.
-
En la lista Inicio de sección, haga clic en el tipo de salto de sección que desee.
Importante:
Microsoft Office Mac 2011 ya no es compatible. Actualice a Microsoft 365 para trabajar en cualquier lugar desde cualquier dispositivo y seguir recibiendo soporte técnico.
Actualizar ahora
Importante: Los procedimientos siguientes asumen que se encuentra en la vista Diseño de impresión. Si no se encuentra en esta vista, en el menú Ver, haga clic en Diseño de impresión.
Insertar un salto de sección
-
En el documento, haga clic donde desee insertar un salto de sección.
-
En la pestaña Diseño, en Configurar página, haga clic en Salto y luego haga clic en el tipo de salto de sección que desee.
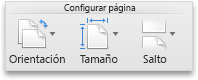
En la siguiente tabla se muestran ejemplos de los tipos de saltos de sección que puede insertar. En cada ilustración, la línea punteada doble representa un salto de sección.
|
Tipo de salto de sección |
Descripción |
|---|---|
|
Página siguiente |
Inserta un salto de sección y empieza la nueva sección en la siguiente página.
|
|
Continuo |
Inserta un salto de sección y empieza la nueva sección en la misma página.
|
|
Página par |
Inserta un salto de sección y empieza la nueva sección en la siguiente página par.
|
|
Página impar |
Inserta un salto de sección y empieza la nueva sección en la siguiente página impar.
|
Eliminar un salto de sección
-
Haga clic antes del salto de sección que desea eliminar.
Si no ve el salto de sección, en la barra de herramientas Estándar, haga clic en

-
Presione

Si el teclado no tiene una tecla


Nota: Cuando elimina un salto de sección, también elimina el formato de la sección para el texto de la sección antes del salto. El texto pasa a formar parte de la siguiente sección y obtiene todo el formato de la sección, incluidos los márgenes.
Cambiar el tipo de salto de sección
-
Haga clic en la sección que quiera cambiar.
-
En el menú Formato, haga clic en Documento y, a continuación, en la pestaña Diseño.
-
En el menú emergente Inicio de sección, haga clic en el salto de sección que desee.