Puede agregar un temporizador animado en pantalla o una barra de progreso para hacer que su presentación sea más interesante. Por ejemplo, es posible que desee incluir un cuestionario con tiempo al final de un curso con una pantalla de cuenta atrás. Puede usar las características de animación de PowerPoint para crear muchos tipos diferentes de temporizadores.
Si busca un temporizador para realizar un seguimiento de cuánto tiempo ha estado hablando para mantenerse dentro de los límites de tiempo asignados, vea Iniciar la presentación y ver las notas en la vista Moderador.
Sugerencia: También puede encontrar otros tipos de temporizadores, como los temporizadores de cronómetro, en la Tienda Office o usar plantillas de diapositiva gratuitas para contar un minuto, cinco minutos y diez minutos para el público.
Crear un temporizador de cuenta atrás
Este temporizador utiliza una secuencia de animación simple pero dramática. Muestra una cuenta atrás en intervalos de un segundo de 5 a 1.
-
Empiece creando cinco cuadros de texto con los números del 5 al 1. Las animaremos para que desaparezcan de una en una, en intervalos de un segundo.
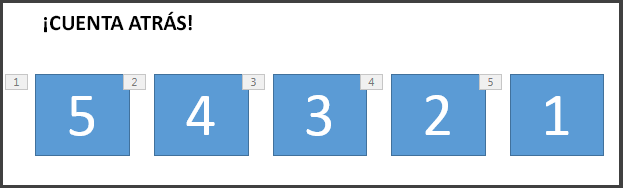
Sugerencia: Cree los cuadros en orden de mayor a menor para que sea más fácil animarlos en orden.
-
Para crear cuadros de texto, en la pestaña Insertar , en el grupo Texto , haga clic en Cuadro de texto y dibuje el cuadro de texto en la diapositiva. A continuación, agregue el número. Puede copiar y pegar para duplicar y luego editar los nuevos cuadros.
-
Haga clic dentro del rectángulo de texto con el número.
-
En la pestaña Animaciones , en el grupo Animación avanzada , haga clic en Agregar animación y vaya a Salir. Aquí, puede seleccionar la animación que desee, por ejemplo , Desaparecer.
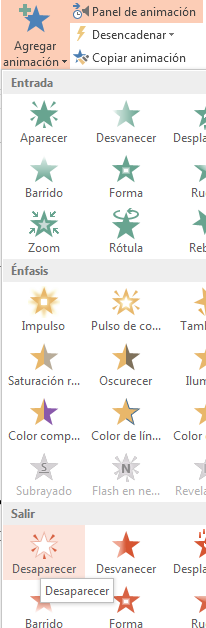
-
Seleccione el resto de los rectángulos 4, 3, 2, 1 en orden y aplique la misma animación de salida, Desaparecer, a cada uno, de uno en uno.
-
Haga clic en Animaciones > Panel de animación para mostrar el Panel de animación. La numeración de los rectángulos puede resultar un poco confusa porque PowerPoint está teniendo en cuenta otros objetos de la diapositiva. Observe el número de la derecha, que muestra el texto en el rectángulo.
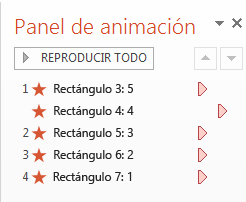
-
Desea que solo el primer rectángulo con el número 5 empiece al hacer clic y quiere que permanezca en pantalla durante un segundo antes de que desaparezca. Quiere que los demás cuadros esperen un segundo antes de desaparecer automáticamente, uno por uno.
Seleccione Rectángulo 5 y, en el grupo Animaciones > Intervalos , deje la configuración Inicio: Al hacer clic y duración: 0,01, pero establezca Retraso en 01,00, un segundo.
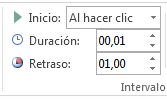
-
Ahora, en el Panel de animación, seleccione el resto de los rectángulos uno por uno, de 4 a 1. De nuevo, en el grupo Intervalos , establezca los detalles del intervalo en: Inicio: Después del anterior, Duración: Automático y Retraso: 01:00.
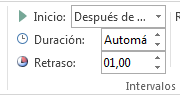
-
Cuando hayas terminado, pruébalo yendo al modo de presentación y reproduciendo Desde la diapositiva actual. ¡Haz clic para comenzar la cuenta atrás!
Sugerencias:
-
Puede obtener una vista previa de los efectos de animación en cualquier momento. En la pestaña Animaciones , en el grupo Vista previa , haga clic en Vista previa.
-
Después de la cuenta atrás, es posible que quiera agregar una animación, como un cuadro de texto que lea ¡Terminado! Para ello, inserte el cuadro de texto, selecciónelo, vaya a Animaciones > Animación avanzada > entrada > Aparecer. Después, en el grupo Intervalos , establezca Inicio en Después del anterior, establezca Duración en Automático y establezca Retraso en 00,00. Observe que este cuadro de texto también aparece en el Panel de animación.
Nota: Puede animar fácilmente formas para que aparezcan o desaparezcan con las diferentes animaciones de entrada y salida en PowerPoint. Puede usar cualquier intervalo, pero es una buena idea establecer el mismo retraso para cada objeto en la secuencia.
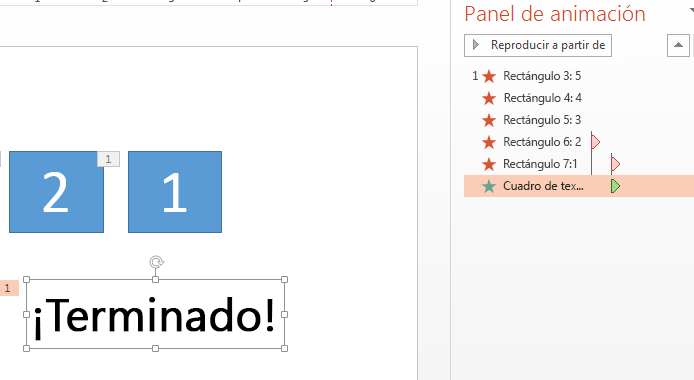
Cómo crear un temporizador de la barra de progreso
Otra forma eficaz de agregar un temporizador de cuenta atrás es emular la apariencia de una barra de progreso.
-
En la pestaña Insertar , en el grupo Ilustraciones , haga clic en Formas y seleccione un rectángulo.
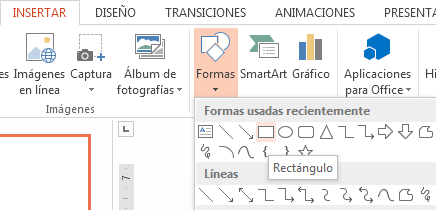
-
En la diapositiva, haga clic donde desee la barra de progreso y dibuje un rectángulo con su borde contra el borde izquierdo de la diapositiva.
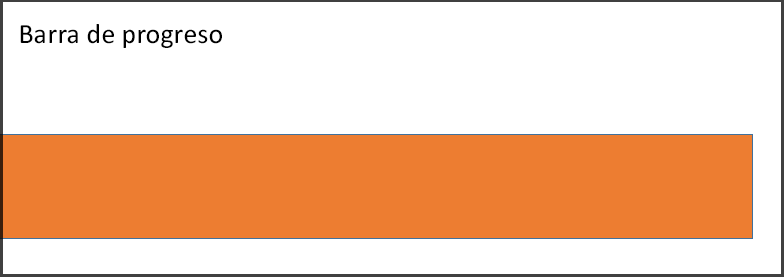
-
Puede colorear la barra como desee. Haga clic con el botón derecho en la barra y seleccione Formato de forma > Opciones de forma > Relleno > Relleno sólido.
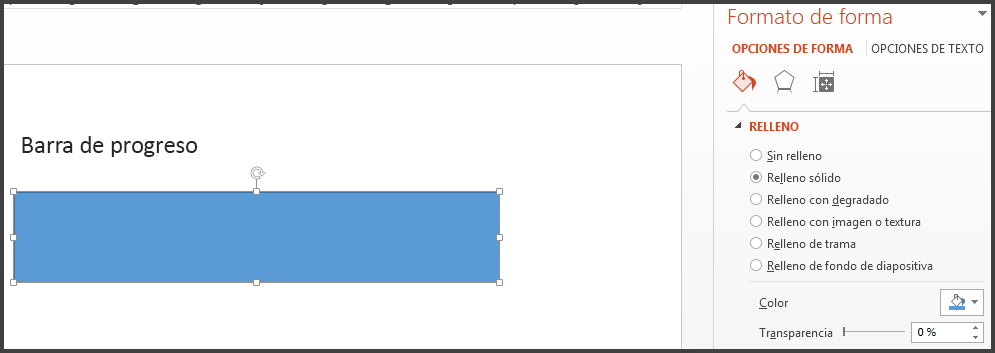
-
En la pestaña Animaciones , en el grupo Animación , seleccione Volar hacia dentro.
-
Haga clic en Opciones de efectos y seleccione Desde la izquierda.
-
En el grupo Intervalos , establezca la Duración en el número de segundos que desea que se ejecute la barra de progreso, por ejemplo, 30 segundos. En Inicio, selecciona Al hacer clic.
Este es el aspecto que debería tener la configuración:
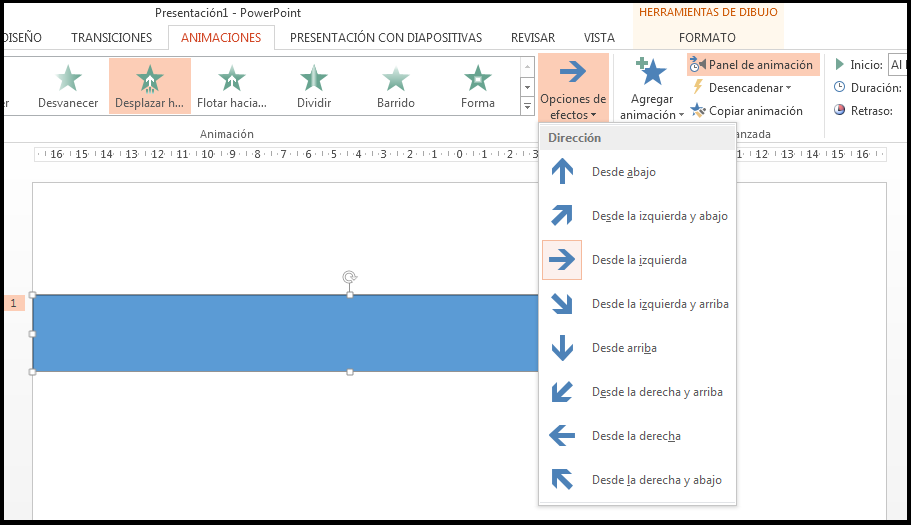
Cuando hayas terminado, pruébalo yendo al modo de presentación y reproduciendo Desde la diapositiva actual. Haz clic para iniciar el temporizador. Debería aparecer que la barra de progreso crece desde el lado izquierdo de la pantalla durante 30 segundos y, a continuación, se detiene.
Vea también
Agregar, cambiar o quitar transiciones entre diapositivas
Configurar los intervalos y la velocidad de una transición
Animar imágenes, imágenes prediseñadas, texto y otros objetos
Ensayar intervalos para una presentación de diapositivas
Utilizar a patrones de diapositivas para personalizar una presentación







