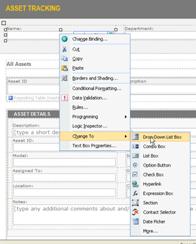Nota: Nos gustaría proporcionarle el contenido de ayuda actual lo más rápido posible en su idioma. Esta página se ha traducido mediante un sistema automático y es posible que contenga imprecisiones o errores gramaticales. Nuestro objetivo es que este contenido sea útil para usted. ¿Puede informarnos sobre si la información le ha sido útil al final de la página? Aquí tiene el artículo en inglés para que pueda consultarlo fácilmente.
Todos los formularios de Microsoft Office InfoPath que los usuarios rellenan se basan en una plantilla de formulario subyacente. La plantilla de formulario determina cómo se ve y se comporta el formulario resultante.
Al rellenar formularios, los usuarios escriben información escribiendo en los cuadros de texto, haciendo clic en los elementos de una lista, seleccionando casillas de verificación y realizando otras acciones. Los objetos de interfaz gráfica de usuario con los que los usuarios interactúan se denominan controles. Los controles se usan para Mostrar datos u opciones, realizar una acción o ayudar a que la interfaz de usuario del formulario sea más fácil de leer.
Además de los controles estándar, como cuadros de texto y cuadros de lista, InfoPath incluye varios controles nuevos, como tablas de repetición, grupos de opciones y secciones opcionales. Estos tipos de controles le permiten diseñar una plantilla de formulario flexible que se adapte a sus usuarios. Por ejemplo, en una plantilla de formulario de informe de gastos, puede usar una tabla de repetición para permitir a los usuarios introducir solo tantos elementos de gastos como necesiten.
La información que los usuarios introducen en un control se almacena en la origen de datos del formulario. Cuando diseña una plantilla de formulario, normalmente usa el panel de tareas controles para insertar controles, aunque también puede insertar controles arrastrando campos y grupos desde el panel de tareas origen de datos hasta la plantilla de formulario.
Puede personalizar la apariencia de un control, incluida la fuente, el color y la alineación del texto dentro del control, el valor y el tipo de datos predeterminados del control, y otras propiedades, como el Información en pantalla que aparece cuando un usuario coloca el puntero del mouse sobre el control. También puede personalizar el comportamiento de un control, como su capacidad para filtrar información o responder a reglas.
Sugerencia: Para ver las propiedades de un control, haga doble clic en el control en la plantilla de formulario.
En este artículo
Controles y el origen de datos
Casi todos los controles de un formulario de InfoPath están asociados o enlazados con el origen de datos de la plantilla de formulario. La mayoría de los controles, incluidos los cuadros de texto, las casillas y los cuadros de lista, están enlazados a los campos del origen de datos. Si un control no está enlazado al origen de datos, o si está enlazado de forma incorrecta, la información introducida en ese control no se puede guardar correctamente en el archivo de formulario subyacente (. xml).
Al diseñar una plantilla de formulario de InfoPath, puede elegir que los campos del origen de datos se creen automáticamente cada vez que inserte un control, o bien puede enlazar manualmente cada control a un campo existente.
En el ejemplo siguiente, el diseñador del formulario ha insertado un cuadro de texto Apellido en la plantilla de formulario. El cuadro de texto está enlazado al campo LastName del origen de datos de la plantilla de formulario.
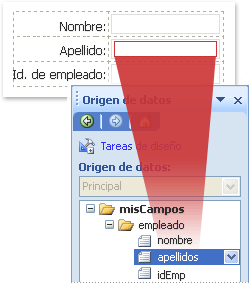
Al rellenar un formulario basado en esta plantilla de formulario, el usuario escribe su nombre en el cuadro de texto Apellido . InfoPath guarda esos datos como lenguaje de marcado extensible (XML), como se muestra en la imagen siguiente.
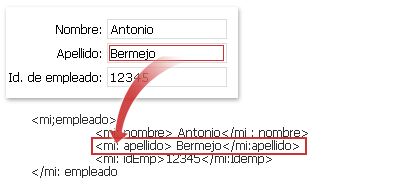
En conjunto, el tipo de control y el campo asociado determinan el tipo de información que los usuarios pueden introducir en el control, así como la forma en la que los usuarios pueden especificar esa información. Por ejemplo, si tiene un control de selector de fecha en la plantilla de formulario que está enlazado a un campo con un tipo de datos de fecha, los usuarios solo pueden escribir fechas en ese control. Si intentan introducir otros datos, como el nombre o la dirección, en ese control, InfoPath mostrará un error de validación de datos.
Nota: Además del origen de datos principal de la plantilla de formulario, puede crear conexiones de datos a documentos XML, bases de datos, servicios web y bibliotecas y listas de Microsoft Windows SharePoint Services. Estas conexiones de datos generan orígenes de datos secundarios que se pueden usar para rellenar los cuadros de lista y proporcionar los valores de los cuadros de texto y otros controles.
Formas de insertar controles en una plantilla de formulario
Al diseñar una plantilla de formulario, puede usar el panel de tareas controles para insertar controles. Puede elegir crear automáticamente el origen de datos de la plantilla de formulario al insertar un control, en cuyo caso se creará automáticamente un campo o grupo en el origen de datos para cada control que agregue. Como alternativa, puede enlazar cada control a un campo o grupo existente en el origen de datos de la plantilla de formulario. Si elige esta opción, se le pedirá que seleccione un campo o grupo del origen de datos al insertar un control.
Sugerencia: Para cambiar entre la creación automática del origen de datos y el enlace de los controles a un campo o grupo existente, use la casilla de verificación Crear origen de datos automáticamente del panel de tareas controles .
También puede insertar controles arrastrando campos y grupos desde el panel de tareas origen de datos hasta la plantilla de formulario. Cada vez que arrastre un campo o grupo a la plantilla de formulario, InfoPath le sugerirá el control que mejor se adapte al campo o al grupo. Por ejemplo, si el campo tiene un tipo de datos de fecha, InfoPath sugiere un selector de fecha.
Tipos de controles
El panel de tareas controles incluye más de 30 controles diferentes que puede Agregar a la plantilla de formulario. Estos controles se pueden agrupar en las siguientes categorías:
-
Controles estándar
-
Controles de repetición y opcionales
-
Controles de archivo e imagen
-
Controles avanzados
-
Controles personalizados
En las siguientes tablas se describe el propósito de cada control.
Controles estándar
Los controles estándar incluyen los controles que normalmente se asocian con la recopilación y la visualización de información. Estos controles incluyen cuadros de texto, cuadros de lista, casillas de verificación y botones.
|
Control |
Icono |
Descripción |
|
Cuadro de texto |
|
El control que se usa con más frecuencia en un formulario. Los usuarios pueden escribir cualquier tipo de texto sin formato en un cuadro de texto, como frases, nombres, números, fechas y horas. Los cuadros de texto no pueden contener texto con formato. |
|
Cuadro de texto enriquecido |
|
Control que puede contener texto con formato, como texto en negrita y cursiva, y una variedad de fuentes, tamaños de fuente y colores de fuente. Además, los usuarios pueden insertar imágenes, listas y tablas en un cuadro de texto enriquecido. |
|
Cuadro de lista desplegable |
|
Control que presenta a los usuarios una lista de opciones de un cuadro. Para seleccionar un elemento de la lista, los usuarios hacen clic en una flecha para abrir la lista de opciones. Las opciones pueden proceder de una lista que se crea manualmente, de los valores del origen de datos del formulario o de los valores procedentes de una conexión de datos a un documento XML, base de datos, servicio web o biblioteca o lista de SharePoint. |
|
Cuadro combinado |
|
Control que presenta a los usuarios una lista de opciones en un cuadro en el que los usuarios seleccionan el elemento adecuado o escriben los suyos propios. Las opciones pueden proceder de una lista que se crea manualmente, de los valores del origen de datos del formulario o de los valores procedentes de una conexión de datos a un documento XML, base de datos, servicio web o biblioteca o lista de SharePoint. |
|
Cuadro de lista |
|
Control que presenta a los usuarios una lista de opciones en un cuadro en el que los usuarios seleccionan el elemento correspondiente. Las opciones pueden proceder de una lista que se crea manualmente, de los valores del origen de datos del formulario o de los valores procedentes de una conexión de datos a un documento XML, base de datos, servicio web o biblioteca o lista de SharePoint. |
|
Selector de fecha |
|
Control que contiene un cuadro en el que los usuarios pueden escribir fechas y un botón de calendario que permite a los usuarios seleccionar una fecha. |
|
Casilla |
|
Control que permite a los usuarios establecer valores de sí/no o verdaderos y falsos agregando o quitando una marca de verificación de un cuadrado pequeño. |
|
Botón de opción |
|
Control que permite a los usuarios seleccionar entre un conjunto de opciones que se excluyen mutuamente. Cuando se selecciona un botón de opción de un grupo, se borran los otros botones de opción. Un grupo de botones de opción está enlazado a un campo en el origen de datos y cada botón de opción guarda un valor diferente en ese campo. |
|
Imagen del botón |
|
Control que se puede usar para enviar un formulario o una consulta a una base de datos, entre otras cosas. También puede asociar un botón con reglas o código personalizado que se ejecute cuando los usuarios hacen clic en el botón. |
|
Sección |
|
Control que es un contenedor de otros controles. Las secciones pueden incluir cualquiera de los controles que aparecen en el panel de tareas controles , incluidas otras secciones. |
Controles de repetición y opcionales
Los controles de repetición y opcionales incluyen controles de lista, tablas de repetición, secciones de repetición y secciones opcionales. Estos controles permiten a los usuarios insertar elementos de lista, filas, conjuntos de registros e información opcional al rellenar un formulario.
|
Control |
Icono |
Descripción |
|
Sección opcional |
|
Control que es un contenedor de otros controles y es útil para incluir información adicional que no es necesaria para que todos los usuarios la rellenen. Al rellenar un formulario que incluye una sección opcional, los usuarios pueden elegir si desea incluir la sección opcional en el formulario. |
|
Sección de repetición |
|
Control que es un contenedor de otros controles y es útil para presentar datos basados en registros, como los registros de la base de datos de empleados. Al rellenar el formulario que incluye una sección de repetición, los usuarios pueden agregar repeticiones adicionales de la sección de repetición. |
|
Tabla extensible |
|
Control que muestra información de repetición en una estructura tabular. Cada elemento aparece en una fila nueva de la tabla de repetición. Al rellenar un formulario, los usuarios pueden agregar o eliminar filas de una tabla extensible según sea necesario. Las tablas extensibles pueden contener otros controles. |
|
Tabla extensible horizontal |
|
Control que muestra información de repetición en una estructura tabular. Cada elemento aparece en una nueva columna en la tabla extensible. Al rellenar un formulario, los usuarios pueden agregar o eliminar columnas de una tabla extensible según sea necesario. Las tablas extensibles horizontales pueden contener otros controles. |
|
Maestro y detalles |
|
Control que es realmente un conjunto de controles de repetición que están directamente relacionados entre sí. El control maestro siempre es una tabla extensible y el control detalles puede ser una tabla extensible o una sección extensible. Los controles maestro y detalles ayudan a los usuarios a trabajar de manera más eficaz con grandes cantidades de datos. Por ejemplo, si la plantilla de formulario muestra registros de la base de datos de empleados, puede especificar que solo aparezca un subconjunto de información sobre cada empleado en el control maestro. Después, cuando un usuario selecciona un registro (fila) en el control maestro, el control detalles puede mostrar información más detallada sobre el empleado. |
|
Lista con viñetas |
|
Control que permite a los usuarios agregar o eliminar elementos de una lista con viñetas en el formulario según sea necesario. Los controles de lista con viñetas son una buena forma de incluir texto simple que se repite, como una lista de elementos de acción en una plantilla de formulario de la agenda de una reunión. |
|
Lista numerada |
|
Control que permite a los usuarios agregar o eliminar elementos de la lista numerada en un formulario según sea necesario. Los controles de lista numerados son una buena forma de incluir texto simple que se repite e indica algún tipo de orden, como una lista de los elementos de la agenda en una plantilla de formulario de la agenda de una reunión. |
|
Lista simple |
|
Control que permite a los usuarios agregar o eliminar elementos de lista en un formulario según sea necesario. Los controles de lista simple son una buena forma de incluir texto simple que se repite, como una lista de nombres de asistentes en una plantilla de formulario de una convocatoria de reunión. |
|
Cuadro de lista de selección múltiple |
|
Control que presenta al usuario una lista de opciones que aparecen como una lista desplegable de casillas de verificación. Los usuarios pueden seleccionar tantas casillas como sea necesario e incluso pueden agregar entradas personalizadas, según el diseño de la plantilla de formulario. |
Controles de archivo e imagen
Puede diseñar la plantilla de formulario para que los usuarios puedan insertar datos adjuntos o imágenes cuando rellenen formularios basados en la plantilla de formulario. Además, los usuarios que rellenan formularios de InfoPath en un Tablet PC se benefician de un control de imagen manuscrita especial que les permite crear y guardar dibujos con lápiz.
|
Control |
Icono |
Descripción |
|
Archivo adjunto |
|
Control que permite a los usuarios adjuntar archivos a sus formularios. Cada control de datos adjuntos del archivo permite adjuntar un archivo y puede restringir el tipo de archivo, si es necesario. Si los usuarios desean adjuntar varios archivos, puede insertar el control de datos adjuntos del archivo en un control de repetición. |
|
Imagen |
|
Control que se puede incluir en una plantilla de formulario como elemento estático, como un título o un fondo, o puede permitir que los usuarios inserten una imagen como parte del formulario. Los controles de imagen pueden almacenar la imagen en el formulario o almacenar una dirección (URL) que apunte a la ubicación guardada de la imagen. |
|
Imagen manuscrita |
|
Control que permite a los usuarios con un Tablet PC agregar dibujos manuscritos a sus formularios, ya sea en el propio control o encima de una imagen de fondo. |
Controles avanzados
Los controles avanzados son controles que se pueden usar con menos frecuencia que los controles estándar o solo en circunstancias especiales.
|
Control |
Icono |
Descripción |
|
Hipervínculo |
|
Control que se puede usar para vincular a una dirección URL. Por ejemplo, una plantilla de formulario que muestra información sobre una lista de productos puede incluir hipervínculos a páginas web de información del producto. Los controles de hipervínculo pueden apuntar a cualquier servidor Web de una intranet o de Internet. |
|
Cuadro Expresión |
|
Control de texto de solo lectura. Puede usar cuadros de expresión para mostrar texto de solo lectura, mostrar el valor de otro control en el formulario o crear fórmulas basadas en expresiones XPath. |
|
Etiqueta vertical |
|
Etiqueta de texto de solo lectura que aparece en un ángulo de 90 grados en la plantilla de formulario. Las etiquetas verticales se usan a menudo como encabezados de columna en las tablas de repetición. |
|
Zona de desplazamiento |
|
Control que contiene otros controles, mantiene un tamaño fijo e incluye barras de desplazamiento para que los usuarios puedan desplazarse para ver información que está fuera de la vista. Las zonas de desplazamiento son especialmente útiles cuando una sección de un formulario contiene una gran cantidad de datos y los usuarios no necesitan verla todas a la vez. |
|
Región horizontal |
|
Control que contiene otros controles y que se puede usar para colocar otros controles unos al lado de los otros en una plantilla de formulario. |
|
Grupo de opciones |
|
Control que contiene dos o más secciones de opciones que, A su vez, contienen otros controles. Cada sección de opciones de un grupo de opciones sirve como una única opción en un conjunto de opciones que se excluyen mutuamente. Al rellenar un formulario, los usuarios pueden reemplazar la sección de opciones predeterminada con otra sección de opciones. Por ejemplo, en una plantilla de formulario de solicitud de trabajo, puede usar un grupo de opciones para permitir a los usuarios que introduzcan un número de teléfono particular o un número de teléfono del trabajo para sus referencias. |
|
Grupo de opciones de repetición |
|
Control que muestra dos o más secciones de opciones en una estructura de repetición. Al rellenar un formulario, los usuarios pueden agregar, eliminar o reemplazar grupos de opciones de repetición adicionales, según sea necesario. Por ejemplo, en una plantilla de formulario de información de un empleado, puede usar un grupo de opciones extensibles para permitir a los usuarios introducir varios contactos de emergencia. Para cada contacto, el usuario puede reemplazar la información de dirección particular por la dirección del trabajo. |
|
Sección de opciones |
|
Control que contiene otros controles y que siempre debe aparecer dentro de grupos de opciones o grupos de opciones de repetición. Las secciones de opciones son útiles cuando es necesario agregar más opciones a un grupo de opciones existente. Si inserta una sección de opciones fuera de un grupo de opciones, InfoPath inserta automáticamente la sección de opciones en un nuevo grupo de opciones. |
|
Sección recursiva de repetición |
|
Control que contiene otros controles y que puede insertarse dentro de sí mismo. Puede usar secciones recursivas de repetición para crear contenido jerárquico, como un esquema. |
Controles personalizados
Puede usar el Asistente para agregar un control personalizado para crear controles personalizados, como controles ActiveX y elementos de plantilla de Microsoft, disponibles en InfoPath. Un control personalizado es aquel que no está incluido en InfoPath de forma predeterminada.
|
Control |
Descripción |
|
Elemento de plantilla |
Un conjunto personalizado de controles que incluye el diseño, la configuración de propiedades y algunos aspectos del comportamiento de los controles, que se puede guardar para volver a utilizarlo en varias plantillas de formulario. Después de crear un elemento de plantilla, use el Asistente para agregar un control personalizado para importar el elemento de plantilla a modo de diseño de modo que pueda usarlo en la plantilla de formulario. |
|
control ActiveX |
Control que no está incluido en InfoPath, pero que se puede Agregar al panel de tareas controles . Puede elegir entre los controles ActiveX existentes que están registrados en el equipo o puede usar controles personalizados que desarrolle para satisfacer las necesidades específicas de su empresa. Por ejemplo, si está desarrollando plantillas de formulario para usarlas en una configuración financiera, puede desarrollar un control ActiveX que permita Mostrar la información del tablero de cotizaciones en una plantilla de formulario. Después de crear o localizar un control ActiveX, use el Asistente para agregar un control personalizado para importar el control al modo de diseño y poder usarlo en la plantilla de formulario. |
Consideraciones de compatibilidad
Al diseñar una plantilla de formulario en InfoPath, puede elegir un modo de compatibilidad específico para diseñar una plantilla de formulario compatible con el explorador. Cuando se publica una plantilla de formulario compatible con el explorador en un servidor que ejecuta InfoPath Forms Services y, a continuación, está habilitado para exploradores, los formularios basados en la plantilla de formulario se pueden ver en un explorador Web. Al diseñar una plantilla de formulario compatible con el explorador, algunos controles no estarán disponibles en el panel de tareas controles porque no se pueden mostrar en un explorador Web. Los controles siguientes no se admiten en las plantillas de formulario compatibles con el explorador:
-
Cuadro combinado
-
Cuadros de lista de selección múltiple
-
Controles maestro y detalles
-
Controles de lista con viñetas, numerados y sin formato
-
Controles de imagen y de imagen manuscrita
-
Controles de imagen manuscrita
-
Etiquetas verticales
-
Regiones de desplazamiento
-
Regiones horizontales
-
Tablas extensibles horizontales
-
Un grupo de opciones, un grupo de opciones de repetición y controles de sección de opciones
-
Repetir secciones recursivas
-
Controles ActiveX
También puede diseñar plantillas de formulario de Microsoft Office InfoPath 2007 que sean compatibles con Microsoft Office InfoPath 2003. En las plantillas de formulario compatibles con versiones anteriores, no se admiten los cuadros combinados ni los cuadros de lista de selección múltiple. Cuando los usuarios abren la plantilla de formulario en InfoPath 2003, los cuadros combinados aparecen como cuadros de lista desplegables y los cuadros de lista de selección múltiple aparecen como listas con viñetas.
Si tiene una parte determinada de una plantilla de formulario que desea volver a utilizar en otras plantillas de formulario, puede diseñar un elemento de plantilla. Un elemento de plantilla típico consta de controles y un origen de datos, y también puede incluir características como conexiones de datos, validación de datos y reglas. En los elementos de plantilla, los controles ActiveX no se admiten y, por consiguiente, se ocultan en el panel de tareas controles . Además, si diseña un elemento de plantilla compatible con el explorador, tendrá acceso a menos controles y características que si estuviera diseñando el elemento de plantilla exclusivamente para su uso en InfoPath.
Quitar un control de una plantilla de formulario
Para quitar un control de una plantilla de formulario, seleccione el control y, a continuación, presione la tecla SUPRIMIr. Al quitar un control, el campo enlazado a ese control permanece en el origen de datos. Sin embargo, un formulario basado en esta plantilla de formulario no mostrará los datos almacenados en este campo. Para mostrar los datos, debe enlazar un control al campo.
Si desea enlazar un control diferente al campo, en lugar de eliminar el control, puede cambiar el control a un tipo diferente. Para ello, haga clic con el botón secundario en el control, haga clic en cambiar ay, a continuación, haga clic en una de las opciones del menú. El menú muestra solo los tipos de controles que se pueden enlazar a este tipo de campo.