Project tiene una Power App para trabajar con proyectos en línea. En las secciones siguientes se indican los pasos para ayudarle a empezar.
Abrir un proyecto en Project Power App
Los proyectos que solo están disponibles en Project Power App se abrirán automáticamente en esa herramienta al abrirlos desde el Inicio de Project. Sin embargo, también puede abrir primero Project Power App y, después, abrir cualquier proyecto en línea donde tenga permisos suficientes para abrirlo, ya que estos se muestran de forma predeterminada en la pantalla inicial de la aplicación.
-
En Inicio de Project, seleccione el iniciador de aplicaciones (el cuadrado de puntos que hay en la parte superior izquierda de la página) y, después, seleccione Todas las aplicaciones.
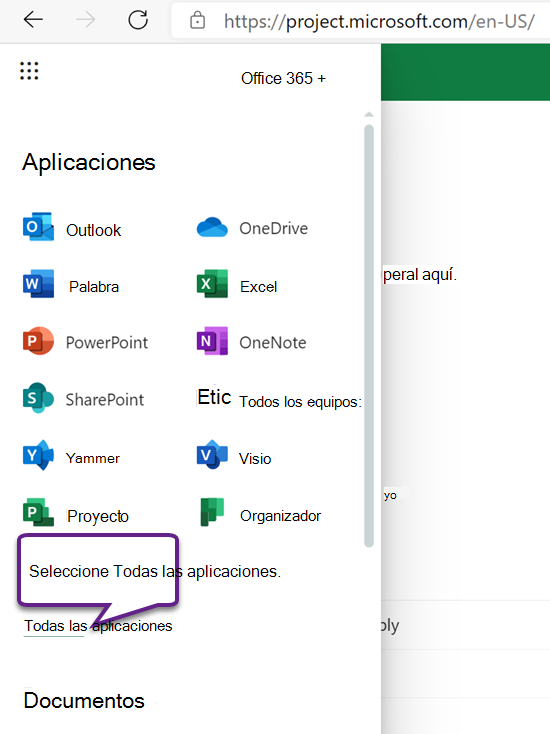
-
Cerca de la parte superior, seleccione Buscar todas las aplicaciones, escriba Project y después busque la aplicación de Project Office en los resultados (tiene el icono de "P" de color blanco sobre verde). La aplicación que aparece justo debajo (con un icono de color púrpura) es Project Power App.
Nota: El texto debajo del icono de la aplicación reflejará el entorno donde se ha implementado Project.
-
Seleccione Project Power App para abrirla, o bien seleccione su menú contextual y elija una acción. Si tiene previsto abrir la aplicación con frecuencia, es una buena idea elegir Anclar al iniciador.
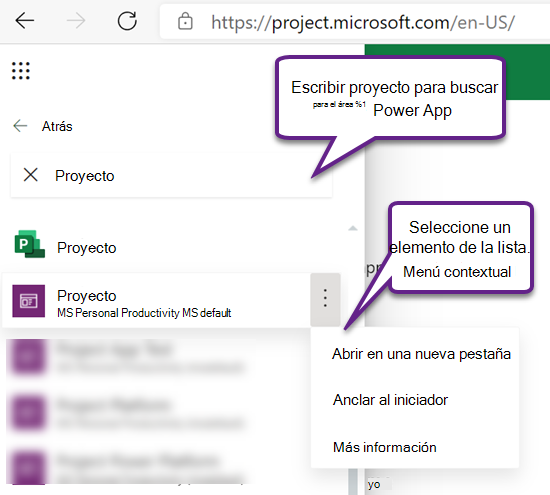
-
Al abrir la aplicación, en la pestaña Proyectos, asegúrese de seleccionar la vista del sistema adecuada: la vista predeterminada es Mis proyectos activos, donde se muestra una lista de los proyectos que ha creado y que están en curso. Para abrir un proyecto de otra persona al que tenga acceso, seleccione la vista Todos los proyectos.
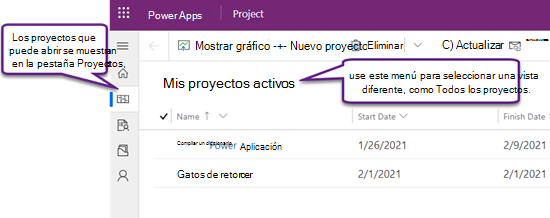
-
Cuando vea el proyecto en la lista, seleccione su nombre para abrirlo.
Crear un nuevo proyecto
-
Cerca de la parte superior izquierda de la aplicación, seleccione Nuevo proyecto.
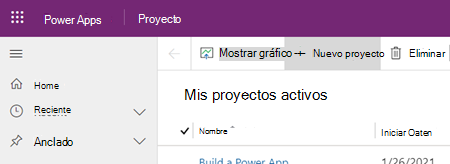
-
Rellene los campos obligatorios en la pestaña General, luego realice una de las siguientes acciones:
-
Seleccione Guardar si quiere agregar tareas o cambiar otros detalles del nuevo proyecto antes de cerrarlo.
-
Seleccione Guardar y cerrar para cerrar ahora y volver más tarde para rellenar los detalles del proyecto.
Anclar un proyecto de la lista de Recientes
En la lista Recientes de Project Power App se muestran siempre los proyectos más recientes que haya abierto en la herramienta. Para tener un proyecto a mano incluso si no aparece en una de las vistas, puede anclar los proyectos si aparecen en la lista de Recientes. Los elementos anclados aparecen en la lista Anclados, que está justo debajo de la lista de Recientes.
-
En la parte izquierda, sobre las pestañas, seleccione Mapa del sitio

-
En el panel izquierdo, seleccione Recientes y, después, seleccione el icono de chincheta junto al proyecto que quiera anclar.
-
El proyecto aparece ahora en Anclados y el icono de chincheta junto a él en la lista de Recientes cambia, selecciónelo de nuevo para desanclar el elemento.
Desanclar un proyecto de la lista Anclados
-
En la parte izquierda, sobre las pestañas, seleccione Mapa del sitio

-
En el panel izquierdo, seleccione Anclados y seleccione el icono a la izquierda del proyecto anclado.
-
El proyecto desaparece de la lista de Anclados. Aún puede examinar el proyecto, buscarlo o abrirlo desde cualquier vista que lo muestre.
Reciba ayuda adicional
Para obtener ayuda sobre el uso de características de Project Power App que no se incluyen en este artículo, consulte Contenido de ayuda de Project para la Web.
Por ejemplo, para obtener ayuda para agregar recursos, vea Agregar recursos que no son de usuario en Project para la Web, para obtener ayuda con los flujos, consulte la Documentación de Power Automate.
Consulte también
Crear o editar formularios principales basados en modelos en Power Apps







