Introducción a las pantallas de Microsoft Teams
Las pantallas de Microsoft Teams son dispositivos dedicados de Teams con pantalla táctil ambiental.
Todas las notificaciones y actividades de Teams, incluidos los mensajes de chat y de canal, las reuniones y las llamadas, son visibles de un vistazo, sin salir de las pantallas de trabajo principales. Además, las opciones de colaboración de Teams siempre están disponibles, a menos que bloquee la pantalla o cierre la sesión.
En este artículo
Conectar la pantalla de Teams al escritorio de Windows de Teams
Iniciar sesión
Puede iniciar sesión en la pantalla de Teams o seleccionar Iniciar sesión desde otro dispositivo para usar su equipo o teléfono. Siga el
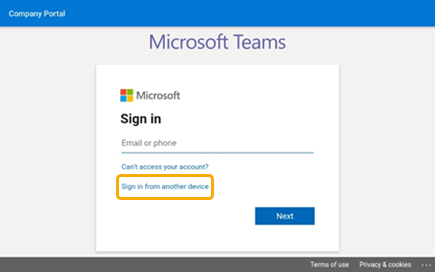
Ver lo que está sucediendo
Obtendrás la información más reciente sobre las llamadas, las próximas reuniones, los chats, la actividad del canal y mucho más.
Únase a una reunión con un solo clic o seleccione una opción a la izquierda para escuchar el correo de voz, ver el calendario, unirse a un chat o conectarse de otro modo con sus compañeros de equipo.
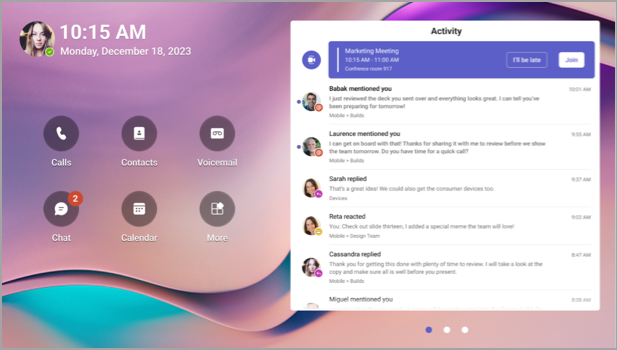
Hacer llamadas
Seleccione Llamadas para acceder a los contactos de marcación rápida, el historial de llamadas y el correo de voz. O bien, usa el teclado de marcado para realizar llamadas telefónicas.
Comprobar la programación
Seleccione Calendario para ver las reuniones del día. Seleccione una reunión para ver más detalles.
Participar en reuniones
Únase a una reunión desde el calendario o una notificación. Interactúe con sus compañeros de equipo usando el audio y vídeo de alta fidelidad del dispositivo.
Sugerencia: Para unirse y participar en reuniones tanto en la pantalla de Teams como en el equipo al mismo tiempo, conecte los dispositivos. Para obtener más información, consulte Conectar la pantalla de Teams al escritorio de Windows de Teams a continuación.
Chatear con compañeros
Seleccione Chat para ver y responder mensajes. Responda a los mensajes con el teclado para mostrar integrado de Teams.
Sugerencia: Para redactar mensajes en el teclado del equipo en su lugar, conecte los dispositivos. Para obtener más información, consulte Conectar la pantalla de Teams al escritorio de Windows de Teams a continuación.
Sincronizar con sus equipos
Seleccione Teams para ver la actividad y los mensajes en los canales de su equipo. Responde con el teclado para pantalla integrado.
Cambiar el aspecto
Cambie los fondos de pantalla para dar un nuevo aspecto a su pantalla de Teams.
-
Seleccione la imagen en la parte superior izquierda de la pantalla y, a continuación, seleccione Configuración.
-
Selecciona Fondos de pantalla y elige.
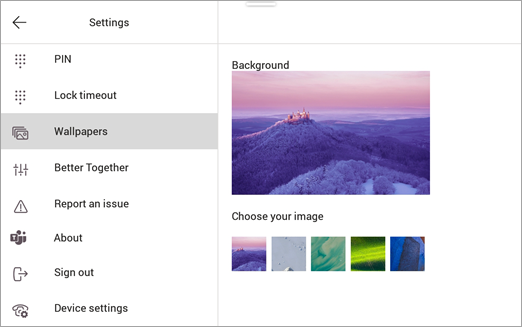
Bloquear la pantalla
Para proteger la información confidencial cuando estés ausente o con un visitante, bloquea la pantalla. Puede realizar esto de dos maneras:
-
Desliza el dedo rápidamente desde el borde superior de la pantalla.
O bien
-
Seleccione la imagen y, a continuación, seleccione Bloquear.
Para desbloquear la pantalla, desliza el dedo hacia abajo desde la parte superior e introduce el PIN.
Conectar la pantalla de Teams al escritorio de Windows de Teams
Conecta la pantalla a tu equipo Windows para habilitar la interacción entre dispositivos. La pantalla de Teams se bloqueará y desbloqueará cómodamente cuando el equipo esté bloqueado y desbloqueado.
También podrá unirse a reuniones y participar en las mismas en el equipo y mostrarlas al mismo tiempo, así como responder a los mensajes de chat que lea en la pantalla con el teclado del equipo.
Nota: Actualmente no se admiten clientes de Teams basados en Mac, Linux, web, móviles y basados en ARM o 32 bits.
Antes de empezar
-
El equipo debe ejecutar la versión 1.3.00.15364 o posterior del cliente de escritorio de Teams de 64 bits.
-
El equipo debe estar habilitado para Bluetooth.
-
La pantalla de Teams debe colocarse cerca del equipo.
Conectar los dispositivos
-
Inicie sesión en el equipo y la pantalla como el mismo usuario.
-
En la pantalla, seleccione la imagen y, a continuación, seleccione Conectar un dispositivo.
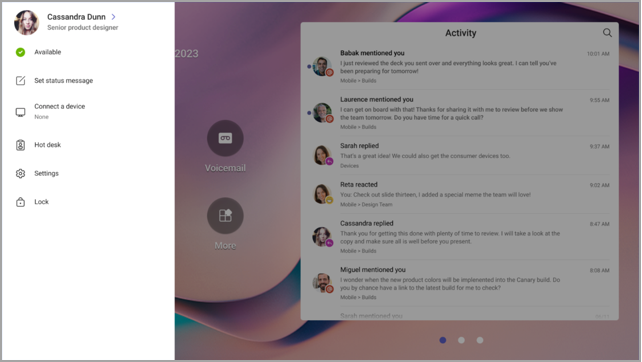
-
Selecciona Buscar un dispositivo.
-
Cuando la pantalla localice el equipo, selecciona Conectar.
-
En el equipo, selecciona Conectar.







