Cómo des proteger o descartar cambios en archivos de una biblioteca.
No, desproteger un archivo solo cambia la condición del archivo para que solo usted pueda editarlo.
Si des echa un archivo del repositorio y no lo guarda, los cambios no se guardarán. Si desea conservar los cambios, guarde siempre el archivo.
La manera de guardar el archivo depende del editor o la herramienta que esté usando. Si edita un archivo de texto en línea, deberá hacer clic explícitamente en Guardar. Sin embargo, si edita en una aplicación de Microsoft 365, como Word o Excel, puede cerrar el documento y se guardará automáticamente.
Si des echa un archivo del repositorio, guárdelo y, a continuación, descarte la des repositorio, los cambios no se guardarán en la biblioteca.
De forma predeterminada, todos los usuarios con permisos de edición en una biblioteca de documentos pueden cambiar un archivo. Sin embargo, puede establecer que la biblioteca requiera que alguien desteñe el archivo antes de cambiarlo.
Debe ser el propietario de la biblioteca de documentos o el administrador del sitio o tener permisos comparables para realizar esta configuración.
-
Abra la biblioteca que desea requerir des out.
-
En SharePoint, haga clic en configuración

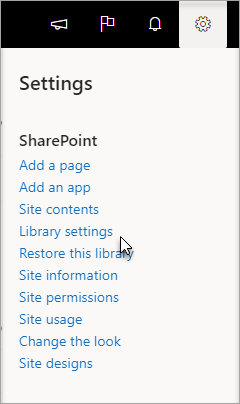
En SharePoint 2013 y SharePoint 2016, seleccione Página y, después, Configuración de biblioteca.

-
En la página Configuración, seleccione Configuración de versiones.
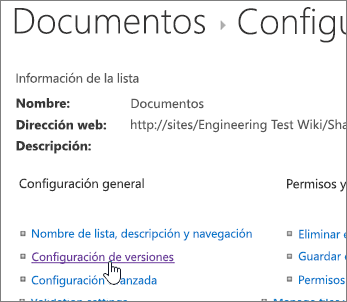
-
En la página Configuración de control de versiones, desplácese hacia abajo y haga clic en Sí para Requerir que los documentos estén desprotegirse antes de que se puedan editar.
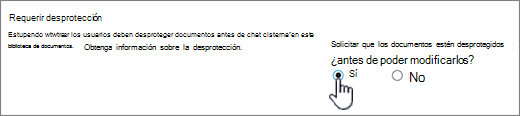
De forma predeterminada, una biblioteca de documentos permite a los miembros con permisos de edición modificar y editar archivos sin desprotegerlos. Para evitar esto, habilite la des check-out necesaria en la biblioteca. Debe ser el propietario de la biblioteca de documentos o el administrador del sitio o tener permisos comparables para realizar esta configuración.
-
Abra la biblioteca que desea requerir des out.
-
En SharePoint, haga clic en configuración

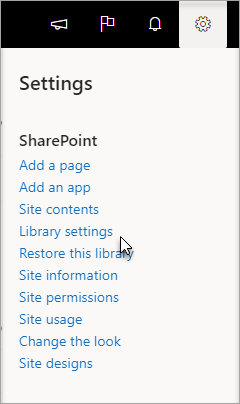
En SharePoint 2013 y SharePoint 2016, seleccione Página y, después, Configuración de biblioteca.

-
En la página Configuración, seleccione Configuración de versiones.
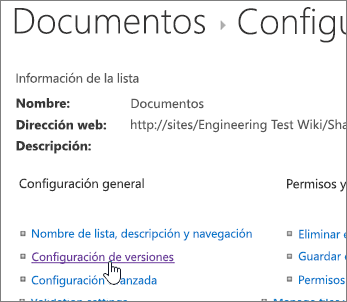
-
En la página Configuración de control de versiones, desplácese hacia abajo y haga clic en Sí para Requerir que los documentos estén desprotegirse antes de que se puedan editar.
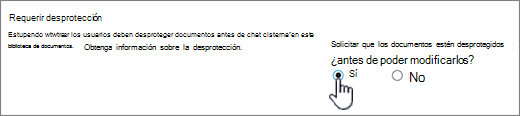
Una forma rápida de ver quién tiene una columna desprotegida es mantener el puntero sobre el icono de desprotegido 
También puede agregar la columna Desprotegido por a la vista predeterminada de la biblioteca. De esta forma, todos los usuarios pueden ver fácilmente quién tiene un documento desprotegido. Para obtener información sobre cómo agregar una columna Desprotegida por en SharePoint, vea Crear una columna en una lista o biblioteca.
Más información
-
Para obtener SharePoint 2013 y SharePoint 2016, vea Crear, cambiar o eliminar una vista de una lista o biblioteca.
-
Para obtener SharePoint vea Crear una vista personalizada de una biblioteca de documentos
El control de versiones es una forma de crear un historial de cambios en un documento que requiere un ciclo de publicación controlado de las versiones principales, o de las versiones principales y secundarias.
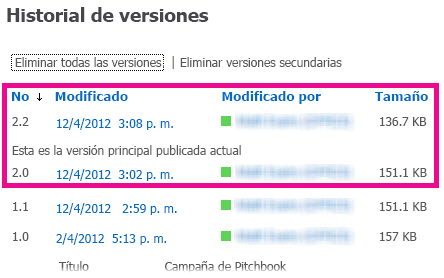
Activar el control de versiones
Habilitar y configurar las versiones para una lista o biblioteca
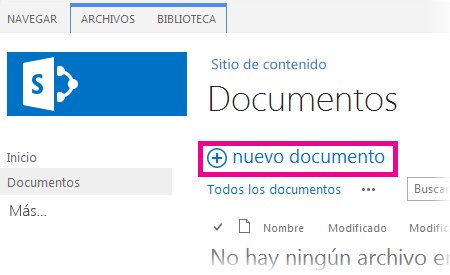
Usar arrastrar y colocar
La forma más común de cargar archivos es arrastrarlos desde la carpeta de un equipo o red hasta la biblioteca de documentos. Primero, tiene que abrir la biblioteca del sitio. Luego, busque los documentos que quiera cargar en su PC, selecciónelos y arrástrelos hasta el espacio de la biblioteca donde dice arrastrar archivos aquí.
Si no ve la opción para arrastrar y colocar archivos, instale la última versión del software del explorador o De Microsoft Office. Esta característica requiere un mínimo de Office 2013 o la última versión de Microsoft Edge, Internet Explorer, Firefox o Chrome.
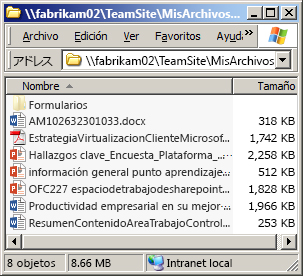
Usar el comando Abrir con el Explorador
Este comando abre el Explorador de Windows en su equipo, pero muestra la estructura de carpetas en el equipo servidor que subyace al sitio. Es posible que de vez en cuando deba copiar o mover muchos documentos de una biblioteca a otra.
Nota: Abrir con el Explorador en SharePoint 2013 y SharePoint 2016 o Ver en Explorador de archivos con SharePoint solo funcionan en Internet Explorer 10 u 11. No es compatible con Microsoft Edge, Google Chrome ni Mozilla FireFox.
Por ejemplo, puede querer mover todos los documentos creados hace un año en una biblioteca a otra biblioteca para archivar la información. O quizás cambie de grupo de trabajo y quiera copiar documentos de una biblioteca suya de un sitio a otra biblioteca de un subsitio.
También puede manipular los archivos de la carpeta, por ejemplo, copiarlos, cambiarles el nombre, eliminarlos, etc.
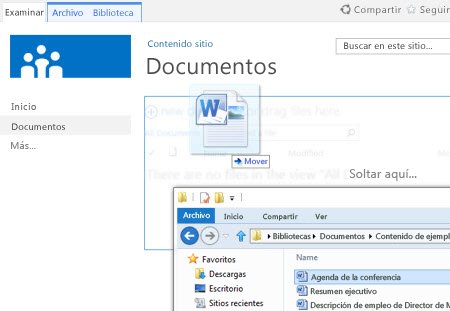
Usar el comando nuevo documento
En el globo Crear un archivo nuevo, haga clic en Cargar el archivo existente. En el cuadro de diálogo que aparece, haga clic en Examinar para cargar los archivos individuales.
La ventaja de este enfoque es que funciona sin problemas sin importar la versión del explorador.
Sugerencias para desprotección, protección y versiones
Independientemente de la forma de carga, no olvide lo siguiente en cuanto a la desprotección, la protección y las versiones cuando están habilitadas.
-
Si carga un archivo en una biblioteca en la que se requiere que los archivos estén desprotegidos, el archivo estará inicialmente desprotegido para usted. Debe proteger el archivo antes de que otras personas puedan verlo y modificarlo.
-
Si la biblioteca está configurada para realizar un seguimiento de las versiones de los archivos, puede agregar el archivo cargado como una nueva versión que pasará a formar parte del historial de versiones del archivo.
-
Si la biblioteca le pide que agregue valores a una o varias columnas de la biblioteca, como nombre del departamento o número de proyecto, debe modificar los valores y proteger el documento antes de que se complete la operación de carga.
Más información
-
Para obtener SharePoint 2013 y SharePoint 2016, vea Cargar archivos o crear archivos en una biblioteca
-
Para obtener SharePoint y Microsoft 365, vea Cargar archivos y carpetas en una biblioteca de documentos
Puede obtener que se agregue un documento nuevo como una nueva versión para extraer la salida y reemplazar todo el contenido por la nueva versión. Una vez modificada la versión desprotegida, vuelva a protegerla. SharePoint realizará una nueva copia, conservando versiones anteriores (siempre que la tenga configurada para eso). Para obtener más información sobre el control de versiones, vea ¿Cómo funciona el control de versiones en una lista o biblioteca?
No, desafortunadamente, desde el entorno de SharePoint no hay una manera de establecer un aviso o de obtener la fecha en que se desprotegió un documento. Hay interfaces de programación de aplicaciones (API) que lo permitirán, pero requieren que se escriba un programa personalizado. Hable con el administrador o el diseñador del sitio.
Como solución visual, observe el icono desprotegido 
Si carga un archivo en una biblioteca en la que se requiere que los archivos estén desprotegidos, el archivo estará inicialmente desprotegido para usted. Puede ver los archivos, pero los demás usuarios no pueden, y eso es fácil pasarlo por alto. Para que otros usuarios puedan ver o editar los archivos, asegúrese de rellenar las propiedades obligatorias y, a continuación, proteja los archivos.
Más información
-
Para obtener más información sobre la des proteger y des proteger archivos en SharePoint, vea Des proteger o des proteger archivos en una biblioteca de documentos.
-
Para obtener más información sobre la des proteger y des proteger archivos en SharePoint 2013 y SharePoint 2016, vea Des proteger, proteger o descartar cambios en archivos de una biblioteca .
-
Para cargar archivos a SharePoint 2013 y SharePoint 2016, vea Cargar archivos o crear archivos en una biblioteca.
-
Para cargar archivos en SharePoint, vea Cargar archivos y carpetas en una biblioteca de documentos.
Si alguien le envía un vínculo a un archivo de SharePoint y usted hace clic en él, asegúrese siempre de leer la barra del título para ver si dice solo lectura antes de empezar a realizar las modificaciones. Si está en modo de solo lectura y la biblioteca tiene la desprotección habilitada, debe desproteger el archivo. Siempre puede navegar hasta la biblioteca mediante la inspección de la dirección URL para buscar la biblioteca.
Pero si el archivo es un documento de Office, como Word, Excel o PowerPoint, es mucho más fácil. Primero, coloque el documento en Modo Edición, haga clic en la pestaña Archivo y luego busque el botón Administrar versiones, que puede usar para desproteger el archivo.
Tenga en cuenta que también es posible que otro usuario ya haya desprotegido el archivo, por lo que en este caso el comando Desproteger no estaría disponible.
¿Con qué frecuencia ha visto esto?
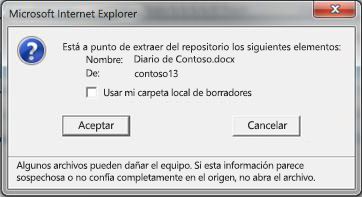
La función de borradores locales aparece en varias versiones. Si activa la casilla Usar mi carpeta local de borradores, podrá trabajar con el archivo sin conexión y encontrarlo más fácilmente en su PC si necesita abrirlo más adelante y no está conectado a la red. De forma predeterminada, la carpeta se denomina Borradores de SharePoint y está ubicada en la carpeta Documentos o Mis documentos. Por cierto, no verá este cuadro de diálogo si selecciona dos o más archivos para desprotegerlos.
Pero los tiempos cambiaron. Si quiere trabajar con archivos sin conexión, lo mejor en la actualidad es usar OneDrive para el trabajo o la escuela, con el que se tarda un momento en desconectar una biblioteca de documentos y sincronizar automáticamente los cambios. OneDrive para el trabajo o la escuela viene con Office 2013 y también hay una versión independiente.
Más información
Frecuentemente, una biblioteca organizada en carpetas tiene una vista predeterminada que muestra todas las carpetas. Si quiere proteger muchos archivos en muchas carpetas, cree una vista nueva que "acople" la biblioteca para poder ver todos los archivos en una vista sin carpetas. Para ello, seleccione Mostrar todos los elementos sin carpetas en Carpetas en la página Editar vista. Mientras está allí, puede aumentar el límite de archivos para poder ver todos los archivos de una vez al aumentar también el Número de elementos que desea mostrar en Límite de elementos. Esto facilita mucho la selección de todos los archivos que debe proteger en una operación.
Más información
-
Para obtener SharePoint 2013 y SharePoint 2016, vea Crear, cambiar o eliminar una vista de una lista o biblioteca.
-
Para obtener SharePoint vea Crear una vista personalizada de una biblioteca de documentos.
Si sincronizó una biblioteca con OneDrive para el trabajo o la escuela, aún puede des proteger archivos en el explorador. Puede ver el icono Desprotegido 
Sin embargo, en su carpeta local puede hacer lo siguiente:
-
Haga clic con el botón secundario en el nombre del archivo.
-
Seleccione Ver en línea o seleccioneOneDrive para el trabajo o la escuelay, a continuación, haga clic en Ir al explorador.
Ahora puede ver rápidamente la biblioteca de SharePoint y el estado de protección o desprotección de cualquier archivo de la biblioteca.
No tiene que esperar a que vuelva.
Un administrador de sitios o bibliotecas puede usar el permiso Invalidar desprotección, que permite proteger un documento o descartar la desprotección de un documento realizada por otro usuario. Es importante que conozca las consecuencias que implica hacer esto. Si su colega que está de vacaciones quiere agregar la copia local de sus cambios nuevamente en el documento de la biblioteca, deben reconciliarse ambas versiones, ya sea manualmente o con herramientas de comparación como las que se proporcionan en Word y Excel.
Más información
En pocas palabras, la desprotección y protección de archivos es una forma de bloquear un archivo para modificarlo de forma exclusiva y luego liberar el bloqueo para los demás usuarios. Piense en el estilo de colaboración que emplea cuando crea bibliotecas, organiza archivos y decide cuál es la mejor forma de colaborar. Hay varias formas de colaborar con otros usuarios en los documentos. En la tabla que sigue lo ayudamos a decidir cuál es la mejor opción para usted.
|
Estilo de colaboración |
Usos típicos |
Procedimiento recomendado |
|---|---|---|
|
Informal |
Documentos de equipo diarios, pocas modificaciones o poco frecuentes y conflictos de edición ocasionales |
Deshabilite el requisito de desprotección (es la configuración predeterminada de la biblioteca). De todos modos, puede desproteger archivos individuales, según sea necesario. |
|
Coautoría |
Colaboración para documentos fácil y en tiempo real con productos Office en los equipos de los clientes y usando Office para la Web |
Deshabilite el requisito de desprotección y evite desproteger un archivo porque no es compatible con la coautoría. |
|
Formal |
Comentarios y revisiones secuenciales y aprobación de documentos |
Habilite la desprotección obligatoria. |
Aquí le mostramos algunas sugerencias y trucos adicionales si quiere habilitar la desprotección en una biblioteca:
-
Evite mantener los archivos desprotegidos durante mucho tiempo.
-
Agregue la columna Desprotegido por a la vista predeterminada de la biblioteca. De esta forma, los demás usuarios pueden ver quién tiene un documento desprotegido. Si esta columna no está en una vista, puede mantener el puntero sobre el icono Desprotegido

-
Pregunte antes de reemplazar el cheque de otra persona.
-
Evite editar archivos que ya estén desprotegidos.
-
Recuerde que los cambios no son visibles para otros usuarios hasta que se han protegido.
Más información
Si sigue teniendo problemas o se encuentra con un comportamiento inesperado, es momento de tramitar una solicitud de servicio.
Ponerse en contacto con el soporte técnico para productos empresariales: ayuda Administración







