Lo primero que debe saber sobre los canales en Microsoft Teams
Nota: Algunas de las instrucciones de este artículo reflejan los cambios disponibles como parte del programa de vista previa pública y es posible que se realicen más actualizaciones antes de publicarse públicamente. Si su experiencia no se alinea con este artículo, cambie a la versión preliminar pública de Teams.
En Teams, el trabajo en equipo y la comunicación se producen en los canales. Un canal es un único lugar donde un equipo puede compartir mensajes, herramientas y archivos.
-
Los canales se pueden organizar por grupo, proyecto, característica o cualquier otra cosa que sea relevante para usted.
-
Los miembros del equipo pueden ajustar o limitar las notificaciones que reciben de un canal.
-
Los hilos permiten mantener conversaciones paralelas centradas y organizadas dentro de los canales.
Lo primero que debe saber sobre los canales:
1. Los canales se encuentran dentro de los equipos
Teams está compuesto por canales, que son las conversaciones que se mantienen con los compañeros de equipo. Los canales se encuentran dentro de los equipos, de forma similar a como se encuentran los archivos dentro de carpetas. Cada canal se dedica a algo concreto, ya sea un tema, un departamento o un proyecto.
Por ejemplo, el equipo del proyecto Mark 8 tiene General, Diseño, Activos digitales Web y dos canales más. Todas las conversaciones, reuniones, archivos y aplicaciones del canal Diseño tienen que ver con el diseño, y todo el equipo de Mark 8 Project Team puede ver todo el contenido de este canal.
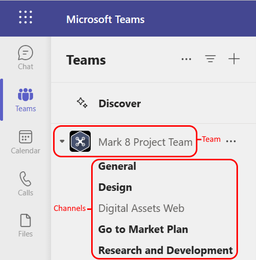
Los canales son el lugar donde se realiza el trabajo: donde se producen las conversaciones de texto, audio y vídeo abiertas a todo el equipo, dónde se comparten los archivos y dónde se agregan las aplicaciones.

Mientras que las conversaciones de canal son públicas, los chats se producen únicamente entre usted y otra persona (o un grupo de personas). Considéralos como mensajes instantáneos en otras aplicaciones de mensajería.
Los canales se pueden organizar en torno a cualquier cosa. Cuando asigne un nombre a un canal, intente usar nombres que describan claramente el tema. Los nombres sencillos e intuitivos son los mejores.
Nota: Si está trabajando en Teams sin conexión o en una red con poco ancho de banda, podrá cambiar entre chats y canales y seguir trabajando. Se mostrará todo desde la última vez que pudimos sincronizar con su red y le haremos llegar más mensajes a medida que el ancho de banda lo permita.
2. Cada equipo tiene un canal General
Todos los equipos tienen un canal General . Siempre es el primero y no se puede eliminar. Estos son algunos ejemplos de cómo usar este canal:
En equipos más grandes con muchos empleados, el canal General podría funcionar como un registro de las personas que se unieron y abandonaron la organización del equipo. La mayoría de las conversaciones específicas del asunto se producen en los otros canales de ese equipo.
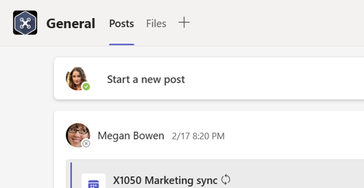
En equipos más pequeños con menos canales y un enfoque más específico, el canal General podría ser el lugar principal donde se producen las conversaciones y los anuncios.
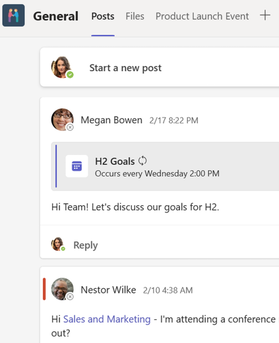
3. Los equipos pueden tener canales estándar, privados o compartidos
-
Los canales estándar están abiertos para todos los miembros del equipo y los demás pueden buscar cualquier cosa publicada.
-
Los canales privados son para discusiones que no deben estar abiertas a todos los miembros del equipo.
-
Los canales compartidos son para colaborar con personas dentro y fuera de su equipo u organización.
Para obtener más información, consulte Teams puede tener canales estándar, privados o compartidos y ¿Por qué usar un canal compartido frente a otros tipos de canal?
4. Los canales tienen pestañas
Cuando vaya a cualquier canal en Teams, verá determinadas pestañas de forma predeterminada.
La primera pestaña es Publicaciones.
Todos los usuarios que tengan acceso al canal pueden ver los mensajes en la pestaña Publicaciones . Considere esto como un chat de grupo grande. Lo otro importante es que las respuestas a un mensaje de canal permanecen adjuntas al mensaje original. De esta forma, el hilo de la conversación se puede seguir fácilmente para cualquiera que lo lea. Esta es la belleza de las conversaciones encadenados.
-
Para responder a un mensaje de canal: seleccione el pequeño vínculo Responder debajo del mensaje.
-
Para iniciar una conversación de canal: escriba el mensaje en el cuadro y en la parte inferior de la conversación y seleccione Enviar

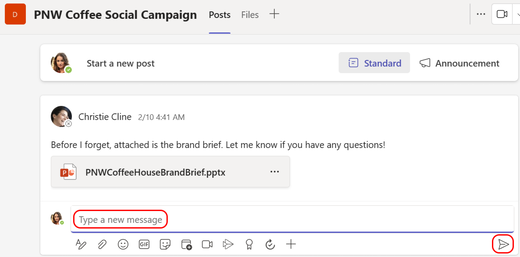
La pestaña Publicaciones muestra todas las conversaciones (mensajes y respuestas) en un canal .
A continuación se encuentra la pestaña Archivos , donde se almacenan todos los archivos que se han compartido en el canal.
Hay dos formas de compartir archivos en un canal:
-
Vaya a un canal y seleccione la pestaña Archivos . Resalte el archivo, elija Más opciones

-
En la barra de herramientas debajo del mensaje, seleccione Adjuntar

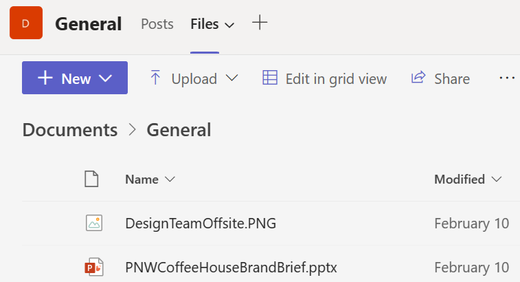
La pestaña Archivos de la conversación muestra todos los archivos que ha compartido.
5. Puede agregar más pestañas
Para colocar aplicaciones y archivos en pestañas en la parte superior de un canal, seleccione Agregar una pestaña 
Una gran adición al canal de su equipo es la pestaña Wiki, un editor de texto inteligente que funciona como una máquina de comunicación donde redacta, edita y chatea todo en un mismo lugar. Para obtener más información sobre esto, consulte Agregar y usar una pestaña Wiki en Teams.
6. Personalizar las notificaciones por canal
Para ajustar o ajustar las notificaciones que recibe de un canal:
Vaya al nombre del canal y seleccione Más opciones 
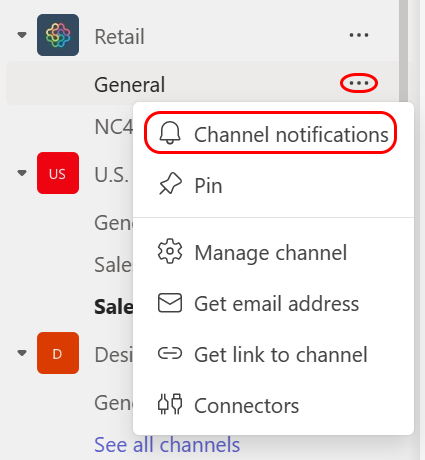
Desde allí, puedes elegir dónde y qué notificaciones quieres recibir.
Al elegir Personalizar > banner y fuente, se enviarán notificaciones al dispositivo y a Actividad en la parte superior izquierda de la aplicación Teams. La fuente omitirá el envío de notificaciones al escritorio y solo se mostrará en la fuente de actividades.
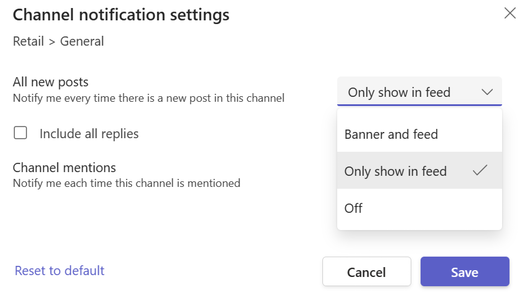
Para personalizar aún más la configuración de notificaciones, consulte Administrar notificaciones en Teams.
7. Mostrar y ocultar equipos para mantenerse organizado
Después de la pestaña General, los canales se organizan alfabéticamente. No puede cambiar el orden, pero puede mostrarlos u ocultarlos como desee. Seleccione Más opciones 
¿Desea volver a incluir un equipo en su lista? Desplácese hasta la parte inferior. En Equipos ocultos, busque el equipo que desea recuperar y seleccione Más opciones 
Artículos relacionados
Más información sobre los equipos







