Lo primero que debe saber sobre los chats grupales en Microsoft Teams
Hay tres maneras de chatear con personas en Teams:
-
En un canal de la pestaña Publicaciones (con todos los miembros del equipo que siguen ese canal)
-
En un chat grupal (con unas pocas personas a la vez, pero fuera de un canal)
-
En un chat uno a uno (con otra persona)
Lo primero que debe saber es lo siguiente:
1. Asigne un nombre al chat grupal
Es una buena idea asignar un nombre al chat grupal, por lo que está claro cuál es el asunto de la conversación.
Para iniciar un nuevo chat grupal y asignarle un nombre, seleccione Nuevo 
Para cambiar el nombre de un chat grupal, seleccione Asignar nombre al chat grupal 
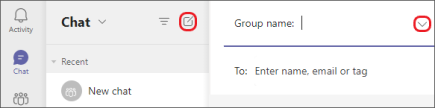
Asigne un nombre al chat grupal para que sea fácil de realizar un seguimiento.
2. Anclar chats grupales de uso frecuente
Anclar es una forma excelente de realizar un seguimiento de un chat aunque solo lo necesite temporalmente.
Para anclar un chat, resalte el chat y, después, seleccione Más opciones 
Una vez anclado un chat, arrástralo en el orden que quieras. Haga esto para varios chats y tendrá todos los chats anclados a su alcance.
Desancla el chat cuando ya no lo necesites al frente y al centro. Hay un límite de 15 chats anclados.
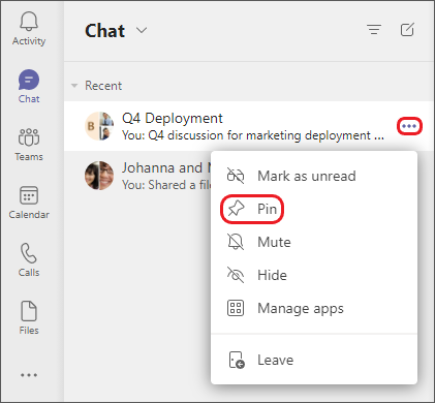
Ancle los chats grupales para facilitar el acceso.
3. Compartir archivos y realizar llamadas desde el chat grupal
En un chat grupal, puede compartir archivos y colaborar en ellos. A continuación, realice al instante llamadas a todo el grupo de personas en el chat.
Hay dos formas de compartir archivos en chats:
-
Vaya a la izquierda de Teams, resalte el archivo, elija Más opciones

-
En la barra de herramientas debajo del mensaje, seleccione Adjuntar

La pestaña Archivos del chat muestra todos los archivos que ha compartido entre sí.
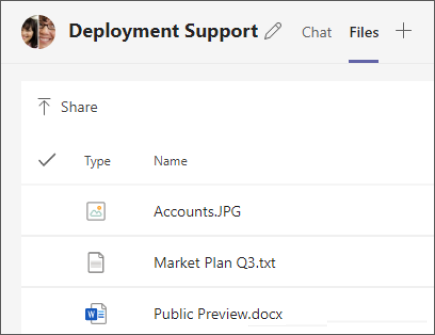
En la pestaña Archivos de su chat se muestran todos los archivos que han compartido el uno con el otro.
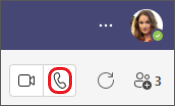
Seleccione Llamada de audio

4. Elegir cuánto historial de chat incluir
Cuando agrega a alguien a un chat grupal, tiene varias opciones sobre cuánto historial de chats existente verá.
-
Seleccione Ver y agregar participantes

-
Seleccione Agregar personas.
-
Escriba los nombres de las personas que desea agregar al chat. Seleccione cuánto historial de chat verá una vez que se agreguen.
-
Seleccione Agregar.
Teams guarda todo el historial de chats volviendo al primer mensaje. Si alguien abandona el grupo, sus respuestas de chat permanecen en su historial de chats.
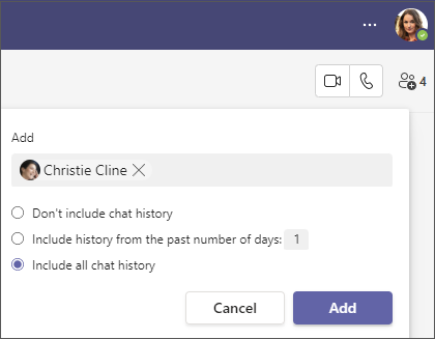
Al agregar a alguien a un chat grupal existente (no uno a uno), puede incluir el historial de chats.







