Más información sobre la función SUMA
Si quiere obtener rápidamente la suma de un rango de celdas, todo lo que necesita hacer es seleccionar el rango y buscar el lateral inferior derecho de la ventana de Excel.
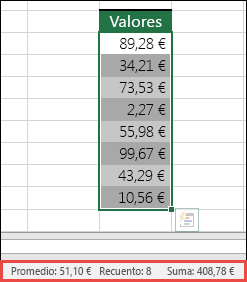
Esta es la barra de estado y muestra información sobre lo que haya seleccionado, ya sea una sola celda o varias celdas. Si hace clic con el botón derecho en la barra de estado aparecerá un cuadro de diálogo de características mostrando todas las opciones que puede seleccionar. Tenga en cuenta que también muestra los valores del rango seleccionado si ha activado esos atributos.
La forma más sencilla de agregar una fórmula SUMA a su hoja de cálculo es usar el asistente de Autosuma. Seleccione una celda vacía directamente encima o debajo del rango que quiere sumar y, en las pestañas Inicio o Fórmula de la cinta de opciones, presione Autosuma > Suma. El asistente de Autosuma detectará automáticamente el rango que se va a sumar y creará la fórmula. También puede funcionar horizontalmente si selecciona una celda a la derecha o a la izquierda del rango que va a sumar. Tenga en cuenta que no va a funcionar en rangos no contiguos, pero en la siguiente sección veremos cómo hacer eso.
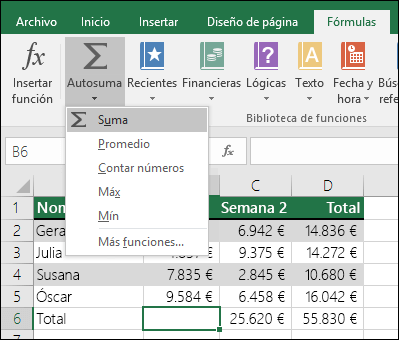
El cuadro de diálogo Autosuma también le permite seleccionar otras funciones comunes, como:
Autosuma verticalmente
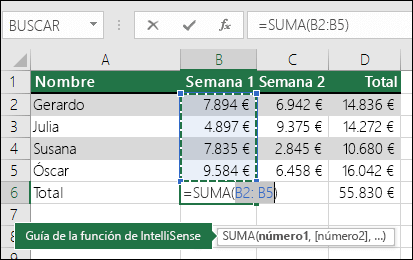
El asistente de Autosuma ha detectado automáticamente las celdas B2:B5 como el rango que se va a sumar. Todo lo que necesita hacer es presionar Entrar para confirmar. Si necesita agregar o excluir más celdas, puede mantener presionada la tecla Mayús > tecla de dirección de su elección hasta que la selección coincida con lo que quiere y presione Entrar cuando haya terminado.
Guía de la función IntelliSense: la etiqueta flotante de SUMA (número1,[número2], …) debajo de la función en su guía de IntelliSense. Si hace clic en SUMA o en el nombre de la función, se convertirá en un hipervínculo azul que le dirigirá al tema Ayuda de esa función. Si hace clic en los elementos individuales de la función, sus elementos representativos en la fórmula se resaltarán. En este caso solo se resaltaría B2:B5 ya que solo existe una referencia de número en esta fórmula. La etiqueta IntelliSense aparecerá en cualquier función.
Autosuma horizontalmente
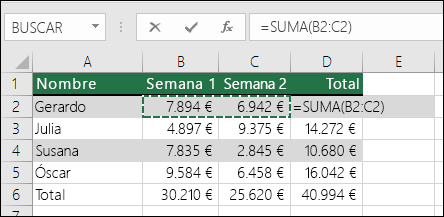
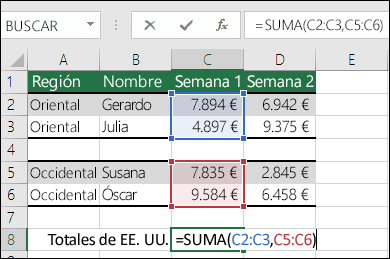
El asistente Autosuma generalmente solo funcionará en rangos contiguos, por lo que si tiene filas o columnas vacías en su rango de suma, Excel se detendrá en la primera separación. En ese caso necesitaría sumar mediante selección, donde suma los rangos individuales uno a uno. En este ejemplo, si tenía datos en la celda B4, Excel generaría =SUMA(C2:C6) ya que reconocería un rango contiguo.
Puede seleccionar rápidamente varios rangos no contiguos con Ctrl+botón primario. Primero, escriba "=SUMA (", luego seleccione sus rangos diferentes y Excel agregará automáticamente el separador de coma entre los rangos. Presione Entrar cuando haya terminado.
SUGERENCIA: puede usar ALT+ = para agregar rápidamente la función SUMA a una celda. A continuación, todo lo que tienes que hacer es seleccionar los rangos.
Nota: es posible que observe cómo Excel ha resaltado los diferentes rangos de funciones por color y coinciden con la propia fórmula, por lo que C2:C3 es un color y C5:C6 es otro. Excel hará esto para todas las funciones, a menos que el rango al que se hace referencia esté en una hoja de cálculo diferente o en otro libro. Para mejorar la accesibilidad con tecnología de asistencia, puede usar rangos con nombre, como "Semana1", "Semana2", etc. y luego hacer referencia a ellos en la fórmula:
=SUMA(Semana1,Semana2)
-
Puede usar totalmente SUMA con otras funciones. Aquí se muestra un ejemplo que crea un cálculo promedio mensual:
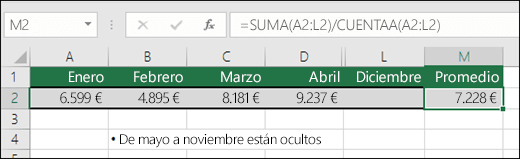
-
=SUMA(A2:L2)/CUENTAA(A2:L2)
-
-
Lo que toma la SUMA de A2:L2 dividida por el número de celdas que no están en blanco en A2:L2 (de mayo a diciembre están en blanco).
-
A veces es necesario sumar una celda determinada de varias hojas de cálculo. Si bien puede resultar tentador hacer clic en cada hoja de cálculo, hacer clic en la celda que se quiere y luego usar "+" para sumar los valores de la celda, no es el procedimiento recomendable, dado que es muy laborioso y puede ser propenso a errores.
-
=Hoja1!A1+Hoja2!A1+Hoja3!A1
Puede conseguir esto de forma mucho más sencilla con una SUMA 3D o tridimensional:
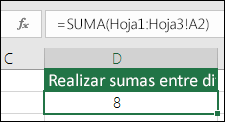
-
=SUMA(Hoja1:Hoja3!A1)
Lo que sumará la celda A1 en todas las hojas desde la Hoja 1 a la Hoja 3.
Esto es particularmente útil en situaciones en las que tiene una hoja sola para cada mes (enero a diciembre) y necesita calcular el total de estas en una hoja de resumen.
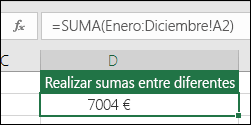
-
=SUMA(Enero:Diciembre!A2)
Lo que sumará la celda A2 en cada hoja desde enero a diciembre.
Notas: Si las hojas de cálculo tienen espacios en sus nombres, como "Ventas de enero", debe usar un apóstrofo al hacer referencia a los nombres de hoja en una fórmula. Observe el apóstrofo ANTES del nombre de la primera hoja de cálculo y de nuevo DESPUÉS del último.
-
=SUMA('Ventas de enero:Ventas de diciembre'!A2)
El método 3D también funciona con otras funciones como PROMEDIO, MIN, MAX, etc.:
-
=PROMEDIO(Hoja1:Hoja3!A1)
-
=MIN(Hoja1:Hoja3!A1)
-
=MAX(Hoja1:Hoja3!A1)
-
Puede realizar fácilmente operaciones matemáticas con Excel de forma independiente o bien combinarlas con funciones de Excel como SUMA. En la tabla siguiente se enumeran los operadores que puede usar, así como algunas funciones relacionadas. Puede introducir los operadores usando la fila numérica del teclado o el panel de 10 teclas (en caso de que tenga uno). Por ejemplo, Mayús.+ 8 introducirá el asterisco (*) para la multiplicación.
|
Operador |
Operación |
Ejemplos |
|
+ |
Suma |
=1+1 =A1+B1 =SUMA(A1:A10)+10 =SUMA(A1:A10)+B1 |
|
- |
Resta |
=1-1 =A1-B1 =SUMA(A1:A10)-10 =SUMA(A1:A10)-B1 |
|
* |
Multiplicación |
=1*1 =A1*B1 =SUMA(A1:A10)*10 =SUMA(A1:A10)*B1 =PRODUCTO(1,1) - función PRODUCTO |
|
/ |
División |
=1/1 =A1/B1 =SUMA(A1:A10)/10 =SUMA(A1:A10)/B1 =COCIENTE(1,1) - función COCIENTE |
|
^ |
Exponenciación |
=1^1 =A1^B1 =SUMA(A1:A10)^10 =SUMA(A1:A10)^B1 =POTENCIA(1,1) - función POTENCIA |
Para obtener más información, consulte Usar Excel como calculadora.
Otros ejemplos
-
Digamos que quiere aplicar un porcentaje de descuento a un rango de celdas que ha sumado.

-
=SUMA(A2:A14)*-25%
Le proporcionaría el 25 % del rango sumado, sin embargo, al codificar el 25 % de forma rígida en la fórmula, puede resultar difícil de encontrarlo después si necesita cambiarlo. Es mucho mejor colocar el 25 % en una celda y hacer referencia a esta en su lugar, donde está accesible y se puede cambiar fácilmente de la siguiente forma:
-
=SUMA(A2:A14)*E2
Para dividir en lugar de multiplicar, simplemente reemplace el “*” por “/”: =SUMA(A2:A14)/E2
-
-
Sumar o restar desde SUMA
i. Puede sumar o restar fácilmente desde una suma mediante + o - de la siguiente forma:
-
=SUMA(A1:A10)+E2
-
=SUMA(A1:A10)-E2
-







