A veces se trabaja más rápido con el teclado, sin quitar las manos para usar el mouse o el panel táctil. Es probable que ya use accesos directos como Ctrl + C para Copiar y Ctrl + G para guardar, pero a lo mejor no sabe que hay muchos otros. Son estos:
En este artículo
Accesos directos de la cinta
Estos accesos directos se introdujeron con la cinta de Publisher. Algunas pestañas son contextuales y solo aparecen cuando se ha insertado o seleccionado un objeto, como una forma o una tabla. Los accesos directos con dos letras permiten usar métodos abreviados de teclado con pestañas contextuales.
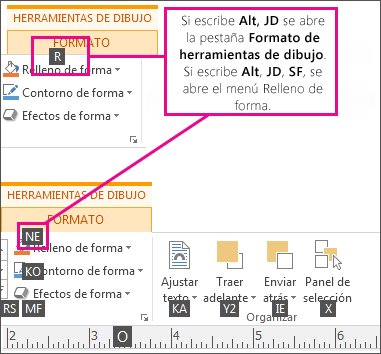
Para usar estos métodos debe seleccionar primero un objeto, presionar Alt, presionar el método abreviado de dos letras para el menú contextual y presionar las letras restantes (si las hay). Por ejemplo, para abrir el menú Efectos de formas y agregar una sombra a una forma, seleccione la forma, presione Alt, presione JD para abrir la pestaña Herramientas de dibujo – Formato, presione SE para abrir el menú Efectos de formas, presione S para abrir la galería de sombras y revise las distintas opciones de sombra que puede aplicar a la forma.
Efectos de imágenes y formas
Efectos de formas
|
Para realizar esta acción |
Pulse |
|
Abrir el Menú Efectos de forma |
Alt, JD, SE |
|
Abrir el Efectos de forma : Galería de sombras |
Alt, JD, SE, S y opciones adicionales |
|
Abrir el Efectos de forma – Galería de reflejos |
Alt, JD, SE, R y opciones adicionales |
|
Abrir el Efectos de forma – Galería de iluminados |
Alt, JD, SE, G y opciones adicionales |
|
Abrir el Efectos de forma – Galería de bordes suaves |
Alt, JD, SE, E y opciones adicionales |
|
Abrir el Efectos de forma – Galería biselado |
Alt, JD, SE, B y opciones adicionales |
|
Abrir el Efectos de forma – Galería de giro 3D |
Alt, JD, SE, D y opciones adicionales |
|
Abrir el Galería de estilos de forma |
Alt, JD, ST y opciones adicionales |
Efectos de imágenes
|
Para realizar esta acción |
Pulse |
|
Abrir el Menú Efectos de imagen |
Alt, JP, PE |
|
Abrir el Efectos de imagen – Galería de sombras |
Alt, JP, PE, S y opciones adicionales |
|
Abrir el Efectos de imagen – Galería de reflejos |
Alt, JP, PE, R y opciones adicionales |
|
Abrir el Efectos de imagen – Galería de iluminados |
Alt, JP, PE, G y opciones adicionales |
|
Abrir el Efectos de imagen – Galería de bordes suaves |
Alt, JP, PE, E y opciones adicionales |
|
Abrir el Efectos de imagen – Bisel Galería |
Alt, JP, PE, B y opciones adicionales |
|
Abrir el Efectos de imagen – Giro 3D Galería |
Alt, JP, PE, D y opciones adicionales |
|
Abrir el Galería de estilos de imagen |
Alt, JP, K y opciones adicionales |
|
Borrar el estilo de imagen |
Alt, JP, K, C |
Efectos de texto
Lista desplegable de Relleno de texto
|
Para realizar esta acción |
Pulse |
|
Abrir Relleno de texto Desplegable |
Alt, JX, TI |
|
Sin relleno |
Alt, JX, TI, N y opciones adicionales |
|
Más colores de relleno… |
Alt, JX, TI, M y opciones adicionales |
|
Efectos de relleno… |
Alt, JX, TI, F y opciones adicionales |
|
Tonos |
Alt, JX, TI, T y opciones adicionales |
|
Ejemplo Color de fuente |
Alt, JX, TI, S |
Lista desplegable de Contorno de texto
|
Para realizar esta acción |
Pulse |
|
Abrir Esquema de texto Desplegable |
Alt, JX, TO |
|
Sin contorno |
Alt, JX, TO, N |
|
Más colores del contorno… |
Alt, JX, TO, M y opciones adicionales |
|
Efectos de contorno… |
Alt. JX. Para. O : luego, opciones de tabulación |
|
Color de línea de muestra |
Alt, JX, TO, S y opciones adicionales |
|
Peso |
Alt, JX, TO, W y opciones adicionales |
|
Guiones |
Alt, JX, TO, D y opciones adicionales |
Lista desplegable de Efectos de texto
|
Para realizar esta acción |
Pulse |
|
Abrir Texto Lista desplegable de efectos |
Alt, JX, TE. |
|
Sombra |
Alt, JX, TE, S y opciones adicionales |
|
Reflexión |
Alt, JX, TE, R y opciones adicionales |
|
Iluminado |
Alt, JX, TE, G y opciones adicionales |
|
Bisel |
Alt, JX, TE, B y opciones adicionales |
Crear, abrir, cerrar o guardar una publicación
Crear, abrir o cerrar una publicación
|
Para |
Pulse |
|
Abrir una nueva instancia de Publisher. |
CTRL+U |
|
Mostrar el cuadro de diálogo Abrir publicación. |
CTRL+A |
|
Cerrar la publicación actual. |
CTRL+F4 o CTRL+R |
|
Mostrar el cuadro de diálogo Guardar como. |
CTRL+G |
Editar o dar formato a texto u objetos
Editar o dar formato a texto
|
Para |
Presionar |
|
Mostrar el panel de tareas Buscar y reemplazar, con la opción Buscar seleccionada |
F3 o CTRL+B o MAYÚS+F4 |
|
Mostrar el panel de tareas Buscar y reemplazar, con la opción Reemplazar seleccionada |
CTRL+L |
|
Revisar la ortografía |
F7 |
|
Mostrar el panel de tareas Sinónimos. |
MAYÚS+F7 |
|
Mostrar el panel de tareas Referencia. |
ALT + clic en una palabra |
|
Seleccionar todo el texto (si el cursor está en un cuadro de texto se selecciona todo el texto del artículo actual y, si no, se seleccionan todos los objetos de la página). |
CTRL+E |
|
Aplicar formato de negrita al texto. |
CTRL+N |
|
Poner el texto en cursiva. |
CTRL+K |
|
Subrayar texto. |
CTRL+S |
|
Poner el texto en versales o restablecer el texto en versales a mayúsculas y minúsculas. |
CTRL+MAYÚS+L |
|
Abrir el cuadro de diálogo Fuente. |
CTRL+MAYÚS+F |
|
Copiar el formato |
CTRL+MAYÚS+C |
|
Pegar el formato |
CTRL+MAYÚS+V |
|
Activar o desactivar Caracteres especiales. |
CTRL+MAYÚS+Y |
|
Devolver el formato de caracteres al estilo de texto actual. |
CTRL+BARRA ESPACIADORA |
|
Aplicar o quitar el formato de subíndice. |
CTRL+= |
|
Aplicar o quitar el formato de superíndice. |
Ctrl+MAYÚS+= |
|
Aumentar el espacio entre las letras de una palabra (interletraje). |
CTRL+MAYÚS+] |
|
Reducir el espacio entre las letras de una palabra (interletraje). |
CTRL+MAYÚS+[ |
|
Aumentar el tamaño de fuente en 1,0 puntos. |
CTRL+] |
|
Reducir el tamaño de fuente en 1,0 puntos. |
Ctrl+Mayús+< |
|
Aumentar al tamaño siguiente del cuadro Tamaño de fuente. |
CTRL+MAYÚS+: |
|
Reducir al tamaño siguiente del cuadro Tamaño de fuente. |
CTRL+MAYÚS+; |
|
Centrar un párrafo |
CTRL+T |
|
Alinear un párrafo a la izquierda. |
CTRL+Q |
|
Alinear un párrafo a la derecha. |
CTRL+D |
|
Alinear un párrafo a ambos lados (justificar). |
CTRL+J |
|
Distribuir uniformemente un párrafo en horizontal. |
CTRL+MAYÚS+D |
|
Establecer la alineación de estilo periodístico para un párrafo (solo para los idiomas de Asia Oriental). |
CTRL+MAYÚS+J |
|
Mostrar el cuadro de diálogo Guiones. |
CTRL+MAYÚS+H |
|
Insertar la hora actual |
ALT+MAYÚS+T |
|
Insertar la fecha actual |
ALT+MAYÚS+F |
|
Insertar el número de página actual. |
ALT+MAYÚS+P |
|
Evitar los guiones en las palabras situadas al final de la línea. |
CTRL+MAYÚS+0 (cero) |
Copiar formatos de texto
|
Para ello |
Pulse |
|
Copiar formato del texto seleccionado. |
CTRL+MAYÚS+C |
|
Aplicar el formato copiado a un texto |
CTRL+MAYÚS+V |
Copiar, cortar, pegar o eliminar texto u objetos
|
Para |
Pulse |
|
Copiar el texto u objeto seleccionado. |
CTRL+C o CTRL+INSERT |
|
Cortar el texto u objeto seleccionado. |
CTRL+X o MAYÚS+SUPR |
|
Pegar texto o un objeto. |
CTRL+V o MAYÚS+INSERT |
|
Eliminar el objeto seleccionado. |
SUPR o CTRL+MAYÚS+X |
Deshacer o rehacer una acción
|
Para |
Pulse |
|
Deshacer la última acción. |
CTRL+Z o ALT+RETROCESO |
|
Rehacer la última acción. |
CTRL+Y o F4 |
Desplazar un objeto
|
Para |
Pulse |
|
Desplazar el objeto seleccionado hacia arriba, abajo, izquierda o derecha. |
Teclas de dirección |
|
Si el objeto seleccionado tiene un cursor en el texto, se desplaza el objeto seleccionado hacia arriba, abajo, izquierda o derecha. |
ALT+teclas de dirección |
Objetos en capas
|
Para |
Presionar |
|
Traer un objeto al frente. |
ALT+F6 |
|
Enviar un objeto al fondo. |
ALT+MAYÚS+F6 |
Ajustar objetos
|
Para |
Presionar |
|
Activar o desactivar Ajustar a las guías. |
F10, MAYÚS+R, MAYÚS+S, MAYÚS+M |
Seleccionar o agrupar objetos
|
Para |
Pulse |
|
Seleccionar todos los objetos de la página (si el cursor está en un cuadro de texto, se selecciona todo el texto del artículo) |
CTRL+E |
|
Agrupar objetos seleccionados o desagrupar objetos agrupados. |
CTRL+MAYÚS+G |
|
Quitar la selección del texto seleccionado |
ESC |
|
Quitar la selección del objeto seleccionado |
ESC |
|
Seleccionar el objeto dentro del grupo si el objeto contiene texto seleccionado |
ESC |
Trabajar con páginas
Seleccionar o insertar páginas
Si la publicación está en la vista de dos páginas, estos comandos se aplican a las dos páginas seleccionadas. En el resto de vistas se aplican a la página seleccionada.
|
Para realizar esta acción |
Pulse |
|
Mostrar el cuadro de diálogo Ir a la página. |
F5 o CTRL+I |
|
Insertar una página o una propagación de dos páginas. Si va a crear un boletín, se abrirá el cuadro de diálogo Insertar páginas de tipo publicación |
CTRL+MAYÚS+N |
|
Insertar una página duplicada después de la página seleccionada. |
CTRL+MAYÚS+U |
Desplazarse por las páginas
|
Para |
Pulse |
|
Mostrar el cuadro de diálogo Ir a la página. |
F5 o CTRL+I |
|
Ir a la página siguiente |
CTRL+AV PÁG |
|
Ir a la página anterior |
CTRL+RE PÁG |
|
Cambiar entre la página actual y la principal. |
CTRL+M |
Utilizar la página principal
|
Para |
Presionar |
|
Cambiar entre la página actual y la principal. |
CTRL+M |
Mostrar u ocultar límites o guías
|
Para |
Pulse |
|
Activar o desactivar Límites. |
CTRL+MAYÚS+O |
|
Activar o desactivar Guías de líneas de base horizontales (no disponible en la vista web) |
CTRL+F7 |
|
Activar o desactivar Guías de líneas de base verticales (no disponible en la vista web) |
CTRL+MAYÚS+F7 |
Zoom
|
Para ello |
Pulse |
|
Cambiar entre la vista actual y el tamaño real. |
F9 |
|
Zoom hasta la vista de página completa. |
CTRL+MAYÚS+L |
Impresión
Usar la vista previa de impresión
Estos métodos abreviados de teclado afectan al panel de vista previa de impresión y no están disponibles en la vista de impresión
|
Para |
Pulse |
|
Cambiar entre la vista actual y el tamaño real. |
F9 |
|
Desplazarse hacia arriba o hacia abajo |
FLECHA ARRIBA o FLECHA ABAJO |
|
Desplazarse hacia izquierda o derecha. |
FLECHA IZQUIERDA o FLECHA DERECHA |
|
Desplazarse hacia arriba en incrementos grandes. |
RE PÁG o CTRL+FLECHA ARRIBA |
|
Desplazarse hacia abajo en incrementos grandes. |
AV PÁG o CTRL+FLECHA ABAJO |
|
Desplazarse hacia la izquierda en incrementos grandes. |
CTRL + FLECHA IZQUIERDA |
|
Desplazarse hacia la derecha en incrementos grandes. |
CTRL + FLECHA DERECHA |
|
Desplazarse hacia la esquina superior izquierda de la página. |
INICIO |
|
Desplazarse hacia la esquina inferior derecha de la página. |
FIN |
|
Mostrar el cuadro de diálogo Ir a la página. |
F5 o CTRL+I |
|
Ir a la página anterior |
CTRL+RE PÁG |
|
Ir a la página siguiente |
CTRL+AV PÁG |
|
Ir a la siguiente ventana |
CTRL+F6 |
|
Salir de la vista previa de impresión y mostrar la vista de impresión |
CTRL+P |
|
Salir de la vista previa de impresión |
ESC |
Imprimir una publicación
|
Para |
Pulse |
|
Abrir la vista del cuadro de diálogo Imprimir |
CTRL+P |
Trabajar con páginas web y correo electrónico
Insertar hipervínculos
|
Para |
Pulse |
|
Mostrar el cuadro de diálogo Insertar hipervínculo (asegúrese de que el cursor está en un cuadro de texto) |
CTRL+ALT+K |
Enviar correo electrónico
Después de elegir Enviar como mensaje (Archivo > Compartir > Correo electrónico), puede usar los métodos abreviados de teclado siguientes.
Importante: Para poder enviar mensajes de correo electrónico, Outlook debe estar abierto. De no ser así, el mensaje se almacenará en la carpeta Bandeja de salida.
|
Para |
Presionar |
|
Enviar la publicación o página actual. |
ALT+S |
|
Abrir la Libreta de direcciones (el cursor debe estar en el encabezado del mensaje) |
CTRL+MAYÚS+B |
|
Abrir el Comprobador de diseño (el cursor debe estar en el encabezado del mensaje) |
ALT+K |
|
Comprobar los nombres de las líneas Para, Cc y Cco (el cursor necesita estar en el encabezado del mensaje) |
CTRL+ALT+K |
|
Abrir la Libreta de direcciones con el cuadro Para seleccionado (el cursor debe estar en el encabezado del mensaje) |
ALT+. (punto) |
|
Abrir la Libreta de direcciones con el cuadro Cc seleccionado (el cursor debe estar en el encabezado del mensaje) |
ALT+C |
|
Abrir la Libreta de direcciones con el cuadro Bcc seleccionado (el cursor debe estar en el encabezado del mensaje y el campo Bcc debe estar visible) |
ALT+B |
|
Ir al cuadro Asunto. |
ALT+J |
|
Abrir el cuadro de diálogo Opciones de mensaje |
ALT+P |
|
Abrir el cuadro de diálogo Personalizado para crear un indicador de mensaje de correo electrónico (el cursor debe estar en el encabezado del mensaje) |
CTRL+MAYÚS+G |
|
Mover el cursor al campo siguiente del encabezado del mensaje (el cursor debe estar en el encabezado del mensaje) |
TAB |
|
Mover el cursor al campo anterior del encabezado del mensaje. |
MAYÚS+TAB |
|
Cambiar entre el punto de inserción del encabezado del mensaje y el botón Enviar de la barra de herramientas Correspondencia |
CTRL+TAB |
|
Abrir la Libreta de direcciones cuando el cursor está en el encabezado del mensaje |
CTRL+MAYÚS+B |
Automatizar tareas
Trabajar con macros
|
Para realizar esta acción |
Presionar |
|
Mostrar el cuadro de diálogo Macros. |
ALT+F8 |
Trabajar con Visual Basic
|
Para |
Presionar |
|
Mostrar el Editor de Visual Basic. |
ALT+F11 |







