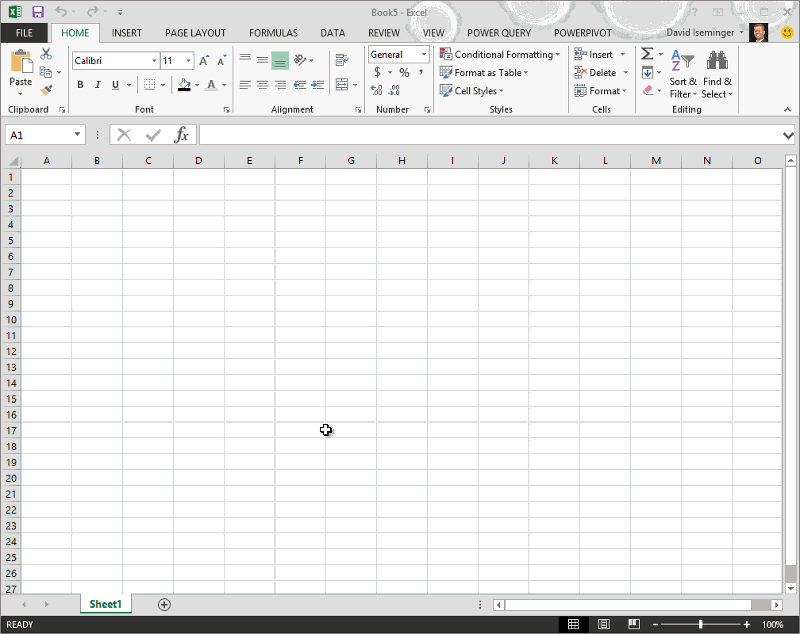Nota: Este artículo ha hecho su trabajo y se va a jubilar pronto. Para evitar problemas de “Página no encontrada”, se están eliminando los vínculos que dirigen a esta página. Si ha creado vínculos a esta página, quítelos y juntos mantendremos la web conectada.
Nota: Power Query se conoce como Obtener y transformar en Excel 2016. La información que se proporciona aquí se aplica a ambos. Para obtener más información, vea Obtener y transformar en Excel 2016.
Nota: Para ver un vídeo breve sobre cómo mostrar el Editor de consultas, vea la parte final de este artículo.
Todas las transformaciones de consulta en Power Query se realizan mediante fórmulas. Al usar los generadores de Editor de Power Query, se agrega una fórmula a la barra de fórmulas. En ocasiones, es posible que desee agregar una fórmula que no sea la asociada a un generador, o puede que desee modificar una fórmula existente.
Quiero:
Mostrar u ocultar la barra de fórmulas
-
En la cinta de opciones Editor de Power Query, seleccione Ver > Mostrar > barra de fórmulas.
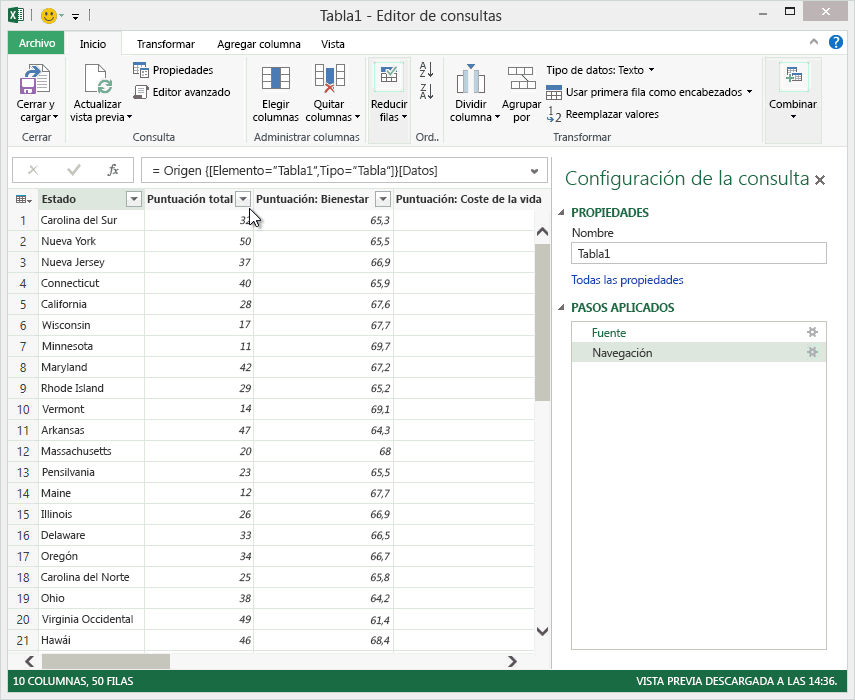
Agregar fórmula a una consulta
Puede encontrar información sobre Power Query fórmulas en el tema Obtener información sobre Power Query fórmulas. Al crear una fórmula, Power Query validará la sintaxis de la fórmula. Esta experiencia de validación es coherente con la forma en que el cuadro de diálogo Edición avanzada de consultas valida las fórmulas proporcionadas por el usuario.
Nota: Al insertar o eliminar un paso intermedio de una consulta, es posible que esta se dañe. Power Query mostrará una advertencia de Insertar paso cuando intente insertar un paso nuevo.
Para agregar una fórmula a una consulta
-
En el panel de pasos de la consulta, seleccione el paso que desea que preceda inmediatamente al nuevo paso (fórmula).
-
Haga clic en el icono fx a la izquierda de la barra de fórmulas. Se crea una nueva fórmula en el formulario = <nameOfTheStepToReference>. Por ejemplo, = Production.WorkOrder.
-
Escriba la nueva fórmula con el formato = Class.Function(ReferenceStep[,otherparameters]).
Por ejemplo, supongamos que tiene una tabla con la columna Género y desea agregar una columna con el valor "Ms". o "Sr.", dependiendo del sexo de la persona. La fórmula sería = Table.AddColumn(<ReferencedStep>, "Prefix", each if [Gender] = "F" then "Ms." else "Mr.")

Editar una fórmula
Hay dos formas de editar una fórmula: usar el cuadro de diálogo de la fórmula y usar la barra de fórmulas.
Editar una fórmula con el cuadro de diálogo de la fórmula
-
En el panel de pasos de la consulta, haga clic con el botón derecho en el paso que desea editar.
-
En el menú contextual, seleccione Editar configuración.
-
En el cuadro de diálogo, edite la fórmula.
Editar una fórmula en la barra de fórmulas
-
En el panel de pasos de la consulta, seleccione el paso que desea editar.
-
En la barra de fórmulas, busque y cambie los valores de los parámetros por los valores que desee.
-
Haz clic en Actualizar.
Nota: El Editor de consultas solo aparece al cargar, editar o crear una consulta nueva con Power Query. En el siguiente vídeo se muestra la ventana del Editor de consultas, que aparece tras editar una consulta de un libro de Excel. Para ver el Editor de consultas sin cargar o editar una consulta de libro existente, vaya a la sección Obtener datos externos de la ficha de cinta Power Query y seleccione Desde otros orígenes > Consulta en blanco. En el siguiente vídeo se muestra una manera de mostrar el Editor de consultas.