Los resultados de la fórmula aparecen en las celdas de la hoja de cálculo, mientras que las fórmulas solo se ven en la barra de fórmulas, por lo que no aparecerán cuando imprima. Mostrar fórmulas en las celdas facilita la búsqueda de celdas que contienen fórmulas, comprobar si hay errores o imprimir con fórmulas mostradas.
Con solo una rápida combinación de teclas, podrá ver en la hoja de cálculo, las fórmulas en vez de los resultados de las mismas.
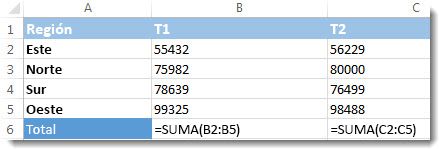
Mostrar todas las fórmulas en todas las celdas
Para mostrar las fórmulas en todas las celdas, presione CTRL+` (la marca pequeña indica la tecla que sirve para poner acentos graves (`)). Cuando las fórmulas son visibles, imprima la hoja de cálculo como lo haría normalmente.
Para volver a visualizar los resultados de las fórmulas en todas las celdas, vuelva a presionar CTRL+`.
Sugerencia: Si le cuesta encontrar la tecla del acento grave (`), esta suele encontrarse (aunque no siempre) en el extremo derecho de la fila central. Si le cuesta encontrarla, también puede mostrar y ocultar las fórmulas yendo a la pestaña Fórmulas y haciendo clic en Mostrar fórmulas. Para volver a la vista estándar, vuelva a hacer clic en el botón.
Mostrar la fórmula de solo una celda
El proceso anterior para todas las celdas no está disponible solo para una celda o varias celdas seleccionadas. Se aplica a toda la hoja. Algunos usuarios solucionan esto escribiendo un solo apóstrofo antes de la fórmula de la celda. Por ejemplo, ' =SUMA(1+2+3)
¿Sigue sin ver las fórmulas?
A veces ocurre que la barra de fórmulas está desactivada. Otras veces la hoja está protegida y no muestra las fórmulas. Los siguientes pasos le ayudarán en estas situaciones.
-
Para mostrar la barra de fórmulas, haga clic en la pestaña Vista y, a continuación, haga clic para activar la casilla Barra de fórmulas.
Sugerencia: Si desea ampliar la barra de fórmulas para mostrar más de la fórmula, pulse CONTROL+MAYÚS+U.
-
Si el paso anterior no funciona, asegúrese de que la hoja está habilitada para mostrar fórmulas. Siga estos pasos:
-
En el menú Excel, haga clic en Preferencias.
-
En Creación, haga clic en Ver

-
En Mostrar en libro, active la casilla Fórmulas .
Esta configuración solo se aplica a la hoja que está viendo actualmente.
-
-
Si aún no puede ver la fórmula de las celdas, intente desproteger la hoja o todo el libro.
En la pestaña Revisar, haga clic en Desproteger hoja o Desproteger libro. Luego escriba la contraseña si es necesario.







