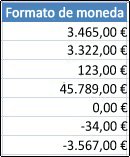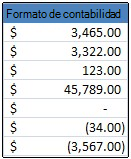Si desea mostrar los números como valores monetarios, debe aplicarles formato de moneda. Para ello, aplique el formato de número de moneda o de contabilidad a las celdas que desee. Las opciones de formato de número están disponibles en la pestaña Inicio, en el grupo Número.
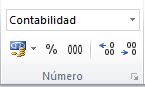
En este artículo
Mostrar números como moneda
Como ya mencionamos antes, se puede mostrar rápidamente un número con el símbolo de moneda predeterminado seleccionando la celda o el rango de celdas y después haciendo clic en Formato de número de contabilidad 
Si desea tener más control sobre cualquiera de los dos formatos, o si desea cambiar otros aspectos del formato para su selección, siga los pasos que se describen a continuación.
Seleccione las celdas a las que desee dar formato.
En la pestaña Inicio, haga clic en el Selector de cuadro de diálogo junto a Número.
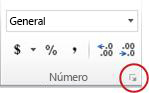
Sugerencia: También puede presionar CTRL+1 para abrir el cuadro de diálogo Formato de celdas.
En el cuadro de diálogo Formato de celdas, en la lista Categoría, haga clic en Moneda o en Contabilidad.

En el cuadro Símbolo, haga clic en el símbolo de moneda que desee usar.
Nota: Si desea mostrar un valor monetario sin un símbolo de moneda, puede hacer clic en Ninguno.
En el cuadro Posiciones decimales, escriba el número de posiciones decimales que desee mostrar. Por ejemplo, para mostrar 138.691$ en vez de 138.690,63$ en la celda, escriba 0 en el cuadro Posiciones decimales.
A medida que realice los cambios, observe el número en el cuadro Muestra. Muestra cómo el cambio de las posiciones decimales afecta a la visualización de un número.
En el cuadro Números negativos, seleccione el estilo de presentación que desee usar para los números negativos. Si no le gustan las opciones existentes para mostrar números negativos, puede crear su propio formato de número. Para más información sobre la creación de formatos personalizados, vea el tema sobre cómo crear o eliminar un formato de número personalizado.
Nota: El cuadro Números negativos no está disponible para el formato de número Contabilidad. Esto se debe a que en la práctica contable habitual los números negativos siempre se muestran entre paréntesis.
Para cerrar el cuadro de diálogo Formato de celdas, haga clic en Aceptar.
Si Excel muestra ##### en una celda después de aplicar formato de moneda a los datos, es probable que la celda no sea lo suficientemente ancha para mostrar los datos. Para aumentar el ancho de la columna, haga doble clic en el borde derecho de la columna que contiene las celdas con el error #####. Esto cambiará automáticamente el tamaño de la columna para adecuarla al número. También puede arrastrar el borde derecho hasta que las columnas tengan el tamaño que desee.
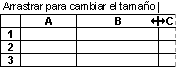
Quitar formato de moneda
Si desea quitar el formato de moneda, puede seguir estos pasos para restablecer el formato de número.
-
Seleccione las celdas que tienen aplicado formato de moneda.
-
En la pestaña Inicio, en el grupo Número, haga clic en la opción General.
Las celdas a las que se aplica el formato General no presentan ningún formato de número específico.
Diferencia entre los formatos de moneda y de contabilidad
Tanto el formato de moneda como de contabilidad se usan para mostrar valores monetarios. La diferencia entre ambos se explica en la tabla siguiente.
|
Formato |
Descripción |
Ejemplo |
|
Moneda |
Cuando se aplica el formato de moneda a un número, el símbolo de moneda aparece junto al primer dígito de la celda. Se puede especificar el número de posiciones decimales que se va a usar, el uso de un separador de miles y el modo en que se muestran los números negativos. Sugerencia: Para aplicar rápidamente el formato de moneda, seleccione la celda o el rango de celdas a las que desee aplicar el formato y después presione CTRL+MAYÚS+$. |
|
|
Formato |
Descripción |
Ejemplo |
|
Contabilidad |
Al igual que el formato de moneda, el formato de contabilidad se usa para valores monetarios. No obstante, este formato alinea los símbolos de moneda y las posiciones decimales de los números en una columna. Además, el formato de contabilidad muestra los ceros como guiones y los números negativos entre paréntesis. Al igual que el formato de moneda, se puede especificar la cantidad de posiciones decimales que se desean usar y si se debe usar un separador de miles. No se puede cambiar la presentación predeterminada de los números negativos a menos que se cree un formato de número personalizado. Sugerencia: Para aplicar rápidamente el formato Contabilidad, seleccione la celda o el rango de celdas a las que desee aplicar el formato. En la pestaña Inicio, en el grupo Número, haga clic en Formato de número de contabilidad |
|
Crear una plantilla de libro con una configuración de formato de moneda específica
Si usa con frecuencia un determinado formato de moneda en sus libros, puede ahorrar tiempo creando un libro que incluya una configuración de formato de moneda específica y guardándolo como una plantilla. Después, puede usar dicha plantilla para crear otros libros.
-
Cree un libro nuevo.
-
Seleccione la hoja u hojas de cálculo para las que desee cambiar el formato de número predeterminado.
Cómo seleccionar hojas de cálculo
Para seleccionar
Realice este procedimiento
Una sola hoja
Haga clic en la pestaña de la hoja.

Si no ve la pestaña que desea, haga clic en los botones de desplazamiento de las pestañas para mostrar la que va a usar y, después, haga clic en la pestaña correspondiente.

Dos o más hojas adyacentes
Haga clic en la pestaña de la primera hoja. Después, mantenga presionada la tecla Mayús mientras hace clic en la pestaña correspondiente a la última hoja que desee seleccionar.
Dos o más hojas no adyacentes
Haga clic en la pestaña de la primera hoja. Después, mantenga presionada la tecla Ctrl mientras hace clic en las pestañas correspondientes a las otras hojas que desee seleccionar.
Todas las hojas de un libro
Haga clic con el botón secundario en la pestaña de una hoja y, después, haga clic en Seleccionar todas las hojas, en el menú contextual.
Sugerencia Cuando se seleccionan varias hojas de cálculo, aparece [Grupo] en la barra de título, en la parte superior de la hoja de cálculo. Para cancelar una selección de varias hojas de cálculo de un libro, haga clic en cualquier hoja de cálculo no seleccionada. Si no hay ninguna hoja sin seleccionar visible, haga clic con el botón secundario en la pestaña de una hoja seleccionada y después haga clic en Desagrupar hojas.
-
Seleccione las celdas o columnas específicas a las que desee aplicar formato y después aplique el formato de moneda.
Realice las demás personalizaciones que desee en el libro y siga este procedimiento para guardarlo como plantilla:
Guardar el libro como plantilla
-
Si guarda un libro en una plantilla por primera vez, empiece por establecer la ubicación de plantillas personales predeterminada:
-
Haga clic en Archivo y después en Opciones.
-
Haga clic en Guardar y, en Guardar libros, escriba la ruta de acceso a la ubicación de plantillas personales en el cuadro Ubicación de plantillas personales predeterminada.
Normalmente, esta ruta es: C:\Users\Public Documents\My Templates.
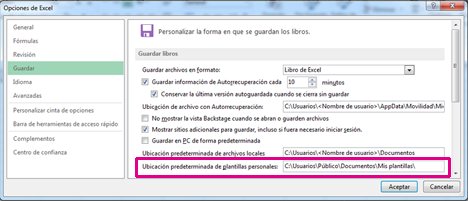
-
Haga clic en Aceptar.
Una vez establecida esta opción, todas las plantillas personalizadas que guarde en la carpeta Mis plantillas aparecen automáticamente en Personales en la páginaNuevo (Archivo > Nuevo).
-
-
Haga clic en Archivo y después en Exportar.
-
En Exportar, haga clic en Cambiar el tipo de archivo.
-
En el cuadro Tipos de archivo de libro, haga doble clic en Plantilla.
-
En el cuadro Nombre de archivo, escriba el nombre que desee usar para la plantilla.
-
Haga clic en Guardar y cierre la plantilla.
Crear un libro nuevo basado en la plantilla
-
Haga clic en Archivo y después en Nuevo.
-
Haga clic en Personal.
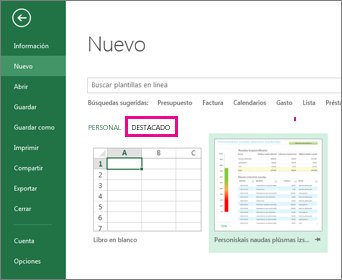
-
Haga doble clic en la plantilla que acaba de crear.
Excel creará un nuevo libro basado en la plantilla.