La segmentación de audiencia ayuda a que el contenido más relevante llegue a las audiencias adecuadas. Al habilitar la identificación de audiencias, se priorizará el contenido específico a audiencias específicas a través de elementos web de SharePoint, bibliotecas de páginas y vínculos de navegación.
Promover páginas, vínculos de navegación, tarjetas en el panel de Viva Connections y determinados elementos web a audiencias específicas en SharePoint. Habilite y aplique la segmentación de audiencias al contenido para dirigirse a audiencias específicas en la página de inicio de SharePoint, en publicaciones de noticias y en la aplicación móvil. Obtenga más información sobre cómo la segmentación de audiencia está configurada y vista por otros usuarios de su organización.
Notas:
-
Los pasos siguientes son para la segmentación de audiencia en la experiencia moderna. Para disfrutar de la experiencia clásica, siga los pasos para SharePoint Server.
-
Se admiten los grupos de Azure Active Directory (incluidos los grupos de seguridad, los grupos de Microsoft 365 y los grupos dinámicos de AAD).
-
Debe ser el propietario del sitio para habilitar la segmentación de audiencia para una biblioteca por primera vez.
-
Publique (o vuelva a publicar) para guardar los cambios realizados en el contenido de la página existente, los metadatos de página y la configuración de identificación de audiencia para que las características de segmentación de audiencia surtan efecto.
-
Si ha seleccionado un grupo de audiencia que ha creado o cambiado recientemente, puede que se tarde algún tiempo en ver la segmentación aplicada a ese grupo.
En este artículo:
-
Habilitar la identificación de audiencia para vínculos de navegación en los menús
-
Habilitar la identificación de audiencia para una biblioteca, página o carpeta
-
Habilitar la identificación de audiencia para el elemento web Noticias, el elemento web Vínculos rápidos, el elemento web Contenido resaltado o el elemento web Eventos
-
Habilitar la identificación de audiencia para tarjetas en el panel de Viva Connections
Habilitar la identificación de audiencia para vínculos de navegación en los menús
Importante:
-
El propietario del sitio debe habilitar la identificación de audiencia para la navegación del sitio. Una vez habilitado, cualquier editor del sitio puede dirigir vínculos de menú a audiencias específicas.
-
Se admiten grupos de Azure Active Directory (Azure AD), incluidos los grupos de seguridad y los grupos de Microsoft 365. Los grupos dinámicos de Azure AD son parcialmente compatibles con algunos espacios empresariales.
1. Para el menú al que desea agregar propiedades de identificación de audiencia, seleccione Editar.
-
Para los sitios de Teams, la opción de edición aparece en la parte inferior del menú izquierdo.
-
Para los sitios de comunicaciones y concentradores, la opción de edición aparece a la derecha del menú superior.
2. En la parte inferior del menú, cambie el botón de alternancia titulado Habilitar destinatarios de navegación del sitio a Activado y seleccione Guardar. Cuando está habilitada, la segmentación de audiencia se aplica a todos los menús del sitio, incluidos los menús de centro y pie de página.
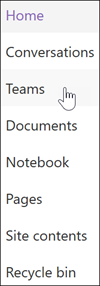
3. Junto al vínculo al que desea dirigirse, seleccione los puntos suspensivos (...) y, a continuación, seleccione Editar.
4. En el cuadro de texto que aparece, destinar hasta 10 Microsoft 365 grupos o grupos de seguridad.
Importante: Cuando la segmentación de audiencia se aplica a un vínculo primario, la segmentación de audiencia también se aplica a los subnúsitos y solo es visible para los grupos que especifique.
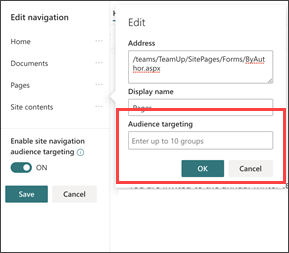
5. Cuando haya terminado de editar el vínculo, seleccione Aceptar. Un icono confirma que los vínculos están siendo dirigidos.
Nota: Mientras edita la navegación, todos los vínculos y sublaves se hacen visibles para el editor, incluidos los dirigidos. Cuando se guarda, la navegación muestra los nodos de destino.
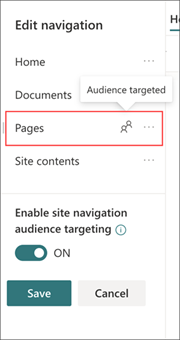
6. Cuando termine, seleccione Guardar o, para descartar los cambios, seleccione Cancelar.
Habilitar la identificación de audiencia para una biblioteca, página o carpeta
Las páginas, los archivos y las carpetas del contenido del sitio pueden dirigirse a audiencias específicas. Siga estos pasos para cada tipo de contenido. En las instrucciones siguientes, la segmentación de audiencia se aplica a las páginas del sitio.
-
Seleccione Configuración, seleccione Contenido del sitio y, después, Páginas del sitio.
-
En la biblioteca de páginas, seleccione Configuracióny, a continuación, seleccione Configuración de identificación de audiencia.
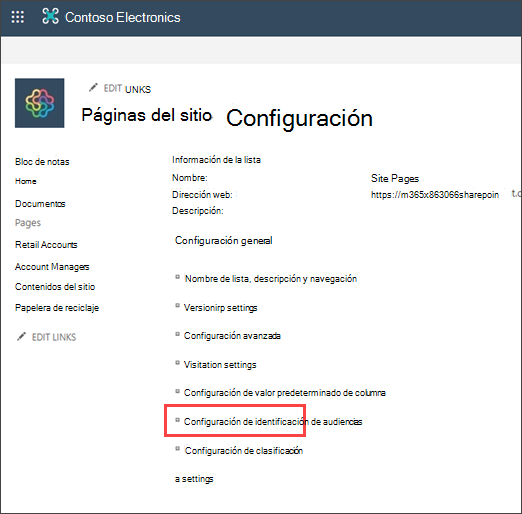
4. Seleccione la casilla Habilitar identificación de audiencia y, a continuación, seleccione Aceptar. Para volver a la página anterior, selecciona el botón Atrás.
5. A continuación, seleccione el público. Una audiencia se define mediante Microsoft 365 y grupos de seguridad. Si lo necesita, cree un grupo de Microsoft 365 para los miembros de la audiencia. O bien, si es administrador de SharePoint, puede crear un grupo de seguridad desde el Centro de administración de Microsoft 365.
6. En la biblioteca, seleccione una página, seleccione los puntos suspensivos (...) y, a continuación, seleccione Detalles.
7. En el panel de detalles, seleccione un valor para la propiedad Audience . Vuelva a publicar para terminar de aplicar la segmentación de audiencia.
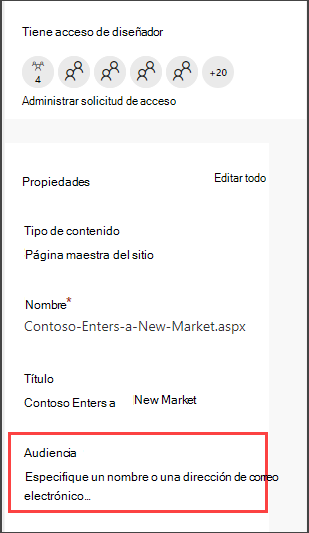
8. En Páginas del sitio, confirme que las audiencias adecuadas están dirigidas al contenido correcto.
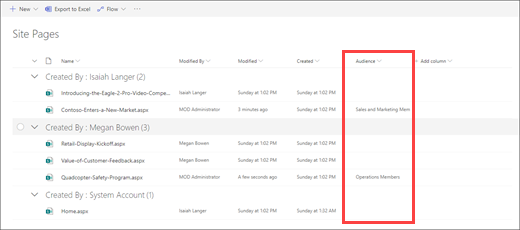
9. Repita estos pasos para bibliotecas, carpetas y documentos.
Habilitar la identificación de audiencia para un elemento web
La segmentación audient se puede aplicar a varios elementos web diferentes mientras está en modo de edición. Al aplicar la segmentación de audiencia a un elemento web, solo esa audiencia dirigida verá el contenido del elemento web. Si un elemento web no tiene aplicada la segmentación de audiencia, todos los visores verán el contenido del elemento web.
Obtenga instrucciones específicas sobre cómo aplicar identificación de audiencia a elementos web:
-
Elemento web Contenido resaltado
-
Elemento web Noticias
-
Elemento web Vínculos rápidos
-
Elemento web Eventos
Al configurar Viva Connections para su organización se pueden usar los siguientes elementos web:
-
Elemento web Panel
-
Elemento web Fuente
Habilitar la identificación de audiencia para tarjetas en el panel de Viva Connections
El panel de Viva Connections le permite crear una experiencia seleccionada con tarjetas de panel que proporcionan al empleado acceso a su contenido y herramientas más importantes. Estas tarjetas están diseñadas para habilitar la finalización rápida de tareas ya sea interactuando con una tarjeta directamente o abriendo una vista rápida en el panel.
Obtenga más información sobre el panel de Viva Connections y cómo aplicar identificación de audiencia a las tarjetas.
Más información
Información general
Al usar audiencias de destino, puede mostrar contenido, como elementos de lista o biblioteca, vínculos de navegación y otro contenido a grupos específicos de personas. Esto es útil cuando se desea presentar información que solo es relevante para un grupo determinado de personas. Por ejemplo, puede agregar contenido a una biblioteca de documentos que se promovió a un departamento.
Cualquier elemento de una lista o biblioteca de SharePoint se puede destinar a audiencias específicas. Para ello, use el elemento web Consulta de contenido. Otros tipos de elementos web y su contenido también pueden dirigirse a audiencias.
Además, puede dirigir vínculos de navegación del sitio a audiencias. Dirigirse a los vínculos simplifica la experiencia de los usuarios, ya que solo ven los vínculos de navegación que son relevantes para ellos.
Para identificar un público objetivo, puede usar una o varias de las siguientes opciones:
-
grupos deSharePoint
-
Listas de distribución
-
Grupos de seguridad
-
Audiencias globales
Las audiencias globales son audiencias basadas en reglas que mantienen los administradores de SharePoint.
Cualquier persona con al menos permisos de colaborador puede especificar una audiencia de destino, siempre que se conozca el nombre de la audiencia. Para buscar una audiencia por su nombre, alias o descripción, en la lista Audiencias de destino , seleccione Examinar 
Elementos de lista o biblioteca de destino a una audiencia
El procedimiento siguiente muestra un ejemplo sobre cómo dirigir todos los elementos de una lista específica donde el tipo de lista es una biblioteca de documentos. El elemento web consulta de contenido también le permite mostrar todos los elementos de un sitio y sus subsitios, o mostrar elementos de todos los sitios de una colección de sitios. Después, puede crear una consulta para incluir la identificación de audiencia que estableció en los elementos de los sitios o la colección de sitios.
La identificación de elementos de una lista o biblioteca a una audiencia específica requiere tres pasos:
Paso 1: Habilitar la identificación de audiencia en la lista o biblioteca
Al habilitar la identificación de audiencia en una lista o biblioteca, puede destinar cada elemento de la lista o biblioteca a una audiencia.
Nota: Si la lista o biblioteca de SharePoint ya está habilitada para la identificación de audiencias, aparecerá la columna Audiencias de destino .
-
Para el elemento al que desea dirigirse, seleccione la lista o biblioteca que contiene.
-
Para SharePoint o SharePoint Server 2019, selecciona Configuración y, a continuación, Configuración de lista o Configuración de la biblioteca de documentos.
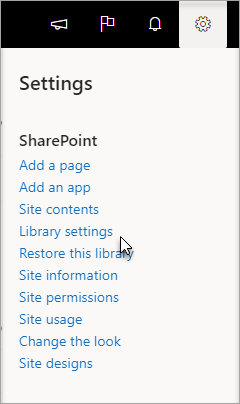
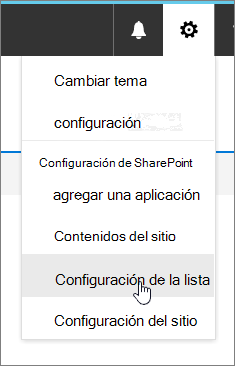
Para SharePoint 2016, 2013, 2010 o 2007, en la barra de herramientas de la lista o biblioteca, seleccione Configuración y, después, Configuración de la lista o Configuración de biblioteca de documentos.
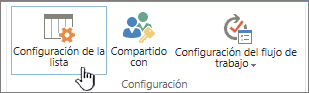

-
En Configuración general, seleccione Configuración de identificación de audiencia.
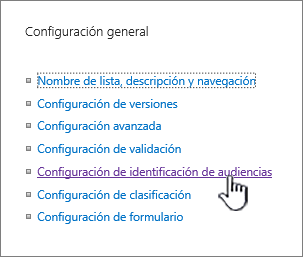
-
Seleccione la casilla Habilitar identificación de audiencia .

Paso 2: Especificar la audiencia de destino en los elementos
Después de habilitar la lista o biblioteca para la identificación de audiencias, puede establecer que los elementos individuales de la lista o biblioteca aparezcan en una o más audiencias.
-
Para SharePoint o SharePoint Server 2019, a la izquierda del elemento que desea cambiar de audiencia, seleccione esa área, seleccione los detalles

Para SharePoint 2016, 2013, 2010 y 2007, junto al nombre de un elemento de la lista o biblioteca, seleccione la flecha o los puntos suspensivos (...) y, después, seleccione Editar propiedades o Propiedades. Algunas versiones de SharePoint, es posible que tenga que seleccionar otro conjunto de puntos suspensivos (...).
-
En la lista Audiencias de destino , agregue una o más audiencias.
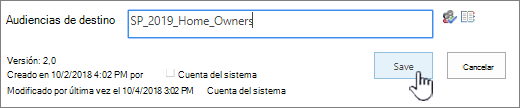
Nota: Si la aprobación de contenido o el flujo de trabajo está habilitado en la lista o biblioteca, es posible que el elemento tenga que pasar por el proceso de aprobación.
-
Seleccione Guardar.
Paso 3: Mostrar el elemento en un elemento web para SharePoint 2016, 2013, 2010 o 2007
Para mostrar un elemento de biblioteca o lista de SharePoint a una audiencia específica, puede usar el elemento web consulta de contenido. El elemento web Consulta de contenido le permite crear una consulta que puede filtrar elementos de lista y biblioteca.
Nota: Por SharePoint, es posible que los elementos web no sean visibles.
En este ejemplo se muestra cómo mostrar todos los elementos de una lista específica a una audiencia de destino. El tipo de lista es biblioteca de documentos.
-
En la página donde quiera mostrar el elemento, seleccione


-
Por SharePoint 2010, 2013 y 2016, seleccione la pestaña Insertar y, después, seleccione Elemento web.
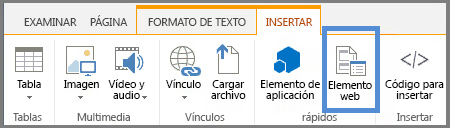
En SharePoint 2007, seleccione Agregar un elemento web y, a continuación, en Predeterminado, seleccione Elemento web de consulta de contenido.
En Paquete acumulativo de contenido, seleccione Consulta de contenido.
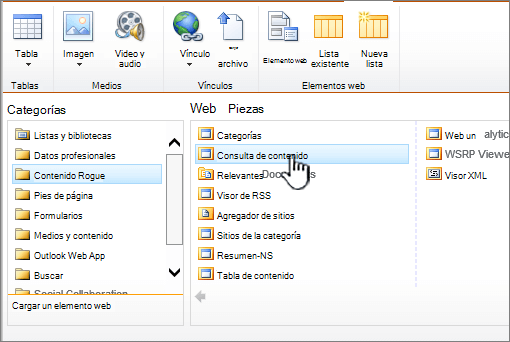
Nota: Si consulta de contenido no existe, póngase en contacto con el administrador de SharePoint.
-
Seleccione Agregar.
-
Para SharePoint 2010, 2013 y 2016, a la derecha del elemento web, seleccione la flecha abajo

En SharePoint 2007, seleccione Editar y, para abrir el panel de herramientas del elemento web, seleccione Modificar elemento web compartido.
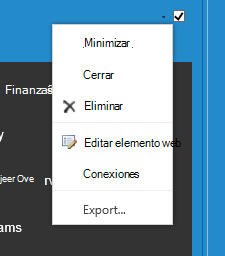
-
En el panel de herramientas, en Consulta , haga lo siguiente:
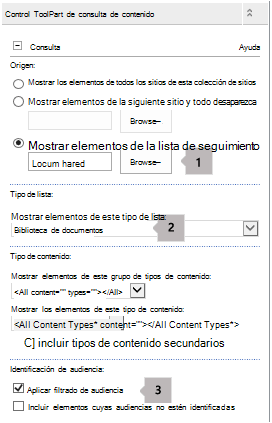
-
Seleccione Mostrar elementos de la lista siguiente y, a continuación, especifique la ubicación de la lista.
Nota: En este ejemplo, especificamos una lista en particular. Puede ampliar el ámbito para incluir elementos en listas de más de un sitio seleccionando una de las otras opciones.
-
En Tipo de lista necesario, seleccione el tipo de lista al que pertenece el elemento. En este ejemplo, seleccione Biblioteca de documentos. La consulta solo procesa los elementos del tipo de lista que seleccione.
-
En Segmentación de audiencia, haga lo siguiente:
Para
Realice este procedimiento
Mostrar los elementos de lista a la audiencia de destino que especificó en el paso 2: Especificar la audiencia de destino en los elementos, cuando el usuario actual es miembro de la audiencia.
Seleccione la casilla Aplicar filtrado de audiencia . Esto es necesario para que la consulta funcione correctamente.
Mostrar los elementos de la lista que no tienen una audiencia de destino especificada. Estos elementos aparecen para todos los usuarios.
Seleccione la casilla Incluir elementos que no sean de destino . Esto es opcional.
Cuando se representa la página, el contenido del elemento web solo aparece para los usuarios actuales que son miembros de las audiencias que ha especificado.
-
Destinar un elemento web a una audiencia
SharePoint elementos web pueden ser dirigidos para que aparezcan solo para las personas que son miembros de un grupo o audiencia en particular. De esta forma, puede crear páginas personalizadas para grupos específicos.
Nota: Al igual que con todos los elementos web, el elemento web consulta de contenido tiene una lista Audiencias de destino en la sección Avanzadas del panel de herramientas. Esta configuración determina si el elemento web es visible para el usuario actual. Si no es así, no se aplica ninguna de las demás opciones de configuración.
Una audiencia se puede identificar mediante un grupo de SharePoint, una lista de distribución, un grupo de seguridad o una audiencia global.
-
En la página donde quiera mostrar el elemento, seleccione


-
Para SharePoint 2010, 2013 y 2016, a la derecha del elemento web, seleccione la flecha abajo

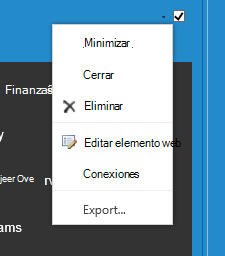
En SharePoint 2007, seleccione Editar y, para abrir el panel de herramientas del elemento web, seleccione Modificar elemento web compartido.
-
En Avanzadas, agregue uno o más nombres de audiencia a la lista Audiencias de destino .
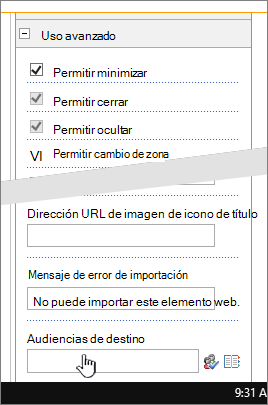
Cuando se representa la página, el elemento web solo aparece para las personas que son miembros de las audiencias que ha especificado.
Dirigir un vínculo de navegación a una audiencia
Un vínculo de navegación de un servidor de SharePoint se puede destinar para que aparezca solo para las personas que son miembros de un grupo o público determinado. Debe tener al menos permiso de diseño para modificar la configuración de navegación del sitio.
-
En la página donde quiera mostrar el elemento, seleccione


-
En Apariencia, seleccione Navegación o modificar navegación.
-
En Navegación estructural: Edición y ordenación, en la página Configuración de navegación del sitio , seleccione Agregar vínculo.

-
En el cuadro de diálogo Vínculo de navegación , escriba el Título y la dirección URL del vínculo y, después, agregue uno o más nombres de audiencia a la lista Audiencias .
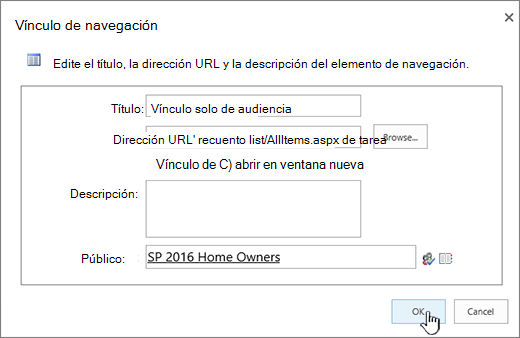
Para la dirección URL, puedes copiar una en el Portapapeles haciendo clic con el botón derecho en el vínculo y seleccionando Copiar acceso directo. Si no tiene esa opción en el explorador, vaya a la página a la que desea vincular y copie la barra de direcciones.
Cuando se representa la página, el vínculo de navegación solo aparece para las personas que son miembros de las audiencias que ha especificado.







