Opciones es donde puede agregar y actualizar la configuración de Word, sus documentos, su información personal y sus preferencias. Las opciones de Guardar le permiten cambiar qué, dónde y cómo se guardan los documentos.
Para ver las opciones de guardado para trabajar con Word, haga clic en Opciones de > archivo > Guardar.
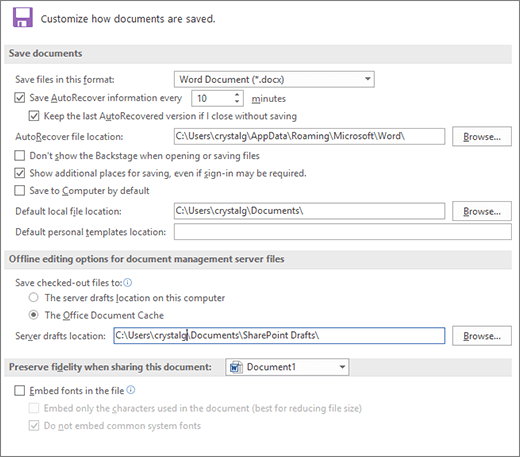
Guardar documentos
Guardar archivos en este formato Esta opción establece el formato de archivo predeterminado que se usa al guardar documentos. Si los documentos se usan en diferentes versiones de Microsoft Office Word, como páginas web o en otros programas, puede seleccionar el formato de archivo que usa con más frecuencia. En esta lista, seleccione el formato de archivo que desea usar.
Guardar información de Autorrecuperación cada Word crea automáticamente un archivo de Autorrecuperación al intervalo especificado en el cuadro minutos. El intervalo debe ser un número positivo entre 1 y 120. Si el equipo deja de responder o se queda sin energía inesperadamente, el archivo de Autorrecuperación se abrirá la próxima vez que inicie Word. El archivo de Autorrecuperación puede contener información no guardada que, de lo contrario, se perdería del documento original.
Mantener la última versión de Autorrecuperación si cierto sin guardar Word creará un archivo de Autorrecuperación y lo conservará al cerrar Word. Se mostrará el archivo recuperado la próxima vez que abra Word.
Importante: Autorrecuperación no reemplaza el comando Guardar . Debe seguir guardando el documento cuando termine de trabajar en él.
Ubicación del archivo de Autorrecuperación Muestra la ubicación predeterminada del archivo de Autorrecuperación. En el cuadro de texto, escriba la ruta de acceso que desea usar como ubicación de archivo de Autorrecuperación.
No mostrar la vista Backstage al abrir o guardar archivos Desactiva la vista Backstage, donde puedes administrar los archivos y los datos sobre ellos.
Mostrar lugares adicionales para guardar, incluso si es posible que sea necesario iniciar sesión De forma predeterminada, al guardar, verá ubicaciones adicionales, como OneDrive o ubicaciones de red, donde puede guardar los archivos.
Guardar en el equipo de forma predeterminada Los archivos se guardan en la carpeta predeterminada del equipo, en lugar de en ubicaciones de red o OneDrive.
Ubicación de archivo predeterminada Escriba la ruta de acceso que desea que Word use como la ubicación la primera vez que use los comandos Abrir, Guardar o Guardar como al iniciar Word, o haga clic en Examinar para buscar la carpeta. Si desea escribir una ruta de acceso a una ubicación de servidor de red para la ubicación de archivo predeterminada, escriba la ruta mediante la sintaxis UNC: \\nombredeservidor\nombreDeArchivo. Debe reiniciar Word para aplicar la nueva ubicación de archivo predeterminada a un servidor de red.
Nota: Esta opción controla el comportamiento predeterminado la primera vez que use los comandos Abrir, Guardar o Guardar como al iniciar Word. Siempre que guarde un documento, puede invalidar esta configuración seleccionando una ubicación o formato diferente en el cuadro de diálogo Abrir, Guardar o Guardar como .
Ubicación predeterminada de plantillas personales Escriba la ruta de acceso que desea que Word use como ubicación para guardar al actualizar o crear una plantilla.
Guarde los archivos desprotegido en: Esta opción especifica la ubicación donde desea guardar los documentos desprotegidos.
-
La ubicación de borradores del servidor en este equipo Haga clic en esta opción para guardar los archivos desprotegidos en la carpeta especificada en el cuadro Ubicación de borradores del servidor .
-
El servidor web Haga clic en esta opción para guardar los archivos desprotegido en el servidor web.
Ubicación de borradores del servidor Muestra la ubicación predeterminada de borradores del servidor. En el cuadro de texto, escriba la ruta de acceso que desea usar como ubicación de borradores del servidor o haga clic en Examinar para localizar la ubicación de borradores del servidor.
Mantener la fidelidad al compartir este documento Seleccione el nombre de un documento que ya esté abierto o haga clic en Todos los documentos nuevos para aplicar la configuración de fidelidad(por ejemplo, para almacenar fuentes con el archivo) en todos los documentos que cree.
Incrustar fuentes en el archivo Seleccione esta opción para guardar las fuentes que se usan en el documento con el archivo, si las fuentes pueden insertarse. Cuando esta opción está activada, otros lectores pueden ver y pueden usar las fuentes del documento, incluso si no tienen las fuentes instaladas en el equipo. Activar esta opción aumenta el tamaño del archivo. Para obtener más información sobre cómo incrustar fuentes, vea Incrustar TrueType en el sitio web de Microsoft.com .
-
Insertar solo los caracteres utilizados en el documento (lo mejor para reducir el tamaño del archivo) Seleccione esta opción para insertar solo las fuentes que realmente usa en un documento. Si usa 32 caracteres o menos de una fuente, Word solo los inserta. Esta opción es muy útil para los documentos que otros usuarios planean ver o imprimir solo, ya que los estilos y caracteres de fuente no cifrados no están disponibles para su edición. Esta opción solo está disponible al seleccionar la opción Insertar fuentes en el archivo .
-
No incrustar fuentes comunes del sistema Seleccione para insertar fuentes solo si no están instaladas habitualmente en equipos que ejecutan Windows y Word. Esta opción solo está disponible al seleccionar la opción Insertar fuentes en el archivo .
Su opinión nos importa.
Actualizado el 9 de mayo de 2017 según los comentarios de los usuarios.
¿Le resultó útil este artículo? Si es así, indíquenoslo en la parte inferior de la página. Si no le resultó útil, indíquenos lo que le pareció confuso o si faltaba información. Incluye las versiones de Word y sistema operativo que estás usando. Usaremos sus comentarios para revisar el contenido, agregar información y actualizar el artículo.







