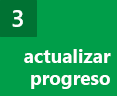Nota: Nos gustaría proporcionarle el contenido de ayuda actual lo más rápido posible en su idioma. Esta página se ha traducido mediante un sistema automático y es posible que contenga imprecisiones o errores gramaticales. Nuestro objetivo es que este contenido sea útil para usted. ¿Puede informarnos sobre si la información le ha sido útil al final de la página? Aquí tiene el artículo en inglés para que pueda consultarlo fácilmente.
Aunque es importante en activar las horas que trabajar en sus tareas en , Project Web Appque es igualmente importante para comunicarse con el gerente del proyecto acerca de cómo van las cosas en una forma más general.
En este artículo, hemos cubierta:
Tiempo frente a Progreso de tarea: ¿Cuál es la diferencia?
Antes de hablar sobre cómo informar en progreso de tarea en Project Web App, es importante para asegurarse de que estamos claro sobre las diferencias entre el tiempo y el progreso de la tarea.
|
|
El tiempo es la cantidad real de horas que pasa trabajando en una tarea específica. Esto es lo que debe completar en la planilla de horas trabajadas para capturar la cantidad de horas destinada a diferentes actividades durante la semana laboral. |
|
|
Progreso de tarea es un término global para proyectos como, por ejemplo, el porcentaje de trabajo completado de una tarea (porcentaje completado), y cuánto trabajo queda por hacer antes de que esta tarea ha terminado (trabajo restante). |
Enviar el progreso de tarea es una manera de capturar una descripción más amplia de cómo cree usted que van las cosas a sus tareas.
Veamos un ejemplo.
En este ejemplo, se le asigna una tarea programada para durar 40 horas.

El lunes dedica 8 horas a la tarea, 4 horas el martes y 8 horas el miércoles, un total de 20 horas.
|
Lunes |
Martes |
Miércoles |
Jueves |
Viernes |
TOTAL |
|
|
Real |
8 |
4 |
8 |
0 |
0 |
20 |
|
Planificado |
8 |
8 |
8 |
8 |
8 |
40 |
Este es el tiempo que especificaría en una planilla de horas trabajadas.
Ahora, veamos el trabajo hecho desde una perspectiva de progreso de la tarea.
A pesar de que se dedicaron 20 de las 40 horas para la tarea, podría sentir que no completó el 50 %.
Puede considerar que está más adelantado, supongamos un 60 %, o más atrasado, tal vez un 35 %.
20 de 40 horas tiene un aspecto similar a lo siguiente:

Pero también es posible que vaya adelantado, como lo siguiente:

O atrasado, como lo siguiente:

Cuando comunica el porcentaje completado calculado, ese es el progreso de tarea. Comunicar la cantidad calculada de horas que restan para la tarea (trabajo restante) también se considera progreso de la tarea.
Continuando con nuestro ejemplo, después de completar 20 de las 40 horas programadas, usted puede sentir como tiene más de 20 horas de trabajo por hacer antes se termina la tarea. Al enviar el trabajo restante estimado para el gerente del proyecto, que se comunica progreso de tarea.
No se preocupe, pero recordármelo, ¿por qué estamos haciendo esto?
Recuerde que, al igual que ocurre con las planillas de horas trabajadas, los informes de progreso de tarea no se centran realmente en el usuario, sino más bien en el propio proyecto para garantizar que las tareas se realizan en los plazos previstos y dentro del presupuesto.
Si, por cualquier motivo, la tarea en la que está trabajando dura más de lo esperado, es posible que el jefe de proyecto pueda reordenarlo todo para que el proyecto en su conjunto no se descarrile.
Incluso si realiza su trabajo de la mejor manera posible, las cosas no siempre salen según lo previsto. Un buen jefe de proyecto lo sabe, por lo que no debe alarmarlo si el progreso de la tarea no avanza al ritmo previsto. Basta con ser sincero y compartir el progreso de las tareas para que el proyecto siga por buen camino.
¿Dónde puedo introducir mi progreso de tarea?
Esta es una cuestión un poco compleja. Hay dos formas de configurar Project Web App para introducir progreso de tarea.
Vistas independientes para el tiempo y progreso de tarea. Si su organización ha configurado Project Web App así, los miembros del equipo introducirán y enviarán el tiempo en la vista Parte de horas y el progreso en la vista Tareas.
-
El tiempo se introduce como: Horas en la vista Parte de horas.
-
El progreso de la tarea se introduce como: Porcentaje completado en la vista Tareas + Trabajo restante en la vista Tareas.
Una vista combinada de tiempo y el progreso de la tarea. Si su organización ha configurado Project Web App así, los miembros del equipo pueden capturar tanto tiempo y el progreso de la tarea en la vista Parte de Horas. El progreso de la tarea está representada por sus horas, en este caso, en lugar de porcentaje completado, además trabajo restante.
-
El tiempo se introduce como: Horas en la vista Parte de horas.
-
El progreso de la tarea se introduce como: Trabajo restante en la vista Parte de horas
La "vista combinada" método (que el administrador puede saber como "modo de entrada única") elimina la necesidad de registro cosas en dos lugares, pero que pierde la capacidad para informar el porcentaje completado en un sentido más general ( "estoy cerca del 25% hecho con esta tarea. " ). Por lo tanto, hay ventajas y desventajas. Finalmente, como miembro de un equipo, que vamos con sea cual sea la organización ha elegido, pero a veces es útil saber el detrás entre bastidores detalles.
Agregar comentarios acerca de su trabajo
Otra manera de comunicarse progreso de tarea es simplemente agregar algunos comentarios al enviar las actualizaciones a su jefe de proyecto. A veces es posible que tenga que explicar por qué las cosas están tardando más de lo planeado ( "he agregado 20 horas de trabajo restante porque... "), o bien, desea conceder a unos cuantos más detalles sobre el trabajo hecho esa semana ( "pasé 6 horas en dicha tarea el martes al hacerlo...")
Para agregar comentarios, seleccione la casilla de verificación Comentario de envío en la cinta de opciones antes de enviar el parte de horas o progreso de tarea y podrá rellenar un cuadro con sus comentarios antes de que los cambios se remitan a su jefe de proyecto.