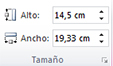Cuando se inserta o seleccione una imagen en Microsoft Publisher 2010 la pestaña Herramientas de imagen estará disponibles en la cinta de opciones. Esta pestaña le ofrece la capacidad de aplicar formato a la imagen, incluyendo ajustar la imagen, dar formato al estilo de imagen desde una galería, aplicar efectos, alinear y agrupar y recortar la imagen.

En este artículo...
Insertar
Para insertar otra imagen, haga clic en Imagen y en el diálogo Insertar imagen vaya a la imagen que desee insertar.

Ajustar
El grupo Ajustar ofrece la capacidad para controlar el brillo, el contraste y el color de la imagen. También puede comprimir la imagen para ahorrar espacio y cambiar la imagen actual por otra imagen o quitar la imagen por completo. Por último, puede quitar todos los ajustes que ha aplicado a la imagen.
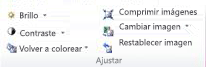
Brillo
Puede aumentar o reducir el brillo de la imagen seleccionada en un 10 %, 20 %, 30 % o 40 %. Desplace el puntero sobre cada selección y Publisher mostrará una vista previa del efecto de la imagen seleccionada.
Contraste
Puede aumentar o reducir el contraste de la imagen seleccionada en un 10 %, 20 %, 30 % o 40 %. Desplace el puntero sobre cada selección y Publisher mostrará una vista previa del efecto de la imagen seleccionada.
Volver a colorear
Puede simplificar una fotografía en color en Microsoft Publisher 2010 al reducir el número de colores de la imagen. Al hacerlo, puede reducir el tamaño del archivo imagen y reducir el coste de impresión. Aplicar un color y estilo uniforme a todas las imágenes de su publicación puede también unificar la publicación.
Reducir el color de una imagen a sombras de un solo color
-
Seleccione la imagen que desea cambiar, seleccione la pestaña Herramientas de imagen y haga clic en Volver a colorear.
-
Seleccione uno de los modos predefinidos de coloración, como tono sepia, en escala de grises o en una de las variantes claras u oscuras. Cuando coloca el puntero sobre una selección, Publisher mostrará una vista previa del efecto de la imagen seleccionada.
Variaciones
-
Seleccione la imagen que desea cambiar, seleccione la pestaña Herramientas de imagen y haga clic en Volver a colorear.
-
Seleccione Más variaciones.
-
En el cuadro de diálogo Cambiar color de la imagen, haga clic en la flecha situada junto a Color y a continuación, haga clic en el color que desee o para ver más opciones de color, haga clic en Más colores. Seleccione las opciones que desee y, a continuación, haga clic en Aceptar.
Nota: Si la publicación utiliza colores directos, Más Colores no está disponible.
-
Siga uno de los siguientes procedimientos:
-
Haga clic en Cambiar color de toda la imagen para aplicar matices del color seleccionado a toda la imagen.
-
Haga clic en Dejar las partes negras en negro para aplicar matices del color seleccionado solo a las partes de la imagen que no están en blanco y negro.
-
Definir color transparente
Para hacer que un color de la imagen sea transparente:
-
Seleccione la imagen que desea cambiar, seleccione la pestaña Herramientas de imagen y haga clic en Volver a colorear.
-
Haga clic en Definir color transparente, el cursor cambia al cursor de transparencia.

-
En la imagen, haga clic en la transparencia cursor en el color que quiera volver transparente.
Restaurar la los colores originales de la imagen
La información de color de la imagen original permanece almacenada con la imagen, para poder restaurar la imagen original del colores en cualquier momento.
-
Seleccione la imagen que desea cambiar, seleccione la pestaña Herramientas de imagen y haga clic en Volver a colorear.
-
Haga clic en la opción No volver a colorear.
Notas:
-
Puede restaurar toda la configuración original de la imagen haciendo clic en el botón Restaurar colores originales en el cuadro de diálogo Cambiar color de la imagen.
-
Si actualiza su combinación de colores, los cambios en la coloración que haya realizado también pueden cambiar.
-
Comprimir imágenes
Esta herramienta comprime la imagen o imágenes seleccionadas para reducir el tamaño de almacenamiento de la publicación.
-
Seleccione la imagen o las imágenes que desee cambiar, seleccione la pestaña Herramientas de imagen y haga clic en Comprimir imágenes.
-
En el diálogo Comprimir imágenes verá la información sobre la imagen o las imágenes y las opciones para comprimir las imágenes:
-
Ahorro al comprimir :
Tamaño de la imagen combinada después de la compresión - Muestra el tamaño combinado de todas las imágenes de la publicación después de la compresión.
Tamaño estimado de la imagen combinada después de la compresión - Muestra el tamaño combinado estimado de todas las imágenes de la publicación después de la compresión. (Este valor cambia en función de las otras opciones seleccionadas.) -
Opciones de compresión:
Eliminar las áreas recortadas de las imágenes - Active esta casilla para eliminar la información de píxeles que se suele almacenar para las áreas recortadas de las imágenes. (La información asociada con las áreas recortadas no está visible ni se usa).
Quitar datos OLE - Active esta casilla para quitar el mapa de bits de 24 bits no comprimido que forma parte de la transferencia OLE de una imagen. Se elimina la imagen visible más pequeña que forma parte de la transferencia OLE, pero la misma imagen aparece igual. (Después de quitar los datos OLE de una imagen, ya no podrá abrir esa imagen usando el programa originalmente usado para crear la imagen).
Volver a muestrear las imágenes - Active esta casilla para reducir el tamaño de una imagen cuyo tamaño se ha modificado eliminado los datos residuales del tamaño original de la imagen. (Si se vuelve a muestrear una imagen y se amplía más que la tasa de tamaño al que se volvió a muestrear, se reduce la calidad de la imagen.)
Convertir en JPEG donde corresponda - Active esta casilla para convertir la imagen a un archivo JPEG.Nota:
En función de la naturaleza de la imagen, por ejemplo, si es una fotografía cuánto ruido o silencio hay en el histograma de la imagen, etc. el nivel de compresión varía. El nivel de compresión de las imágenes PNG no se puede modificar.
Las imágenes de 100 KB o menos o se pueden comprimir -
Destino:
Impresión comercial - Haga clic en esta opción para comprimir las imágenes a 300 píxeles por pulgada (ppp). No se realiza ninguna compresión JPEG.
Impresión de escritorio - Haga clic en esta opción para comprimir las imágenes a 200 ppp y un nivel de calidad JPEG 95.
Web - Haga clic en esta opción para comprimir las imágenes a 96 puntos por pulgada (ppp) y un nivel de calidad JPEG 75. -
Aplicar las configuraciones de compresión ahora:
Aplicar a todas las imágenes de la publicación - Haga clic en esta opción para aplicar la configuración de compresión a todas las imágenes de la publicación.
Aplicar solo a imágenes seleccionadas -- Haga clic en esta opción para aplicar la configuración de compresión solo a las imágenes seleccionadas-
-
Cambiar imagen
Para reemplazar la imagen o imágenes seleccionadas con imágenes diferentes:
-
Seleccione la imagen o las imágenes para cambiar.
-
Haga clic en Cambiar imagen y a continuación seleccione Cambiar imagen.
-
En el diálogo Insertar imagen, vaya a la imagen que desee insertar.
-
Para eliminar las imágenes seleccionadas, haga clic en Cambiar imagen y a continuación, seleccione Quitar Imagen. Las imágenes se reemplazarán por vacío marcos de imagen.
Restablecer imagen
Para quitar todos los cambios de formato que haya aplicado a la imagen seleccionada, haga clic en Restablecer imagen.
Intercambio
Esta herramienta permite cambiar la posición o el formato de dos imágenes seleccionadas.

Intercambio
-
Haga clic en la primera imagen y, a continuación, mantenga presionada la tecla CTRL o Mayús mientras hace clic en la segunda imagen para seleccionar los dos.
-
Haga clic en Intercambiar y, a continuación, seleccione Intercambiar.
Intercambio
-
Haga clic en la primera imagen y a continuación, mantenga presionada la tecla CTRL mientras hace clic en la segunda imagen para seleccionar los dos.
-
Haga clic en Intercambiar y a continuación, seleccione Intercambiar Formato solo.
Estilos de imagen
El grupo Estilos de imagen ofrece opciones para la forma, el borde y los títulos de su imagen. Puede aplicar estilos de imagen predefinidos de una galería de estilos o puede aplicar formato a la forma y el borde de la imagen manualmente.

Galería de estilos
La galería de estilos contiene cuatro formas diferentes cada uno con seis diferentes opciones de borde que se puede aplicar a las imágenes. Cuando desplace el puntero sobre una de las opciones de la galería, se verá una vista previa del estilo en las imágenes seleccionadas.
Aplicar un estilo
-
Seleccione la imagen (o las imágenes) a las que desea dar formato.
-
Haga clic en la pestaña Herramientas de imagen.
-
En la galería de estilos, seleccione el estilo que desee.
Nota: Para ver todos los 24 estilos disponibles a la vez, haga clic en el botón Más

Eliminar el estilo
-
Seleccione la imagen (o las imágenes) a las que desea dar formato.
-
Haga clic en la pestaña Herramientas de imagen.
-
En la galería de estilos, haga clic en el botón Más

-
Seleccionar Borrar el estilo de la imagen.
Borde de la imagen
Se puede seleccionar manualmente el color, grosor de línea y el patrón de el borde de la imagen seleccionada.
-
Seleccione la imagen (o las imágenes) que desea recortar.
-
Haga clic en la pestaña Herramientas de imagen.
-
Haga clic en Borde de la imagen y seleccione las opciones que desee:
Colores - Seleccione el color de la línea que desee de la paleta. Para obtener más opciones de color seleccione Más colores del contorno, esta opción abre el cuadro de diálogo Colores. Puede seleccionar un color nuevo de la paleta de colores estándar de Microsoft Windows o puede seleccionar un color personalizado que se define mediante el RGB o modelo de color CMYK. También puede seleccionar un color PantoneNota: Es posible que los colores PANTONE® que se muestran aquí no coincidan con los estándares identificados por PANTONE. Consulte las publicaciones de colores actuales de PANTONE para obtener el color preciso. PANTONE® y otras marcas comerciales de Pantone, Inc. son propiedad de Pantone, Inc. © Pantone, Inc., 2007.
Grosor - Seleccione un grosor de línea o seleccione Más líneas e introduzca un grosor de línea en el cuadro Grosor. Guiones - Seleccione un estilo de línea de guiones. Patrón - Abre el diálogo Líneas. En la pestaña Tono puede elegir un nuevo color Base y aplicar un tono de su color base. En la pestaña Trama puede aplicar un patrón para el borde.
Forma de la imagen
Puede aplicar una forma a la imagen o imágenes seleccionadas. Para obtener más información sobre cómo aplicar formas a imágenes, consulte Aplicar una autoforma a una imagen.
Nota: Si se selecciona más de una imagen, la opción de cambiar la forma de la imagen no estarán disponibles.
Título
Puede aplicar un título a sus imágenes desde una galería de estilos de títulos.
-
Seleccione la imagen (o las imágenes) a las que desea dar formato.
-
Haga clic en la pestaña Herramientas de imagen.
-
Haga clic en Título y a continuación, seleccione en la galería de estilos de título. Cuando desplace el puntero sobre una de las opciones de la galería, se verá una vista previa del estilo en las imágenes seleccionadas .
-
Publisher inserta un cuadro de texto con formato previo y a continuación, puede introducir el texto del título de las imágenes.
Los efectos de sombra
El grupo Efectos de sombra permite formatear una sombra a las imágenes. La primera fila de la galería de estilos incluye las sombras.
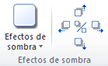
-
Seleccione la imagen o las imágenes a las cuales desea aplicar una sombra.
-
Haga clic en la pestaña Herramientas de imagen.
-
Haga clic en Efectos de sombra y a continuación, seleccione el efecto que desee en la galería de efectos de sombras.
-
Para cambiar el color de la sombra, seleccione Color de la sombra y seleccione las opciones de color que desee.
-
Para mover la distancia de la sombra haga clic en los botones de dirección

-
Para activar y desactivar el efecto de sombra, haga clic en el botón del centro.
Organizar
El grupo Organizar le permite configurar el comportamiento del ajuste de texto alrededor de la imagen, enviar la fotografía delante o hacia atrás con respecto a otros objetos en la página, alinear la imagen en la página, agrupar o desagrupar la imagen con otros objetos y girar la imagen. Para obtener más información sobre organizar objetos, consulte:
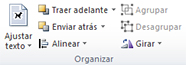
recortar
Recortar a menudo se usa para ocultar o recortar una parte de una imagen, ya sea para énfasis o para quitar las partes no deseadas. Para obtener más información sobre recorte, consulte Recortar imágenes.
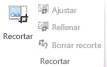
Tamaño
El grupo Tamaño proporciona control sobre el Alto de la forma y Ancho de la forma de sus imágenes.