Descargar esta plantilla
O bien, en Word, vaya a Archivo > Nuevo y busque la numeración de portadas en la parte superior (elija a doble cara).
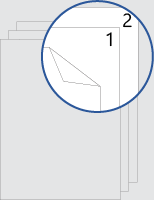
Esta plantilla le proporciona un documento que está dispuesto para que la portada no tenga ningún número de página en el anverso o en el reverso. La numeración comienza en 1 en la página siguiente.
Al imprimir, recuerde imprimir en ambas caras, volteada por el borde largo.
Reemplace el texto del documento por uno propio y siga estas sugerencias para personalizar los números de página o el encabezado:
-
Haga doble clic en el número de página para editar el encabezado.
-
Presione Ctrl+L para colocar el número de página a la izquierda o presione Ctrl+E para centrar el número de página.
-
En la pestaña Insertar, en el grupo Encabezado & Pie de página, vaya a Número de página > Principio de página.
-
Desplácese hacia abajo hasta que llegue a los números de página X de Y y, después, seleccione Números en negrita 3.
-
Haga doble clic en el número de página para editar el encabezado.
-
Escriba el texto que desee, como p. o Página.
-
En la pestaña Insertar, en el grupo Encabezado & Pie de página, vaya a Encabezado > En blanco (tres columnas).
-
Reemplace los marcadores de posición por su contenido. Para insertar contenido procedente del documento (como el autor y el nombre de archivo), use Información del documento en la pestaña Herramientas para encabezado & pie de página > Diseño .
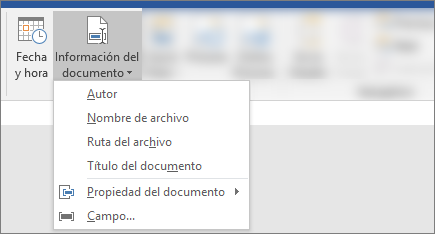
Para agregar la fecha actual, elija Fecha & Hora en esa misma pestaña.
Sugerencia: Si quiere que el documento impreso siempre muestre la fecha en que se imprime, seleccione Actualizar automáticamente.
-
Use uno de los marcadores de posición para el número de página. En la pestaña Herramientas para encabezado & pie de página > Diseño , vaya a Número de página > Posición actual y elija Número sin formato.
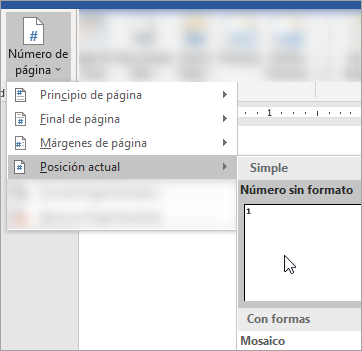
-
Si no usa todos los marcadores de posición, elimine los que no use.
-
Haga doble clic en el número de página para editar el encabezado.
-
Vaya a Número de página en la pestaña Encabezado & Pie de página y, en el cuadro de diálogo Números de página , elija Izquierda o Centro como alineación.
-
En la pestaña Insertar, vaya a Encabezado.
-
Desplázate hacia abajo y elige Semáforo.
Sugerencia: De forma predeterminada, el número de página está centrado, pero puede seleccionarlo y usar los botones de la pestaña Inicio para alinearlo a la derecha o a la izquierda.
-
Haga doble clic en el número de página para editar el encabezado
-
Escriba el texto que desee, como p. o Página.
-
En la pestaña Insertar, vaya a Encabezado > En blanco (tres columnas).
-
Reemplace los marcadores de posición por su contenido. Para insertar contenido procedente del documento (como el autor y el nombre de archivo), vaya a Campo en la pestaña Herramientas de encabezado & pie de página .
En el cuadro de diálogo Campo, filtre la lista de campos entre los que elegir eligiendo Información del documento en la lista de categorías; y, a continuación, haga doble clic en el campo que desee.
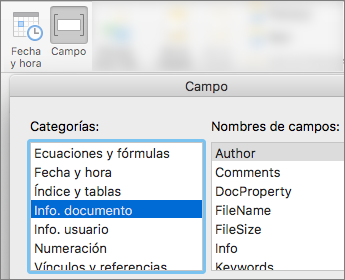
-
Para agregar la fecha actual, elija Fecha & Hora en esa misma pestaña.
Sugerencia: Si quiere que el documento impreso siempre muestre la fecha en que se imprime, seleccione Actualizar automáticamente.
-
Coloque el número de página eliminando uno de los marcadores de posición y, después, yendo a Número de página en la pestaña Encabezado & Pie de página . En el cuadro de diálogo Números de página , elija la alineación que corresponda a la posición del marcador de posición que eliminó (Derecha, Izquierda o Centro).
-
Si no usa todos los marcadores de posición, elimine los que no use.







