Nota: Nos gustaría proporcionarle el contenido de ayuda actual lo más rápido posible en su idioma. Esta página se ha traducido mediante un sistema automático y es posible que contenga imprecisiones o errores gramaticales. Nuestro objetivo es que este contenido sea útil para usted. ¿Puede informarnos sobre si la información le ha sido útil al final de la página? Aquí tiene el artículo en inglés para que pueda consultarlo fácilmente.
Difusión de reunión de Skype es una característica de Skype Empresarial Online que le permite programar, producir y difundir las reuniones o eventos a audiencias en línea de hasta 10 000 asistentes. El portal de Difusión de reunión de Skype es donde se programa una reunión de este tamaño.
Programar una reunión
-
Vaya a portal.broadcast.skype.com. (También puede ir a broadcast.skype.com para ir a la página principal de Difusión de reunión de Skype).
-
Inicie sesión con su cuenta profesional o educativa (por ejemplo, seanc@contoso.com).
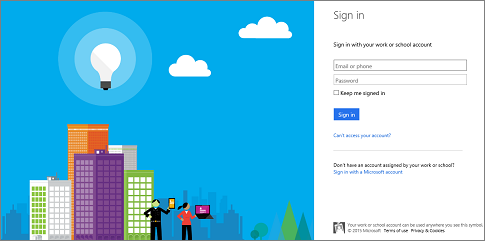
-
Haga clic en Nueva reunión.
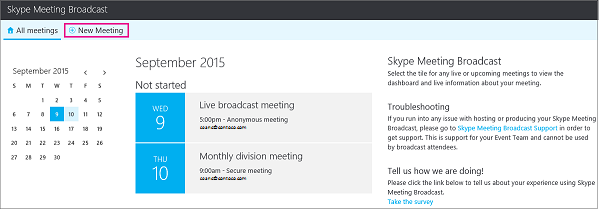
-
ReLlene la información de la reunión, incluidos el título de la reunión, la fecha y la hora, la duración, los asistentes y la información de acceso.
Nota: el número máximo de entradas de miembro del equipo del evento es 100. Los usuarios no pueden usar listas de distribución para especificar los miembros del equipo. El número máximo de entradas de asistentes es de 150. Es muy aconsejable usar listas de distribución para especificar grupos grandes de asistentes.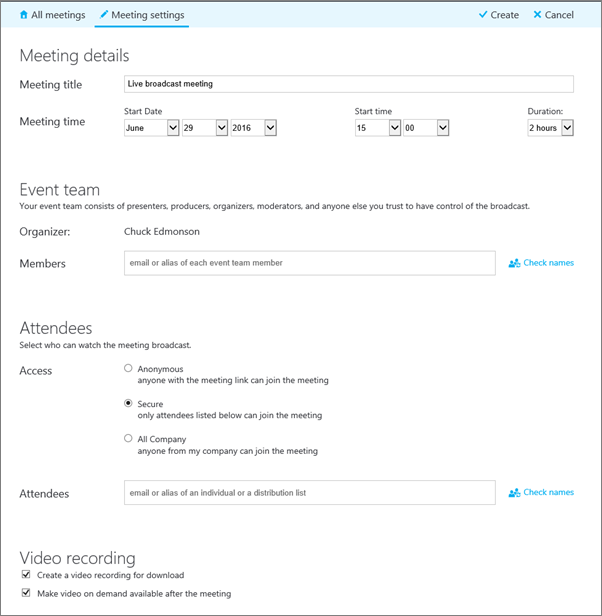
Al agregar asistentes, verá tres niveles de acceso:
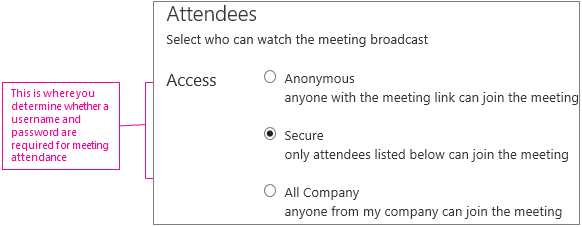
-
Anónimo. Cualquier persona con el vínculo de unión puede asistir, incluso si es externa a su empresa.
-
Seguro. Solo pueden asistir aquellos usuarios que hayan sido invitados por el servicio de difusión. Al seleccionar esta opción, recibirá un campo de asistentes en el que puede escribir las direcciones de correo electrónico de las personas a las que desea invitar. Para invitar a un grupo, escriba el alias del grupo, como marketers@contoso.com.
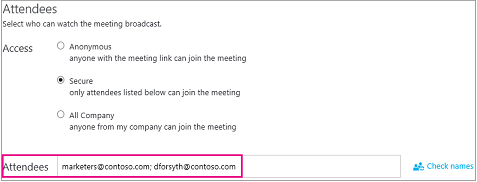
-
Toda la compañía. Cualquier persona de su compañía puede asistir a la reunión haciendo clic en el vínculo para unirse. Para ello, usará el nombre de usuario y la contraseña de la compañía.
-
-
DesActive la casilla Habilitar grabación de vídeo de la reunión si no desea grabar un archivo MP4 descargable de su evento. Para más información, vea Grabar y publicar una Difusión de reunión de Skype.
-
Haga clic en Listo.

-
Verá una página de resumen de la reunión con todos los detalles. Junto al vínculo de unión, haga clic en Mostrar.
-
Haga clic en el icono copiar para copiar el vínculo de unión a la reunión.

-
Abra el calendario de Outlook, haga clic en Nueva reunión y pegue el vínculo del evento en el cuerpo de la invitación a la reunión.

Personalizar una reunión
Personalizar es agregar una fuente de Yammer o Bing Pulse a la reunión para que la audiencia pueda participar en el evento y usted pueda medir su implicación y satisfacción. Para obtener más información, consulte Agregar una fuente de Yammer a una difusión de reunión de Skype y Usar Bing Pulse en la difusión de reunión de Skype.
También puede crear una dirección URL personalizada que proporcione solución a problemas y asistencia específica a los asistentes de su reunión. Si desea más información, vea Crear una URL personalizada de solución de problemas y soporte técnico que sea específica para los participantes de su reunión.
Quitar reuniones pasadas
Puede enviar a la papelera de reciclaje las reuniones pasadas que ya no necesita. Al quitar una reunión pasada, los detalles de la reunión y todo su contenido van a la papelera de reciclaje. Al quitar la reunión, se eliminará todo el contenido asociado a ella, incluidos el informe de asistentes, el historial de preguntas y respuestas y las grabaciones. La posibilidad de desencadenar manualmente una eliminación permanente de una reunión aún no está disponible. Sin embargo, el sistema eliminará permanentemente la reunión, incluido el contenido asociado, 180 días después de que finalice la difusión. El contenido externo, como el procedente de Yammer, Microsoft Pulse y los informes de uso de la red, no se elimina.
-
Vaya al portal de difusión de reunióny, a continuación, haga clic en la reunión que quiere quitar.
-
En la parte superior de la página Detalles de la reunión, haga clic en Eliminar.

-
Para confirmar que desea eliminar la reunión, haga clic en Eliminar.
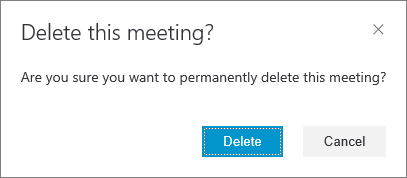
Nota: Como la posibilidad de eliminar permanentemente una reunión aún no está disponible, el botón Eliminar envía la reunión y el contenido asociado a la papelera de reciclaje).
Vea también
Ayuda de Difusión de reunión de Skype
¿Qué es una Difusión de reunión de Skype?
Unirse a una Difusión de reunión de Skype
Administrar un evento de Difusión de reunión de Skype
Usar Bing Pulse en una Difusión de reunión de Skype
Agregar una fuente de Yammer a una Difusión de reunión de Skype







