Programar una reunión de Microsoft Teams desde el calendario de Google
Una vez que haya instalado e iniciado sesión en el complemento para la reunión de Teams (consulte Instalar el complemento para reunión de Teams para Google Workspace), puede programar una reunión de Teams directamente en su calendario de Google. También podrá ver, editar y unirse a las reuniones de Teams desde allí.
Nota: Las reuniones programadas actualmente con el complemento para reuniones de Teams para Google Workspace solo aparecen en el calendario de Google. No se sincronizan con otros calendarios de Microsoft.
En este artículo
Comenzar con la hora de reunión
-
Seleccione una hora de reunión directamente en el calendario de Google.
-
En el cuadro que se abre, escriba el título de la reunión y, después, seleccione Agregar conferencia > reunión de Teams.
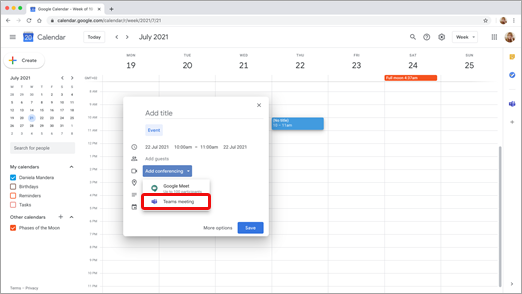
-
En el espacio Agregar invitados , escriba las personas a las que invita a la reunión.
También puede agregar una ubicación y una descripción de la reunión, así como cambiar la fecha y la hora.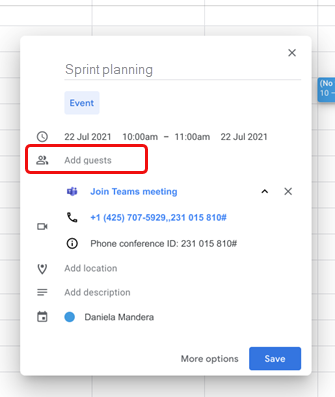
-
Si desea agregar más información, como si los invitados pueden invitar a otras personas o cuándo desea recibir notificaciones de reunión, seleccione Más opciones.
-
Cuando haya terminado, seleccione Guardar.
La reunión aparece ahora en el calendario de Google
Empiece con los participantes
-
En el lado izquierdo del calendario de Google, seleccione Crear.
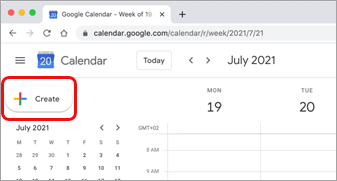
-
En la parte inferior del cuadro que se abre, seleccione Más opciones.
-
Seleccione Agregar conferencia > reunión de Microsoft Teams.
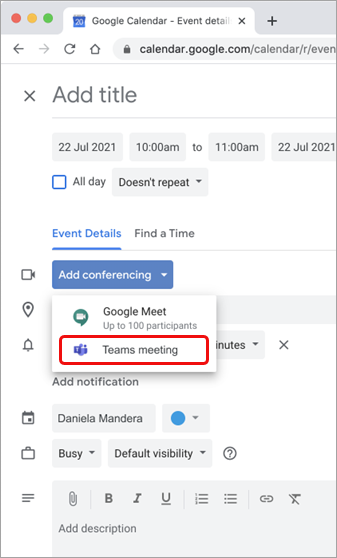
-
Asigne un título a la reunión y, en el espacio Agregar invitados , escriba las personas a las que invita a la reunión.
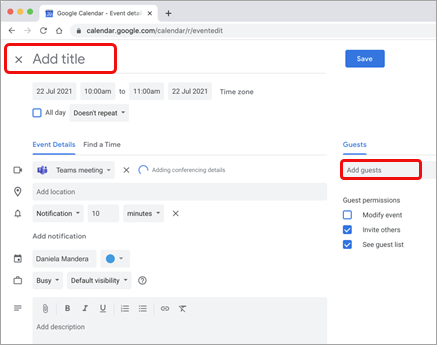
-
Debajo del título, seleccione un día y una hora para la reunión. O bien, selecciona Buscar una hora (en No se repite) para obtener ayuda para encontrar una hora.
-
Escriba cualquier otro detalle que desee, como si los invitados pueden invitar a otras personas o cuándo desea recibir notificaciones de reunión
-
Seleccione Guardar.
La reunión aparece ahora en el calendario de Google
Nota: Para las reuniones programadas con el complemento de Google, las opciones de unión de Cloud Video Interop (CVI) no estarán disponibles para los asistentes.
Ver, editar y unirse a las reuniones
Ver las reuniones de Teams de hoy y mañana
-
En el calendario de Google, abra el panel derecho y seleccione el complemento Teams.
Si el panel está oculto, selecciona las comillas angulares de la parte inferior de la pantalla para mostrarlo.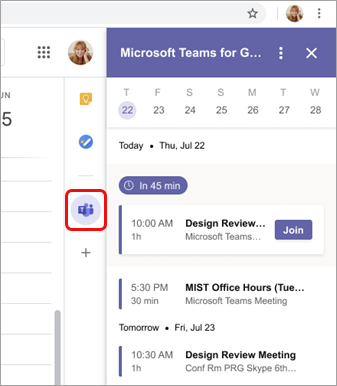
-
Seleccione Unirse para unirse a una reunión.
Ver o editar detalles de la reunión
-
En el calendario, haga doble clic en la reunión. Se abrirá la vista de detalles.
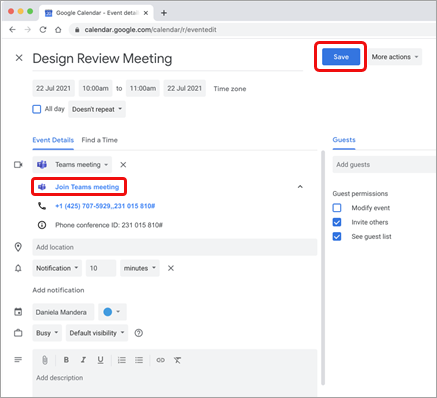
Aquí puede realizar cualquier cambio. Seleccione Guardar cuando termine.
O bien, seleccione Unirse a la reunión de Teams si es la hora de la reunión.
Nota: Actualmente, durante la reunión, el título de la reunión aparecerá como "Reunión de Microsoft Teams" en lugar del título que especificó en la invitación.
¿Quiere obtener más información?
Para administradores de TI
Configurar el complemento para reuniones de Microsoft Teams para Google Workspace







