Programe y produzca un evento en directo en Yammer con Teams
Nota: En este tema se describe una característica de la nueva Yammer. Para obtener información sobre el uso de esta característica en la versión Yammer, vea Difundir un evento en directo en la versión clásica Yammer con Teams.
¿Está listo para crear un Yammer en directo con Teams? Puede tener hasta diez presentadores y productores, incluido usted. Este tipo de evento está diseñado para cuando los presentadores usan Teams vídeo ellos mismos desde sus propios equipos.
Sugerencia: Programe el evento ahora para que tenga tiempo de promoverlo. A continuación, configure un evento de prueba para asegurarse de que todos los participantes saben qué hacer durante el evento real.
Paso 1: Programar el evento en directo producido en Teams
-
En Yammer, vaya a la comunidad en la que desea hospedar el evento.
-
En la pestaña Eventos, seleccione Crear un evento en directo.
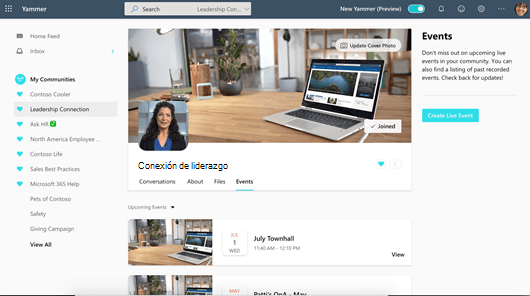
Nota: Si no ve un vínculo Crear un evento en directo, su red, cuenta o comunidad no cumple los requisitos enumerados en Organizar un evento en directo en una nueva Yammer . Póngase en contacto con su administrador de TI para obtener ayuda.
-
Rellene el título, la ubicación, las horas de inicio y finalización y los detalles del evento. A continuación, incluya a cualquier persona que pueda estar produciendo, presentando y moderando el evento. Para obtener más información sobre los roles,vea Teams de grupo de eventos.
-
Seleccione si se trata de un evento de prueba. Los eventos de prueba no se promocionarán en la comunidad ni en la fuente principal. Haga clic en Siguiente para elegir el tipo de producción del evento y finalizar la programación.
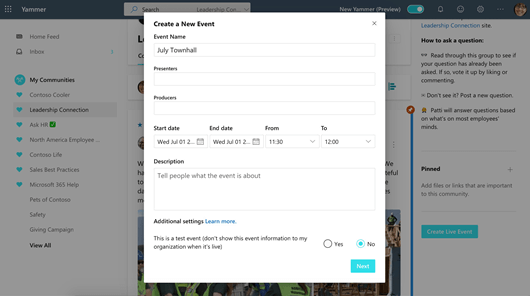
-
Seleccione Microsoft Teams.
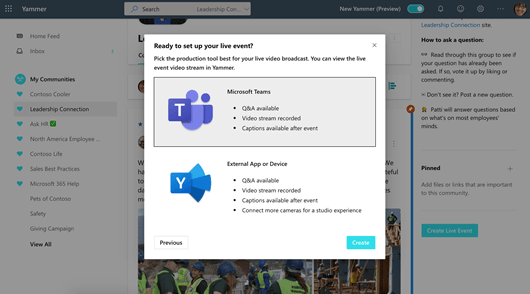
-
Seleccione Crear. Esto le lleva directamente al evento en Yammer.
Paso 2: Compartir este evento con los asistentes
Invite a otros usuarios a asistir a su evento en directo compartiendo el vínculo de asistente.
-
Desde la página del evento en Yammer, seleccione Compartir y copie el vínculo.
-
Comparta los vínculos a Yammer, Teams, Stream, invitaciones de calendario y Outlook, donde sea probable que los usuarios de su organización los vean. Considere enviar avisos con los vínculos justo antes del evento.
Paso 3: Difundir el evento en directo
Para producir el evento, usted (y los presentadores) tendrán que usar Teams.
-
El productor de este evento tendrá que seleccionar Producir (abre Teams) para iniciar la producción.
-
Se abrirá una pestaña nueva. Seleccione Abrir Teams para abrir la aplicación de Teams local.
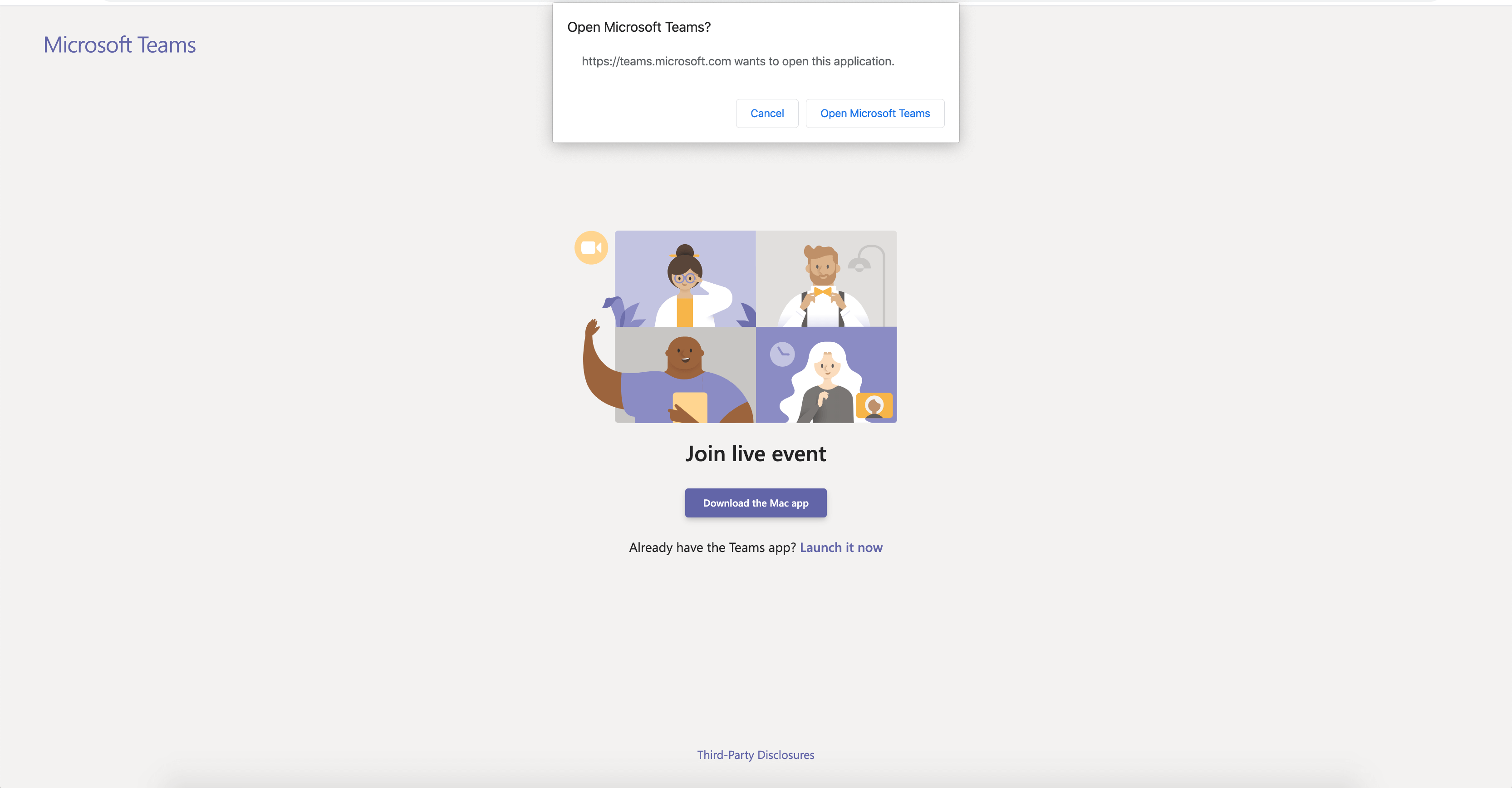
-
Una vez Teams aplicación, únase al evento como productor. Activa la cámara.
-
Seleccione la fuente de la cámara en la parte inferior de la pantalla para obtener una vista previa de ella en la cola (a la izquierda) antes de enviarla al evento en directo (a la derecha).
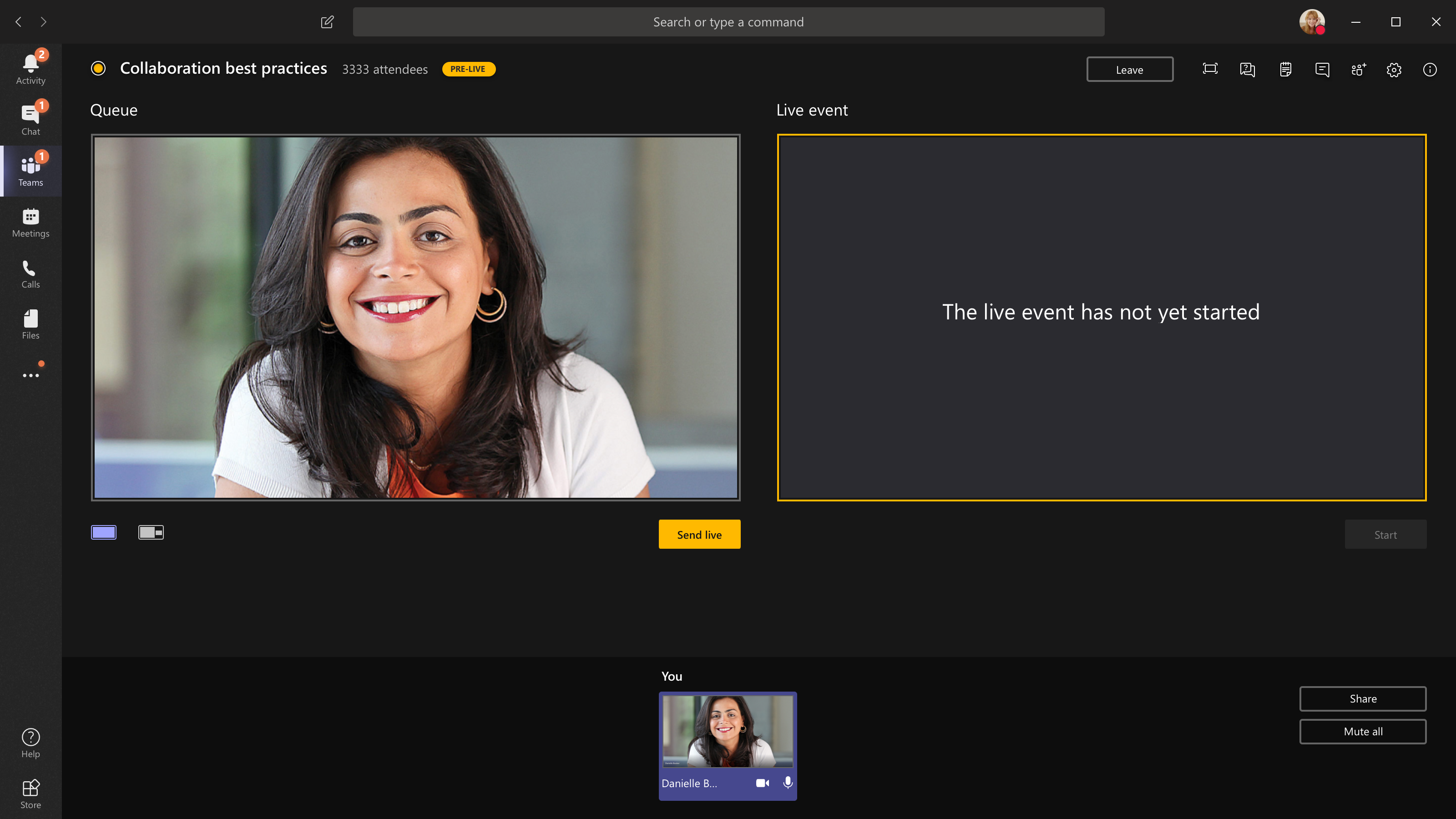
-
Cambie a otra cámara seleccionando Cambiar cámara en la parte inferior de la cola o yendo a Configuración del dispositivo y seleccionando una cámara nueva.
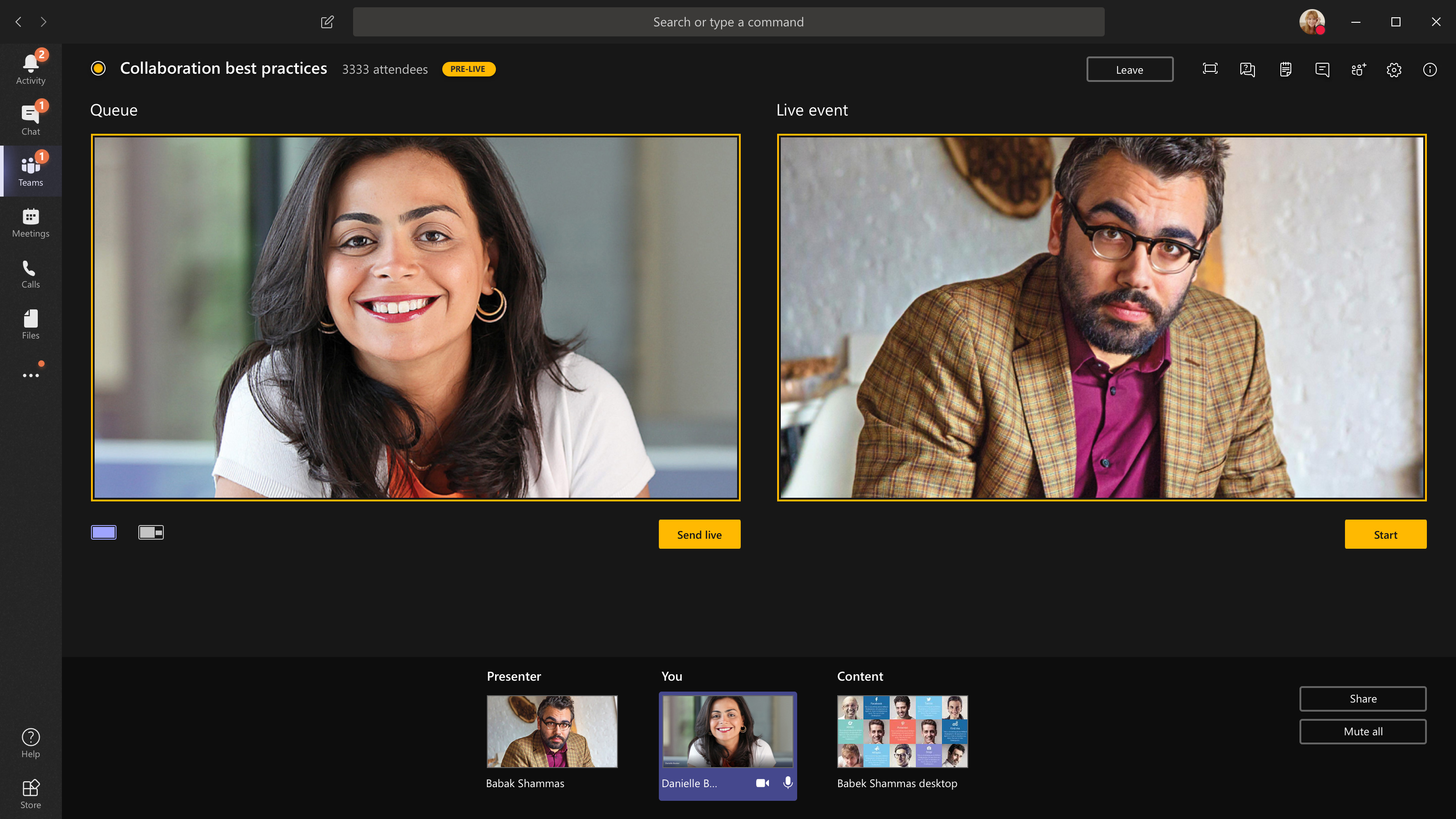
-
Seleccione Enviar en directo para enviar la fuente desde la vista previa al evento en directo.
-
Seleccione Inicio para empezar a difundir en directo a los asistentes.
Notas:
-
Una vez que la fuente esté en directo, la resolución más alta admitida es de 720 px.
-
Silenciar a los productores o presentadores que no hablen activamente. Si no están silenciados, el audio se pondrá en directo para los asistentes.
-
Hay un retraso de 15 a 60 segundos desde el momento en que se difunde una transmisión multimedia cuando los asistentes la ven.
-
-
Si deja de compartir vídeo (desactivando la cámara, por ejemplo), todos los usuarios verán que el evento en directo se reanudará en un momento.
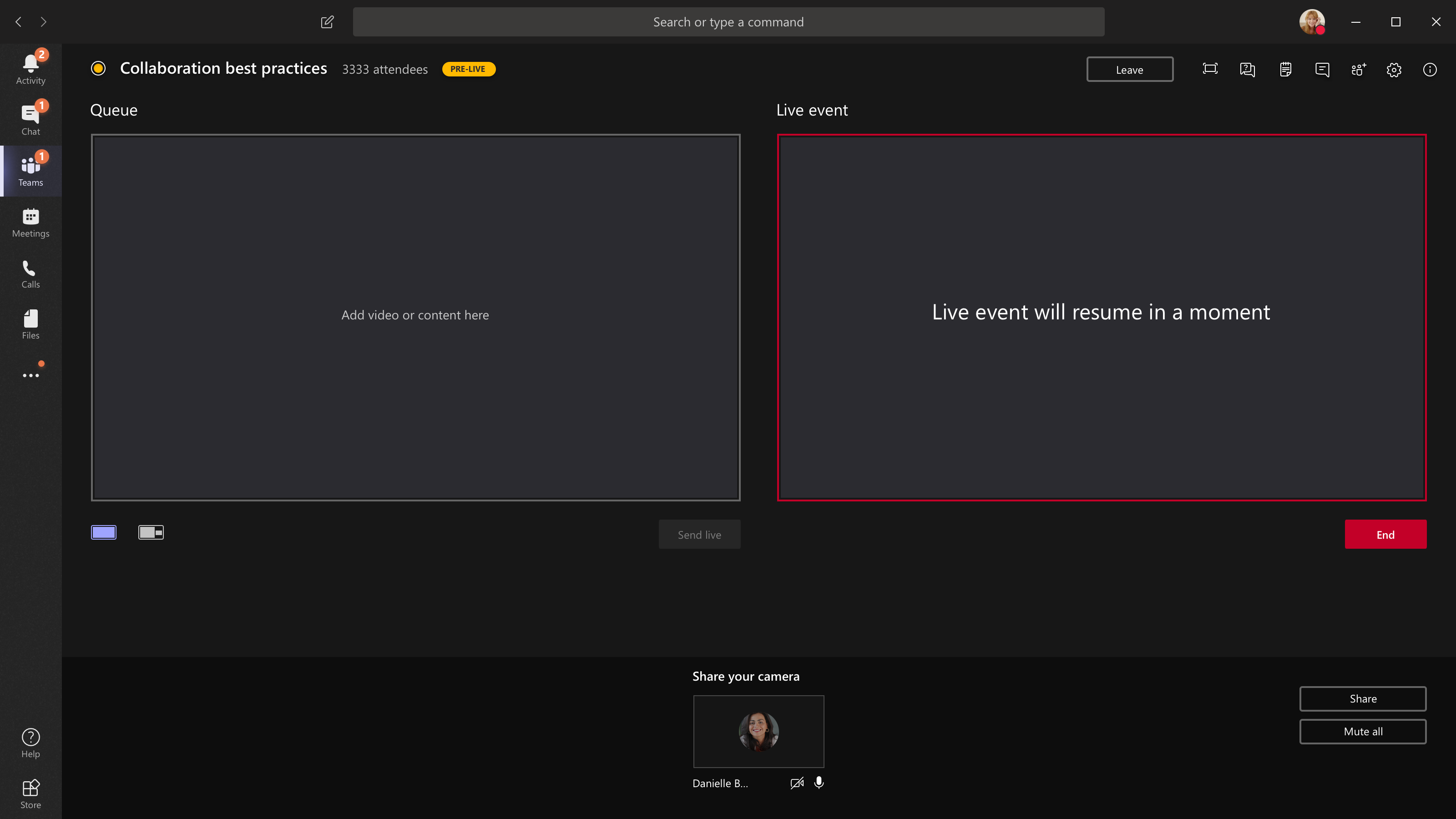
-
Para compartir el escritorio o una ventana, seleccione Compartir y, a continuación, la pantalla que quiera compartir.
Sugerencia: Si es el único productor del evento, le recomendamos que use varios monitores o comparta ventanas específicas (en lugar de todo el escritorio). En caso contrario, todos Teams (y las selecciones) cuando realice un cambio. Con varios monitores, puede poner en cola el contenido Teams en una pantalla y tener el contenido compartido en la otra.
-
Para compartir el escritorio, seleccione Compartir > escritorio >contenido > Enviar en directo. Si el evento aún no se ha iniciado, seleccione Inicio.
Para compartir una ventana, seleccione Compartir y seleccione una de las ventanas abiertas de la Windows de la bandeja de origen. Una vez que se haya compartido la ventana, cambie a la interfaz de usuario del productor, seleccione Contenidoy, a continuación, Enviar en directo. Si el evento aún no se ha iniciado, seleccione Inicio.
Nota: No minimice la ventana seleccionada, ya que esto impediría que se muestre una vista previa en la cola.
-
Para dejar de compartir el escritorio o la ventana, seleccione Dejar de compartir en la ventana del monitor de llamadas. Como práctica recomendada, puede invitar a un co-moderador al evento en directo, que puede compartir el escritorio o la ventana, que después puede hacer cola para que se transmita en el evento. De nuevo, esto le ayudará a evitar mostrar Teams (y la cola) a los asistentes.
-
Para poner en cola otra fuente de vídeo, necesitará que otros presentadores se unan al evento. Sus fuentes se mostrarán en la parte inferior de la pantalla.
Notas:
-
Hasta diez presentadores o productores (incluido usted) pueden compartir vídeo o contenido a la vez.
-
Si el contenido está en directo, otros presentadores o productores pueden empezar a compartir sus pantallas seleccionando Compartir. Asegúrese de que el equipo del evento es consciente de este posible conflicto.
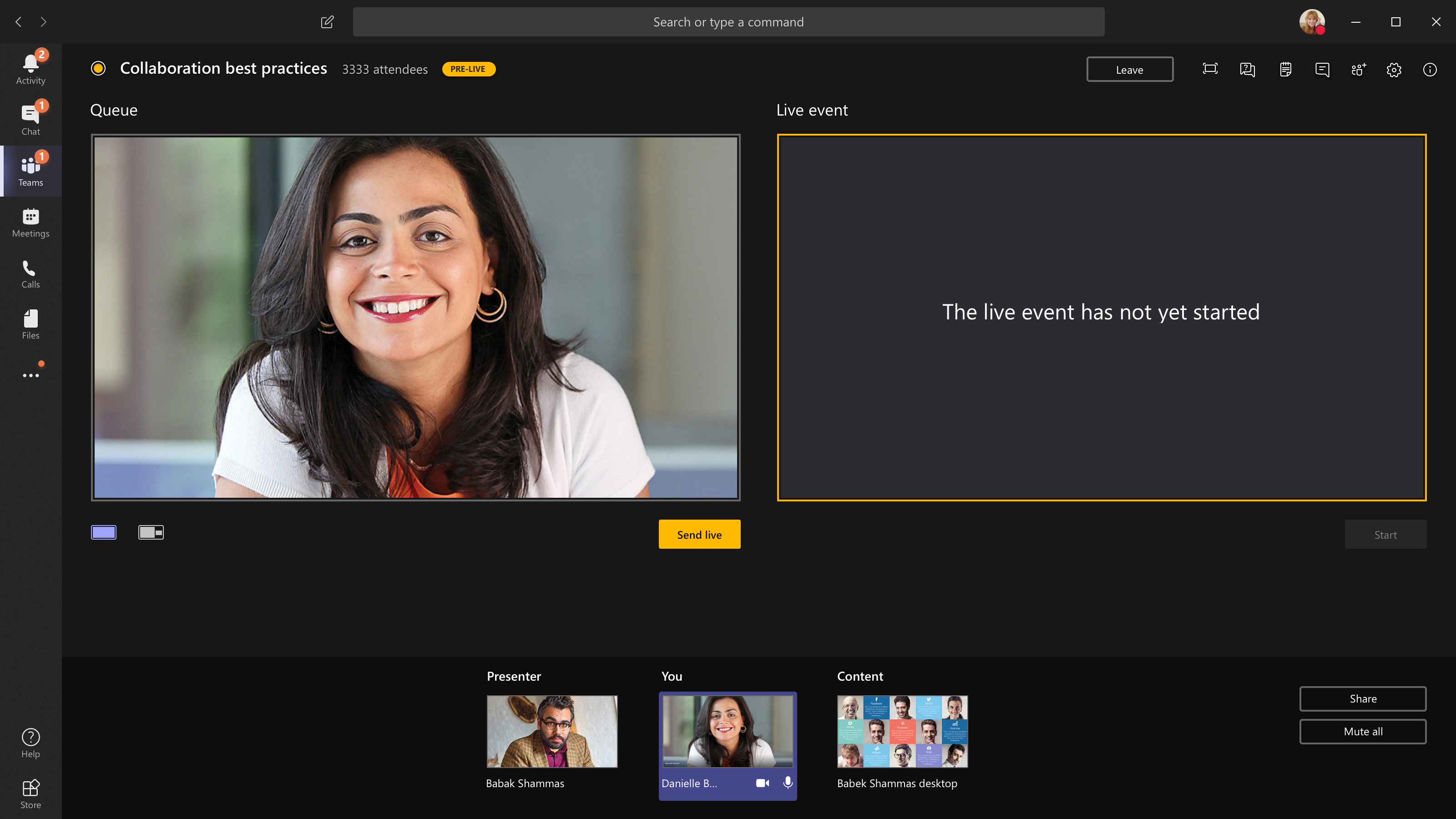
-
-
Para pedir a un moderador que se una a un evento en directo, seleccione Participantesy busque la persona a la que desea unirse. (Si ya los ha invitado, su nombre estará en la lista. Si no es así, puede buscarlos). Cuando los encuentre, seleccione Más opciones por su nombre y, a continuación, Solicite unirse. Teams los llamará a la reunión.
Si le pide a alguien que se una, se unirá como moderador, lo que significa que puede hablar, compartir su pantalla, participar en el chat de reunión del grupo de eventos y moderar las preguntas&A. Cualquier persona a la que pida unirse se quitará del chat de reunión del grupo de eventos después de la reunión.
-
Para finalizar el evento, seleccione Fin.
Recuerde: una vez que finalice el evento en directo, no se podrá reiniciar.
-
Para comprobar el rendimiento de los dispositivos mientras produce un evento en directo:
-
Seleccione Estado y rendimiento en el panel.
-
Para obtener más información sobre el tipo de información que puede ver, vea Producir un evento en directo con Teams
-
Paso 4: Seguimiento posterior.
Las personas pueden ir a la página del evento en directo en Yammer una vez que haya terminado el evento en directo.
-
Asegúrese de supervisar la discusión y responder a todas las preguntas que le ha prometido realizar.
-
Comparta vínculos al evento para que las personas que lo han perdido puedan ver el vídeo.
Roles en Yammer eventos en directo producidos con Teams
Hay cuatro roles usados en Teams y Yammer, cada uno con permisos diferentes. Además, hay roles funcionales en su organización que se deben asignar según sea necesario.
Roles de evento en directo en Teams y Yammer
-
Organizador:la persona que produce el evento.
-
Producir el evento (configurar la transmisión de eventos).
-
Cancelar el evento.
-
Edite el evento.
-
Comparta el evento con otros usuarios.
-
-
Productor:Las personas que coordinan el evento.
-
Producir el evento (configurar la transmisión de eventos).
-
Comparta el evento con otros usuarios.
-
-
Puede tener hasta 10 presentadores a la vez.
-
Presentadores:Las personas que están presentando durante el evento.
-
Producir el evento (configurar la transmisión de eventos).
-
Comparta el evento con otros usuarios.
-
-
Puede tener hasta 10 presentadores a la vez.
-
Asistentes:Todos los asistentes al evento, ya sea antes, durante o después de la difusión.
-
¡Participe! Haga comentarios, haga preguntas o responda preguntas.
-
Manténgase organizado. Siga una publicación o marcador de preguntas o comentarios específicos en los que desee hacer un seguimiento.
-
Comparta el evento con otras personas enviando un vínculo a él.
-
Responsabilidades adicionales
-
Moderador:el moderador es responsable de supervisar y responder a las publicaciones de los asistentes.
Sugerencia: Esta tarea la realiza mejor alguien con el Yammer de administrador de la comunidad. Un administrador de la comunidad puede marcar la mejor respuesta para las preguntas y eliminar publicaciones que infrinjan la directiva de la empresa.
Las tareas pueden incluir:
-
Agregar comentarios, preguntas, sondeos o imágenes en segundo plano antes del evento para estimular la participación.
-
Responder a publicaciones según sea necesario. Reconociendo preguntas que necesitan seguimiento.
-
Eliminar publicaciones que infrinjan la directiva de la empresa.
-
Comentar, hacer preguntas o agregar sondeos que estimulen la discusión.
-
Organizar las publicaciones etiquetando una publicación con una #topic.
-
Marque la mejor respuesta a las preguntas que se plantean en el grupo.
-
Ayudar al moderador a administrar el tiempo.
Mantener el equipo organizado
-
Para un equipo grande, puede ser útil tener un grupo privado Yammer o Teams comunicarse sobre el evento antes, durante y después de él.
-
Asegúrese de tener una conversación por adelantado sobre quién hace qué, incluido quién se encarga de los problemas que pueden ocurrir, como que un moderador hable publicaciones demasiado largas o inapropiadas.
-
Para obtener más información sobre cómo organizar el evento para obtener la mejor participación, vea el libro de juegos Yammer eventos en directo paso a paso.
Vea también
Organizar eventos en directo en Yammer
Yammer de juegos de eventos en directo paso a paso
Descargar plantillas de eventos en directo
Programar y producir un evento en directo en Yammer con una aplicación o dispositivo externos
Asistir a un evento en directo en Yammer
Impulsar la participación en un evento en directo en el nuevo Yammer







