Puede reducir el tamaño del archivo y ahorrar espacio en disco comprimiendo las imágenes del documento. Las opciones de compresión reducen el tamaño del archivo y las dimensiones de la imagen en función de cómo desee usar la imagen, como la visualización en pantalla o en un mensaje de correo electrónico. Puede comprimir todas las imágenes del archivo o solo las que seleccione.
Estas características no están disponibles en Microsoft 365 para la Web, sino solo en las versiones de escritorio de las aplicaciones de Office.
Puede enviar archivos con imágenes de alta calidad sin límites de archivo y de forma fácil guardándolos en la nube y, después, compartiendo los archivos desde OneDrive.
Comprimir imágenes individuales
Si no necesita cada píxel de una imagen para obtener una versión aceptable, puede comprimir imágenes para reducir el tamaño del archivo.
-
Con el archivo abierto en la aplicación de Microsoft Office, seleccione la imagen o las imágenes que quiera comprimir.
-
En Herramientas de imagen, en la pestaña Formato , en el grupo Ajustar , seleccione

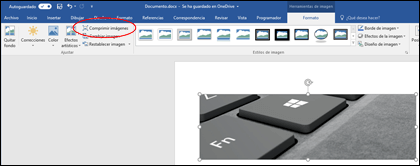
Si no ve la pestaña Formato de Herramientas de imagen, asegúrese de que ha seleccionado una imagen. Es posible que deba hacer doble clic en ella para seleccionarla y abrir la pestaña Formato.
Además, según el tamaño de la pantalla, es posible que solo vea los iconos del grupo Ajustar. El botón Comprimir imágenes aparece sin etiqueta.
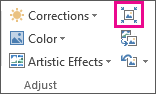
-
Para comprimir las imágenes seleccionadas únicamente y no todas las imágenes del documento, active la casilla Aplicar solo a esta imagen.
Desactivar la casilla Aplicar solo a esta imagen anulará cualquier cambio anterior que haya hecho para otras imágenes individuales en este documento.
-
En Resolución, haga clic en la resolución que quiera y después haga clic en Aceptar.
Notas:
-
La resolución de imagen predeterminada en Office es de 220 ppi. Puede Cambiar la resolución de imagen predeterminada o Desactivar la compresión de imágenes.
-
Los cambios de compresión se aplicarán al cerrar este cuadro de diálogo. Si no le gustan los resultados, puede deshacer los cambios.
-
Al comprimir una imagen, esta puede adoptar otro aspecto debido a la pérdida de detalles. Por ese motivo, debería comprimir la imagen y guardar el archivo para poder aplicar un efecto artístico.
Para más información, haga clic en los títulos siguientes
-
Importante: Esta configuración se aplica solo a imágenes del documento actual o del documento seleccionado en la lista situada junto a Tamaño y calidad de la imagen. Cámbielo en la lista desplegable para convertirlo en el valor predeterminado para todos los documentos nuevos.
Tenga en cuenta que esta característica no está disponible en Microsoft Project 2013 ni en Office 2007.
-
Haga clic en la pestaña Archivo.
-
Haga clic en Opciones y a continuación haga clic en Avanzadas.
-
En Tamaño y calidad de la imagen, use la lista desplegable para seleccionar si quiere que el cambio se aplique a un documento específico o a todos los nuevos y futuros documentos.
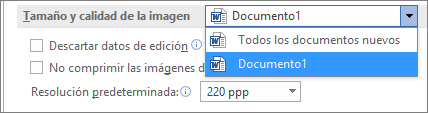
-
Establezca la resolución que quiera convertir en el valor predeterminado y, después, haga clic en Aceptar.
Cualquier información sobre los cambios realizados en la imagen se almacena en el archivo. Puede reducir el tamaño del archivo eliminando estos datos de edición, pero si quiere deshacer las modificaciones, tendrá que volver a insertar la imagen.
Nota: Esta característica no está disponible en Microsoft Project 2013 ni en Microsoft Project 2016.
-
Haga clic en la pestaña Archivo.
-
Haga clic en Opciones y a continuación haga clic en Avanzadas.
-
Junto a Tamaño y calidad de la imagen, haga clic en el documento del cual desea quitar los datos de edición de imágenes.
-
En Tamaño y calidad de la imagen, active la casilla Descartar datos de edición.
Nota: Esta configuración se aplica solo a imágenes del documento actual o del documento seleccionado en la lista situada junto a Tamaño y calidad de la imagen.
Vea también:
Cambiar la resolución predeterminada para insertar imágenes en Office
Editar fotos sin Picture Manager
Comprimir imágenes individuales
-
Para comprimir todas las imágenes del documento, en la cinta de opciones, seleccione Archivo > Comprimir imágenes (o Archivo > Reducir tamaño de archivo).

Para comprimir solo las imágenes seleccionadas, mantenga presionada la tecla MAYÚS, haga clic en las imágenes que desea comprimir y, a continuación, haga clic en Comprimir imágenes

-
Seleccione una opción en el cuadro Calidad de imagen . La resolución más alta se muestra en primer lugar y la resolución más baja se enumera en último lugar.
Sugerencia: Si ha recortado alguna imagen, puede reducir el tamaño del archivo todavía más activando la casilla Eliminar las áreas recortadas de las imágenes.
-
Haga clic en Solo las imágenes seleccionadas o en Todas las imágenes de este archivo.
Nota: Si usa el menúArchivo para elegir todas las imágenes en el paso 1, estas opciones no estarán disponibles. La compresión se aplicará a todas las imágenes del documento.







