Information Rights Management (IRM) ayuda a evitar que personas no autorizadas impriman, reenvíen o copien información confidencial. Los permisos se almacenan en la presentación donde se autentican mediante un servidor IRM.
Con IRM en Microsoft 365, puede tener derechos administrados para archivos XML Paper Specification (.xps) y los siguientes tipos de archivo:
-
.ppt de presentación
-
.pptx de presentación
-
Presentación habilitada para macros.pptm
-
Template.pot
-
Template.potx
-
.Potm de plantilla habilitada para macros
-
Mostrar .pps
-
Show.ppsx
-
Show.ppsm habilitado para macros
-
Office theme.thmx
Notas:
-
Cuando estos tipos de archivo se adjuntan a un mensaje de correo electrónico con derechos administrados en Outlook, también contarán automáticamente con derechos de administración.
-
Si adjunta un archivo de mensaje (.msg) a un mensaje de correo electrónico con derechos administrados, el mensaje adjunto no contará con derechos administrados. IRM no cuenta con derechos administrados para los tipos de archivo .msg.
Configurar el equipo para poder usar IRM
Para usar IRM en Microsoft 365, el software mínimo necesario es cliente de Windows Rights Management Services (RMS) Service Pack 1 (SP1). El administrador de RMS puede configurar directivas IRM específicas para la empresa que definan quién puede acceder a la información y qué nivel de edición se permite para un mensaje de correo electrónico. Por ejemplo, un administrador de la empresa puede definir una plantilla de derechos denominada "Confidencial de la empresa" que especifique que solo los usuarios dentro del dominio de la empresa pueden abrir un mensaje de correo electrónico que usa esa directiva.
Descargar permisos
La primera vez que intente abrir una presentación con permisos restringidos, debe conectarse a un servidor de licencias para comprobar sus credenciales y descargar una licencia de uso. La licencia de uso define el nivel de acceso que tiene en un archivo. Este proceso es necesario para cada archivo que tiene permisos restringidos. Es decir, no se puede abrir el contenido con permisos restringidos sin licencia de uso. Descargar permisos requiere que Microsoft 365 envíe las credenciales, lo que incluye la dirección de correo electrónico y la información sobre sus derechos de permiso, al servidor de licencias. La información contenida en la presentación no se envía al servidor de licencias.
Restringir permisos al contenido de un archivo
IRM le permite aplicar restricciones por usuario, archivo o grupo (los permisos basados en grupos requieren un servicio de directorio de Active Directory para expandir el grupo). Por ejemplo, en un documento que Ranjit crea, podría dar permiso a Elena para leerlo, pero no cambiarlo. Ranjit puede entonces dar permiso a Bobby para editar el documento. Ranjit también podría decidir aplicar un límite de cinco días para el acceso de Elena y Bobby al documento.
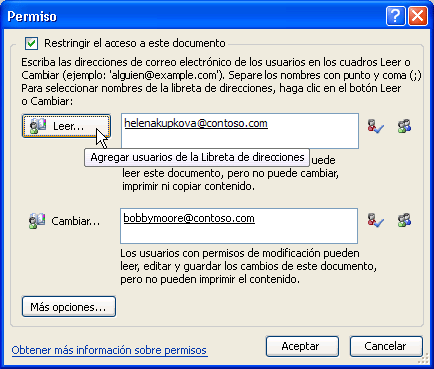
-
Guardar la presentación.
-
Vaya a Archivo > Información.
-
Seleccione Proteger presentación, seleccione Restringir permisos Personas y, después, seleccione Acceso restringido.
-
En el cuadro de diálogo Permisos , seleccione Restringir permisos para esta presentación y, a continuación, asigne los niveles de acceso que desee para cada usuario.
Las opciones pueden limitarse si un administrador ha establecido directivas de permisos personalizados que los usuarios no pueden cambiar.
Niveles de permisos
-
Lectura Los usuarios con permiso de lectura pueden leer una presentación, pero no tienen permiso para editarla, imprimirla o copiarla.
-
Cambiar Los usuarios con permiso Cambiar pueden leer, editar y guardar los cambios en una presentación, pero no tienen permiso para imprimirla.
-
Control total Los usuarios con permisos de control total tienen permisos de creación completos y pueden hacer cualquier cosa con la presentación que un autor puede hacer, como establecer fechas de expiración para el contenido, evitar la impresión y conceder permisos a los usuarios. Una vez que haya expirado el permiso de una presentación para los usuarios autorizados, la presentación solo la puede abrir el autor o los usuarios con permiso de Control total de la presentación. Los autores siempre tienen permiso de control total.
-
-
Para conceder a alguien permiso de Control total, en el cuadro de diálogo Permisos , seleccione Más opciones y, a continuación, en la columna Nivel de acceso , seleccione la flecha y, después, control total en la lista Nivel de acceso .
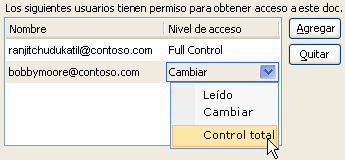
-
Después de asignar niveles de permisos, seleccione Aceptar.
Aparece la barra de mensajes, que indica que la presentación tiene derechos administrados. Si necesita realizar cambios en los permisos de acceso a la presentación, seleccione Cambiar permisos.

Si se reenvía una presentación con permisos restringidos a una persona no autorizada, aparece un mensaje con la dirección de correo electrónico o la dirección del sitio web del autor para que la persona pueda solicitar permiso para la presentación.
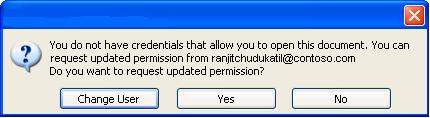
Si el autor decide no incluir una dirección de correo electrónico, los usuarios no autorizados recibirán un mensaje de error.
Establezca una fecha de expiración para un archivo
-
Abra el archivo.
-
Vaya a Archivo > Información.
-
Seleccione Proteger presentación, seleccione Restringir permisos Personas y, después, seleccione Acceso restringido.
-
En el cuadro de diálogo Permisos , active la casilla Restringir permisos para esta presentación y, a continuación, seleccione Más opciones.
-
En Permisos adicionales para usuarios, seleccione la casilla Esta presentación expira el y, a continuación, escriba una fecha.
-
Seleccione Aceptar dos veces.
Usar una cuenta de usuario de Windows diferente para tener derechos administrados
-
Abra el documento, libro o presentación.
-
Vaya a Archivo > Información.
-
Seleccione Proteger presentación, seleccione Restringir permisos Personas y, a continuación, seleccione Administrar credenciales.
-
Siga uno de estos procedimientos:
-
En el cuadro de diálogo Seleccionar usuario , seleccione la dirección de correo electrónico de la cuenta que desea usar y, a continuación, seleccione Aceptar.
-
En el cuadro de diálogo Seleccionar usuario , seleccione Agregar, escriba sus credenciales para la nueva cuenta y, después, haga clic en Aceptar dos veces.
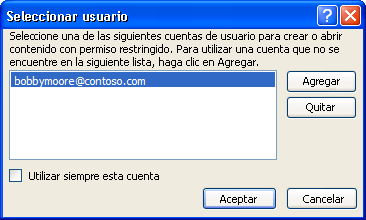
-
Ver el contenido con permisos restringidos
Para ver el contenido con derechos administrados para el que tiene permisos mediante Microsoft 365, abra la presentación.
Si desea ver los permisos que tiene, seleccione Ver permisos en la barra de mensajes o seleccione Esta presentación contiene una directiva de permisos 
IRM en Office para Mac 2011 y Office para Mac 2016 ofrece tres niveles de permisos.
-
Leer Leer
-
Cambiar Leer, editar, copiar, guardar los cambios
-
Control total Leer, editar, copiar, guardar los cambios, imprimir, establecer fechas de vencimiento para contenido, conceder permisos a los usuarios, acceder al contenido mediante programación
Realice una de las siguientes acciones:
Establecer niveles de permisos manualmente
-
En la pestaña Revisar , en Protección, seleccione Permisos y, después, acceso restringido.
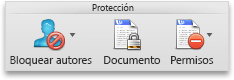
-
Si esta es la primera vez que tiene acceso el servidor de licencias, escriba su nombre de usuario y contraseña para el servidor de licencias y, a continuación, marque la casilla Guardar contraseña en llaves Mac OS.
Nota: Si no selecciona Guardar contraseña en llaves de Mac OS, es posible que deba escribir su nombre de usuario y contraseña varias veces.
-
En los cuadros Leer, Cambiar o Control total, escriba la dirección de correo electrónico o el nombre de la persona o grupo de personas a quienes desea asignar el nivel de acceso.
-
Si quieres buscar la dirección de correo electrónico o el nombre en la libreta de direcciones, selecciona

-
Si desea asignar un nivel de acceso a todas las personas de su libreta de direcciones, seleccione Agregar todos los usuarios

-
Después de asignar niveles de permisos, seleccione Aceptar.
Aparece la barra de mensajes y muestra un mensaje que indica que el documento tiene los derechos administrados.
Uso de una plantilla para restringir permisos
Un administrador puede configurar directivas IRM específicas de la empresa que definan quién puede acceder a los niveles de permisos de los usuarios. Estos aspectos de la administración de derecho se definen mediante plantillas de servidor de Active Directory Rights Management Services (AD RMS). Por ejemplo, el administrador de una empresa puede definir una plantilla denominada "Información confidencial de la empresa", que especifica que sólo los usuarios dentro del dominio de la compañía pueden consultar los documentos que utilizan dicha directiva.
-
En la pestaña Revisar , en Protección, seleccione Permisos y, después, seleccione la plantilla de derechos que desee.
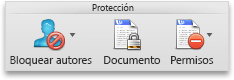
Cambiar o quitar niveles de permisos que haya establecido
Si aplica una plantilla para restringir los permisos, no puede cambiar o quitar niveles de permisos; estos pasos sólo funcionan si ha establecido niveles de permisos manualmente.
-
En la barra de mensajes, seleccione Cambiar permisos.
-
En los cuadros Leer, Cambiar o Control total, escriba la dirección de correo electrónico o el nombre de la persona o grupo de personas a quienes desea asignar un nivel de acceso.
-
Para quitar a una persona o grupo de personas de un nivel de acceso, seleccione la dirección de correo electrónico y, a continuación, presione SUPRIMIR.
-
Para quitar Todos los usuarios de un nivel de permisos, seleccione Agregar todos los

Establezca una fecha de caducidad para un archivo restringido
Los autores pueden utilizar el cuadro de diálogo Establecer permisos para establecer fechas de caducidad para el contenido.
-
En la pestaña Revisar , en Protección, seleccione Permisos y, después, acceso restringido.
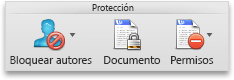
-
Seleccione Más opciones, seleccione Este documento expira el y, a continuación, escriba la fecha.
Una vez ha caducado el permiso para aquellos autorizados, sólo el autor y quienes tengan permiso de control total pueden abrir el archivo.
Permitir a las personas con permisos Cambiar o Leer que impriman contenido
De forma predeterminada, los usuarios con permisos Cambiar y Leer no pueden imprimir.
-
En la pestaña Revisar , en Protección, seleccione Permisos y, después, acceso restringido.
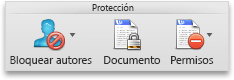
-
Seleccione Más opciones y, a continuación, seleccione Permitir que los usuarios con permisos de cambio o lectura impriman contenido.
Permitir que los usuarios con permiso de lectura copien contenido
De forma predeterminada, los usuarios con permiso de lectura no pueden copiar el contenido.
-
En la pestaña Revisar , en Protección, seleccione Permisos y, después, acceso restringido.
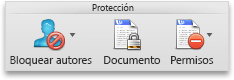
-
Seleccione Más opciones y, a continuación, seleccione Permitir que los usuarios con permiso de lectura copien contenido.
Permitir que se ejecuten scripts en un archivo restringido
Los autores pueden cambiar los ajustes para permitir la ejecución de macros de Visual Basic cuando se abre un documento y permitir a los scripts de AppleScript acceder a la información del mismo.
-
En la pestaña Revisar , en Protección, seleccione Permisos y, después, acceso restringido.
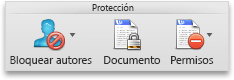
-
Seleccione Más opciones y, a continuación, seleccione Acceder al contenido mediante programación.
Necesita de una conexión para comprobar permisos
De forma predeterminada, los usuarios tienen que autenticarse mediante la conexión al servidor AD RMS la primera vez que abren un documento de carácter reservado. Sin embargo, puede cambiar esta opción y exigirles que se autentiquen cada vez que abran un documento de carácter reservado.
-
En la pestaña Revisar , en Protección, seleccione Permisos y, después, acceso restringido.
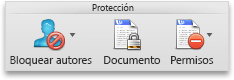
-
selecciona Más opciones y, a continuación, selecciona Requerir una conexión para comprobar los permisos .
Eliminar las restricciones
-
En la pestaña Revisar , en Protección, seleccione Permisos y, a continuación, seleccione Sin restricciones.
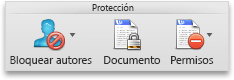
-
En el cuadro de diálogo, seleccione Quitar restricciones.
Temas relacionados
Restringir los permisos al contenido de un archivo
Agregar credenciales para abrir un mensaje
o archivo con derechos administradosFormatos de archivo que funcionan con IRM
En las versiones de iOS de Microsoft 365, los archivos protegidos con IRM que reciba se abrirán si inició sesión con una cuenta que tenga permisos para obtener acceso al archivo. Al abrir un archivo protegido con IRM, verá una barra de información en la parte superior que le ofrece una vista de los permisos asignados a este archivo.
Si tiene una suscripción a Office 365 con Azure Rights Management y su departamento de TI ha definido algunas plantillas IRM para su uso, puede asignarlas a los archivos de Office en iOS.
Para proteger un archivo, pulse el botón Editar 
Nota: Si el botón Restringir permisos no está habilitado en la aplicación, abra cualquier documento existente protegido con IRM para inicializarlo.
En las versiones de Android de Microsoft 365, todos los archivos protegidos con IRM que reciba se abrirán si ha iniciado sesión con una cuenta que tenga permisos para el archivo. Al abrir un archivo protegido con IRM verá una barra de información en la parte superior que le ofrece una vista de los permisos asignados a este archivo.
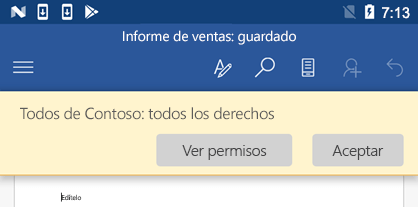
Information Rights Management (IRM) ayuda a hacer lo siguiente:
-
Evitar que un destinatario autorizado de un contenido restringido reenvíe, copie, cambie, imprime, envíe por fax o pegue el contenido de uso no autorizado
-
Restringir el contenido cada vez que este se envíe
-
Ofrecer fechas de expiración del archivo de tal forma que el contenido de los documentos no se pueda seguir viendo tras un período especificado
-
Aplicar directivas corporativas que rijan el uso y la difusión del contenido dentro de la compañía
IRM no puede evitar que el contenido restringido se:
-
Borre, robe o capture y que programas malintencionados, como los caballos de Troya, los registradores de teclas y determinados tipos de spyware lo transmita
-
Pierda o dañe debido a los virus informáticos
-
Copie manualmente o se vuelva a escribir desde la pantalla de un destinatario
-
Fotografíe digitalmente (cuando se muestra en una pantalla)
-
Copie por programas de captura de terceros







