Retrasar o programar el envío de mensajes de correo electrónico en Outlook para Windows
Puede retrasar la entrega de un mensaje individual o puede usar reglas para retrasar la entrega de todos los mensajes reteniéndolos en la Bandeja de salida durante un tiempo especificado después de hacer clic en Enviar.
En Outlook en la Web, no se dispone de normas para retrasar sistemáticamente la entrega de mensajes. Pero puede retrasar la entrega de mensajes individuales. Para obtener más información, consulte Programar el envío de Outlook en la Web.
Importante: Los pasos pueden ser diferentes entre Outlook para Windowsnuevo y clásico. Para determinar qué versión de Outlook está usando, busque Archivo en la cinta de opciones. Si no hay ninguna opción Archivo, siga los pasos de la pestaña Nuevo Outlook . Si aparece la opción Archivo, seleccione la pestaña de Outlook clásico.
Programar un mensaje para más tarde
-
Mientras redacta un mensaje, seleccione la lista desplegable junto al botón Enviar y seleccione Programar envío.
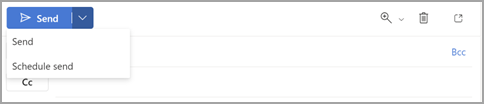
-
Seleccione una de las opciones predeterminadas, seleccione Enviar o elija una hora personalizada y, después, seleccione Enviar.
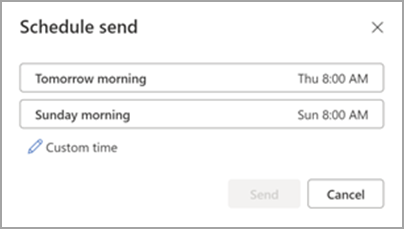
-
Después de seleccionar Enviar, el mensaje permanece en la carpeta Borrador hasta el momento de la entrega.
Enviar el mensaje inmediatamente
Si más tarde decide que prefiere enviar el mensaje inmediatamente, haga lo siguiente:
-
Cambie a la carpeta Borrador .
-
Abra el mensaje programado y seleccione el icono de lápiz Editar .
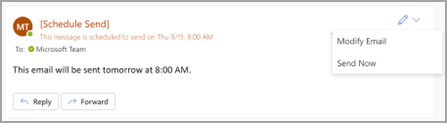
-
Seleccione Enviar ahora.
Retrasar la entrega de un mensaje
-
Mientras redacta un mensaje, seleccione la flecha Más opciones del grupo Etiquetas de la cinta de opciones.
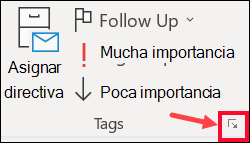
Si no ve estas opciones, probablemente tenga la cinta simplificada: En la cinta de opciones, seleccione la pestaña Opciones y, a continuación, seleccione Más comandos > Retrasar entrega.
-
En Opciones de entrega, active la casilla No entregar antes de y, a continuación, elija la fecha y hora de entrega que desee.
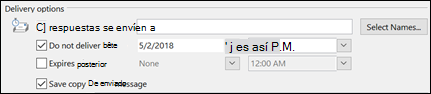
-
Haga clic en Cerrar.
-
Cuando haya terminado de redactar el mensaje de correo electrónico, seleccione Enviar.
Después de hacer clic en Enviar, el mensaje permanece en la carpeta Bandeja de salida hasta el momento de la entrega.
Si más tarde decide que prefiere enviar el mensaje inmediatamente, haga lo siguiente:
-
Cambiar a la carpeta Bandeja de salida .
-
Abra el mensaje cuya entrega ha retrasado.
-
Seleccione la flecha Más opciones del grupo Etiquetas de la cinta de opciones.
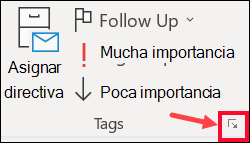
Si no ve estas opciones, es probable que tenga la cinta simplificada: En la cinta de opciones, seleccione la pestaña Opciones y, a continuación, seleccione Más comandos > Retrasar entrega.
-
En Opciones de entrega, desactive la casilla No entregar antes del.
-
Haga clic en Cerrar y luego en Enviar.
Nota: Outlook debe estar conectado y en línea para que esta característica funcione.
Retrasar la entrega de todos los mensajes
Puede retrasar la entrega de todos los mensajes un máximo de dos horas creando una regla.
-
En Correo, en la cinta de opciones, seleccione la pestaña Archivo .
-
Haga clic en

-
Haga clic en

-
En Paso 1: seleccione una plantilla, en Iniciar desde una regla en blanco, haga clic en Aplicar regla a los mensajes que envíe y luego en Siguiente.
-
En la lista Paso 1: seleccione condiciones, active las casillas de las opciones que desee y después haga clic en Siguiente.
Si no activa ninguna casilla, aparece un cuadro de diálogo de confirmación. Si hace clic en Sí, la regla que está creando se aplicará a todos los mensajes que envíe.
-
En la lista Paso 1: seleccione una o varias acciones, active la casilla diferir la entrega un número de minutos.
-
En el cuadro Paso 2: edite la descripción de la regla (haga clic en un valor subrayado), haga clic en la frase subrayada un número de y escriba el número de minutos que desea que se retenga el mensaje antes de enviarlo.
La entrega puede retrasarse hasta 120 minutos.
-
Haga clic en Aceptar y, a continuación, en Siguiente.
-
Active las casillas de las excepciones que desee aplicar.
-
Haga clic en Siguiente.
-
En el cuadro Paso 1: especifique un nombre para esta regla, escriba el nombre de la regla.
-
Active la casilla Activar esta regla .
-
Haga clic en Finalizar.
Después de hacer clic en Enviar, cada mensaje permanece en la carpeta Bandeja de salida durante el tiempo que especifique.








