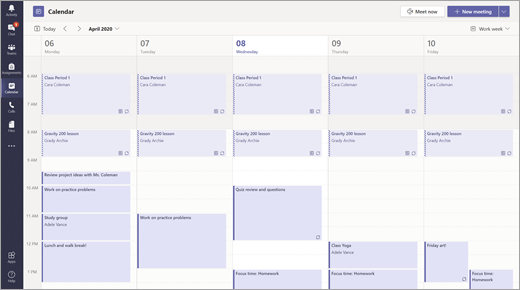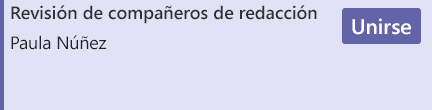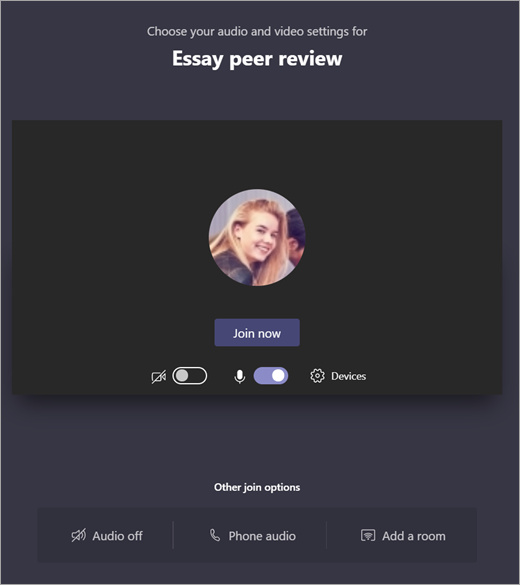Reuniones, chats y publicaciones en equipos de clase
Comuníquese con la clase con Microsoft Teams para Educación. Las conexiones de clase ahora pueden ir mucho más allá de las paredes de un aula con reuniones, chats y publicaciones de canales en los equipos de clase.
Organice reuniones virtuales de clase para repasar los planes de lecciones y hospedar discusiones de clase significativas. Obtenga información sobre cómo implementar salas para sesión de subgrupo en las reuniones de clase para facilitar conversaciones y proyectos de grupos pequeños.
Envíe mensajes directos a alumnos y formadores para repasar preguntas o comentarios sobre las lecciones actuales, las próximas tareas y el progreso de los alumnos en clase. ¡Garantice la seguridad de los alumnos mediante la implementación de la configuración de chat supervisada !
Use el canal del equipo de clase para crear publicaciones con temas de discusión, preguntas y otra información interesante que el equipo de clase pueda resultar útil.
Enviar un mensaje a la clase
-
Para crear un mensaje para toda la clase, seleccione Teams

-
Seleccione Publicaciones.
-
Escriba el mensaje en el cuadro de redacción y seleccione Enviar

-
Use @ y el nombre de la clase para notificar a todas las personas de su publicación. Ejemplo: @Álgebra.
Iniciar una conversación con un alumno o con un grupo de alumnos
-
En la parte superior de la aplicación, seleccione Nuevo chat

-
En el campo Para, escriba el nombre del alumno o alumnos a los que quiere enviar un mensaje.
-
Escriba su mensaje en el cuadro de redacción y seleccione Enviar

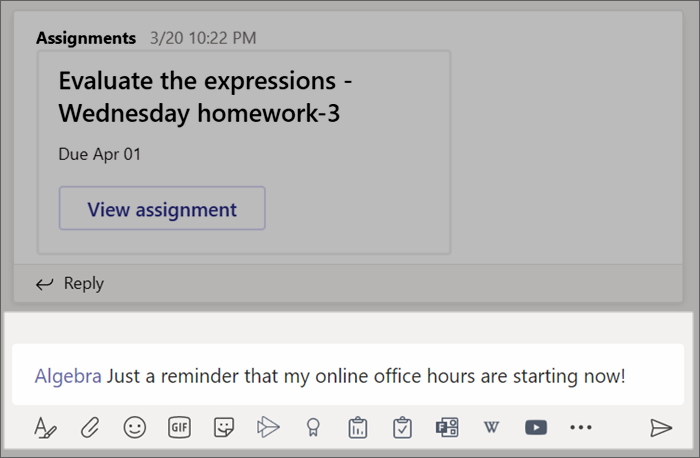
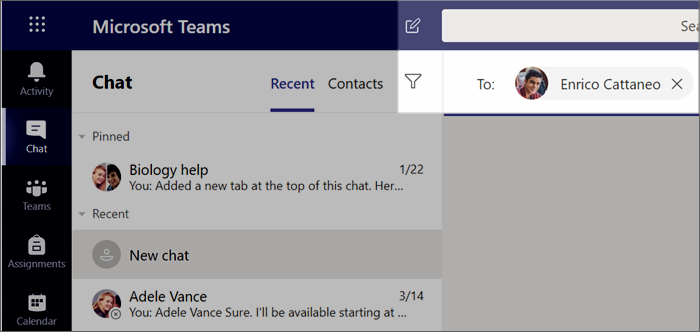
Responder a una conversación
Las publicaciones en canales se crean encadenados de forma similar a las publicaciones en redes sociales. Responda por debajo de la publicación original para mantener todos los mensajes de una conversación organizados.
-
Busque el hilo de la conversación al que desea responder.
-
Seleccione Responder, agregue el mensaje y seleccione Enviar

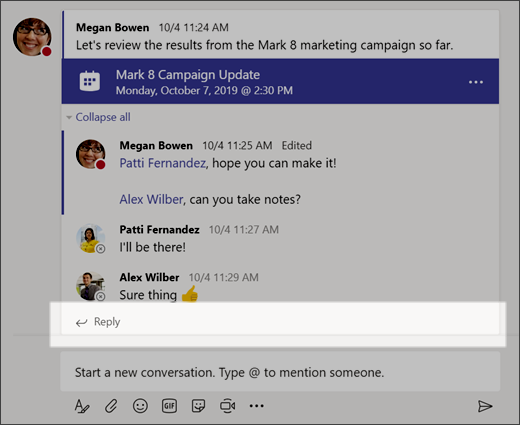
Anuncios
Use Anuncios para llamar la atención de los alumnos sobre publicaciones importantes.
-
Seleccione Formato

-
Elija Anuncio y Seleccionar un color de fondo para personalizar una publicación importante.
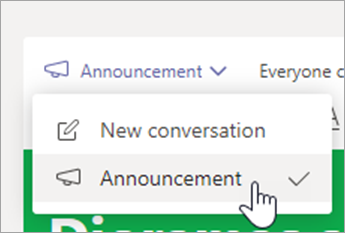
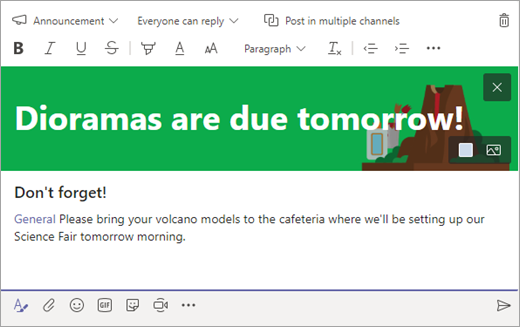
Agregar un toque divertido con adhesivos y más
-
Seleccione Adhesivo

-
Seleccione Emojis


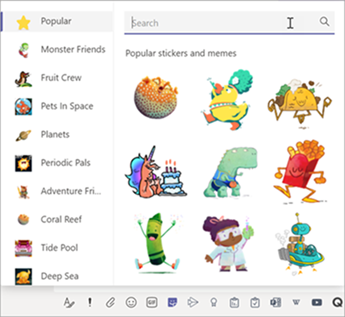
Programar una reunión virtual para la clase
Use reuniones en Teams para programar presentaciones virtuales y debates para toda la clase.
-
Selecciona Teams


-
Seleccione + Nueva reunión.
-
De un título a la nueva reunión. Decida una fecha y una hora y agregue detalles adicionales.
Sugerencia: Puede configurar cualquier reunión para que se repita diariamente, semanalmente, mensualmente, anualmente o según una cadencia personalizada.
-
Seleccione Agregar canal para ver una lista de los equipos de clase y sus canales y, a continuación, elija un canal en el que reunirse.
Nota: Cuando selecciona un canal en un equipo de clase para organizar una reunión, todos los alumnos con acceso al canal podrán unirse a la reunión. Además, todos los recursos compartidos y las grabaciones tomadas durante la reunión se guardan en el canal.
-
Tómese un momento para revisar los detalles de la reunión. Cuando haya terminado, seleccione Enviar. Esto agrega la reunión a su calendario y a los calendarios de los alumnos.
Sugerencia: Obtenga más información sobre procedimientos recomendados para llevar a cabo reuniones de clase y mantener la seguridad durante reuniones con alumnos.
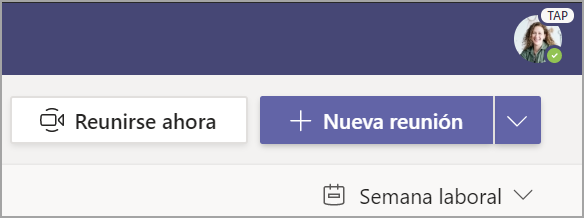
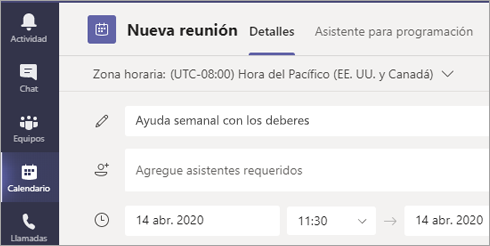
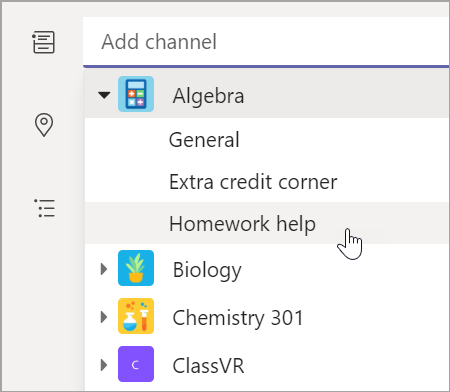
Reunirse con los alumnos mediante llamadas de audio o vídeo
Use chats de audio o vídeo en Teams para reunirse con alumnos o grupos individuales.
-
Seleccione Chat en la barra de la aplicación.
-
Seleccione Nuevo chat

-
Envíe un mensaje de saludo para iniciar la conversación.
-
Seleccione Videollamada


También puede reunirse en directo con alumnos en un chat existente.
-
Seleccione Chat en la barra de aplicaciones y elija el chat desde el que desea reunirse.
-
Seleccione Videollamada


Sugerencia: Para programar una reunión con antelación, seleccione Calendario > + Nueva reunión.
Nota: Obtenga instrucciones detalladas sobre reuniones con alumnos y seguridad en reuniones.
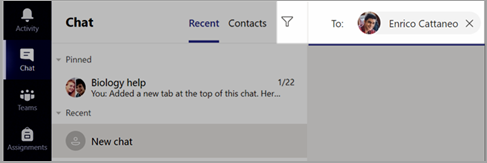
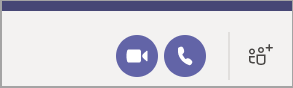
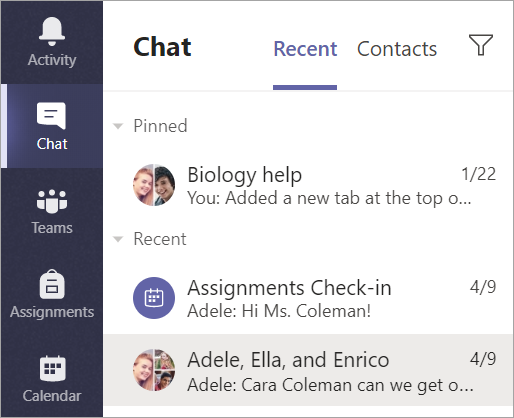
Unirse a una reunión y administrarla
Únase a una reunión que ha programado o a la que otra persona le ha invitado.
-
Seleccione Calendario

-
Abra la reunión y seleccione Unirse.
-
Haga doble clic en la entrada de audio y vídeo, encienda la cámara y active el micrófono para que le oigan. Seleccione Unirse ahora para entrar a la reunión.
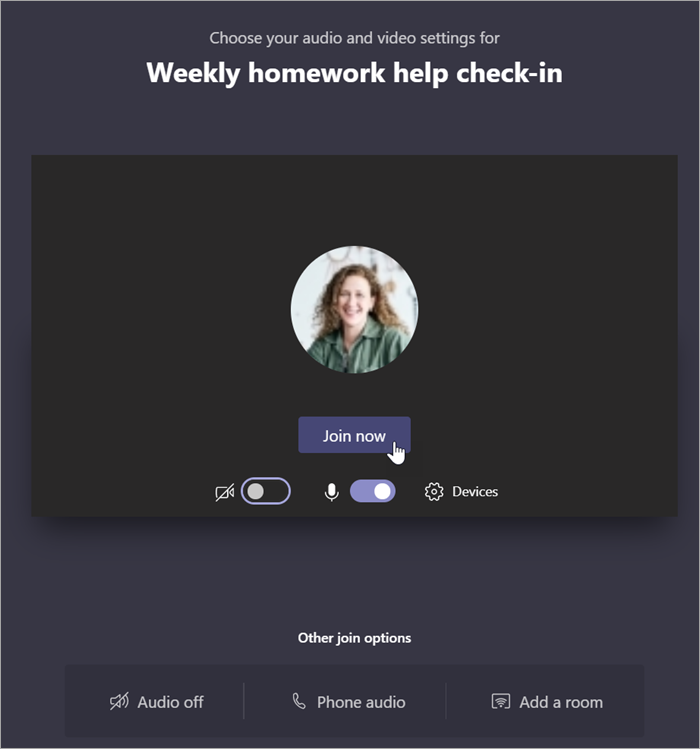
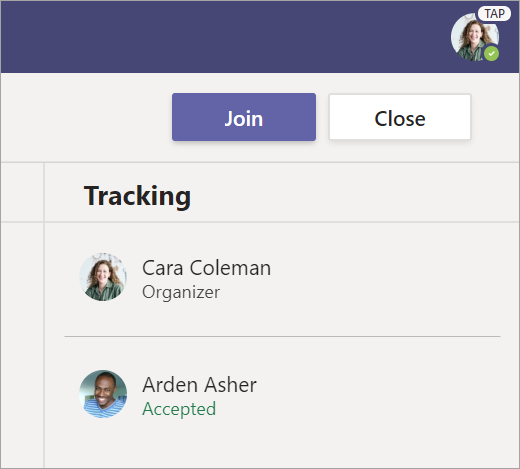
Crear y enviar un mensaje en un chat o un canal
Seleccione el cuadro de redacción para crear un mensaje. Puede escribir un mensaje sencillo o agregar más detalles.
-
Adjunte una imagen, GIF, adhesivo o archivo
-
Use el texto enriquecido para hacer que el mensaje destaque
-
De formato al mensaje con viñetas o cree una lista numerada
-
@mention su formador o un compañero de clase.
Para cambiar de una conversación de un canal de equipo a un grupo de chat privado, seleccione el icono Chat .
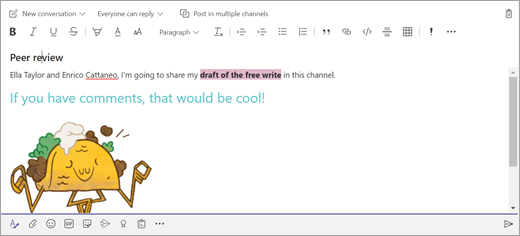
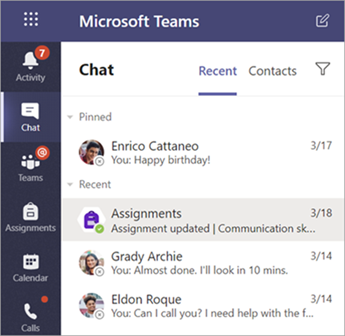
Conectar con vídeo
Use reuniones en Teams para unirse virtualmente a su formador y a sus compañeros en clases en línea, grupos de estudio, presentaciones y siempre que necesite aprender cara a cara.
-
Seleccione Calendario

-
Ajusta la configuración de audio y vídeo y luego selecciona Unirse ahora.
Usar la barra de herramientas durante la reunión:
Encender


Activar


Compartir la pantalla o un documento

Participar en chat de la reunión

Ver quién está en la reunión