Al instalar Microsoft Aplicación de sincronización de OneDrive para Mac, se descarga una copia del OneDrive en el equipo Mac y se coloca en la carpeta OneDrive. Esta carpeta se mantiene sincronizada con OneDrive. Si agregas, cambias o eliminas un archivo o carpeta en el sitio web de OneDrive, el archivo o carpeta se agrega, cambia o elimina en tu carpeta de OneDrive y viceversa.
Para cargar archivos en OneDrive automáticamente, solo tiene que copiar o mover los archivos a su carpeta de OneDrive con Finder o guardarlos en la carpeta de OneDrive desde una aplicación. Los archivos cargados de esta forma pueden ser de hasta 250 GB si ha iniciado sesión en una cuenta Microsoft, o 15 GB si ha iniciado sesión en una cuenta profesional o educativa. Si ha instalado la aplicación OneDrive en otros equipos, los archivos se agregarán automáticamente a las carpetas de OneDrive de estos equipos también.
También puedes utilizar el Finder para cambiar el nombre y eliminar archivos, crear nuevas carpetas y mover archivos en la carpeta de OneDrive. Los cambios se realizarán automáticamente en OneDrive y en el resto de los equipos que tengan la aplicación de sincronización instalada.
La aplicación de sincronización le permite sincronizar archivos desde el OneDrive para el trabajo o la escuela e incluso desde sitios de Microsoft SharePoint si su administrador lo ha habilitado. (Si es el administrador de TI de su organización, consulte Permitir que los usuarios sincronicen archivos de SharePoint con la nueva aplicación de Sincronización de OneDrive).
Nota: Para usar la aplicación de sincronización para sincronizar los archivos de trabajo, necesita una cuenta deMicrosoft 365 empresa.
Notas:
-
OneDrive es compatible con dispositivos macOS con Apple Silicon mediante emulación rosetta 2. Para la mayoría de los usuarios, no es necesario realizar ninguna configuración adicional para usar OneDrive en un equipo Mac con el emulador Rosetta 2.
-
El 10 de noviembre de 2020, Apple anunció el uso de las CPU de Apple Silicon en los nuevos equipos Mac. Si usa un equipo Mac con el procesador de Apple Silicon en lugar del procesador Intel, es posible que algunas características de Office no estén disponibles aún. Para obtener más información, consulte Soporte técnico de Microsoft 365 y Office 2019 para Apple Silicon
-
-
A partir del 1 de febrero de 2019, OneDrive sólo admite instalaciones nuevas en Mac OS 10.12 o más reciente. Para obtener más información, consulta aviso de finalización de soporte de OneDrive
Instalación y configuración
Si ha iniciado sesión en la Aplicación de sincronización de OneDrive con una cuenta de Microsoft (por ejemplo, someone@outlook.com), ya debería tener la aplicación de sincronización y puede ir directamente al paso 2 siguiente.
-
Importante: Si actualmente usa la aplicación de la tienda de OneDrive para Mac, primero debe desinstalarla antes de instalar la última versión del aplicación de sincronización.
-
Inicie la configuración de OneDrive.
Método 1: Si no tiene ninguna cuenta que haya iniciado sesión en OneDrive
Si no ha iniciado sesión en OneDrive con ninguna cuenta, inicie OneDrive para conectarse a una cuenta profesional o educativa.
-
Inicie OneDrive presionando Cmd+Espacio para iniciar una consulta de Spotlight y escriba OneDrive. Esto inicia la configuración de OneDrive.
-
Escriba su cuenta profesional o educativa y, después, seleccione Iniciar sesión para configurar la cuenta.
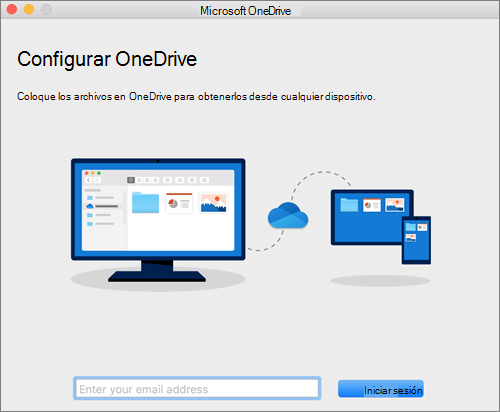
Método 2: Si ya tiene una cuenta personal que haya iniciado sesión en OneDrive
Si ya tiene una cuenta personal con la sesión iniciada en OneDrive, querrá agregar una cuenta profesional o educativa en Preferencias de OneDrive.
-
Haga clic en el icono OneDrive nube en la barra de menús, haga clic en los tres puntos para abrir el menú y seleccione Preferencias.

-
Haga clic en la pestaña Cuenta y, a continuación, seleccione Agregar una cuenta para iniciar OneDrive configuración.
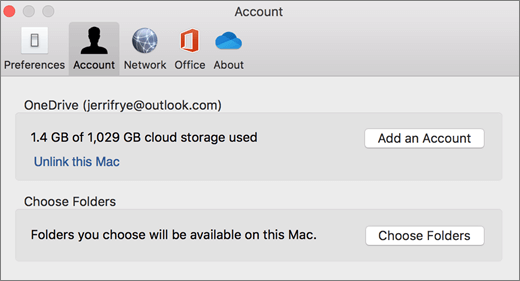
-
Escriba su cuenta profesional o educativa y haga clic en Iniciar sesión.
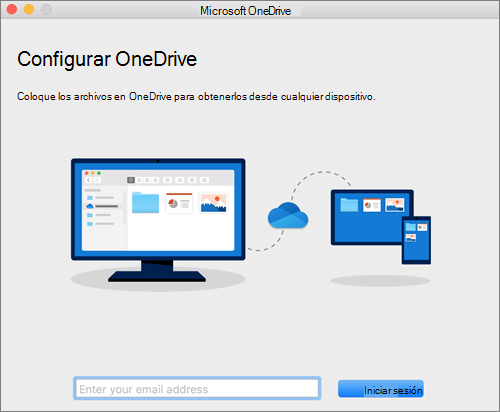
Partes principales de la configuración de OneDrive
Existen algunos puntos de la configuración de OneDrive que son útiles para:
-
Al configurar el OneDrive, tiene establecida una ubicación predeterminada. Sin embargo, puedes cambiar esto durante la configuración. En la pantalla Esta es la carpeta de OneDrive , haga clic en Cambiar ubicación.
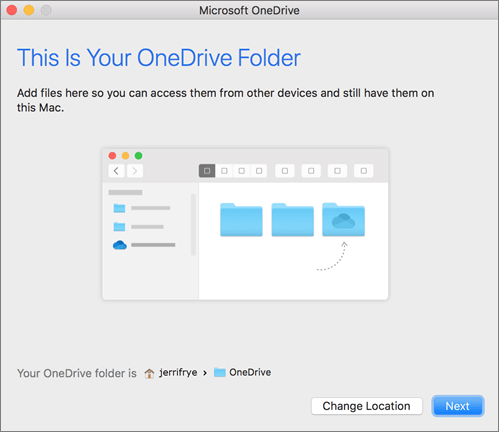
Seleccione una ubicación en la que le gustaría guardar sus archivos de OneDrive y haga clic en Elegir esta ubicación.
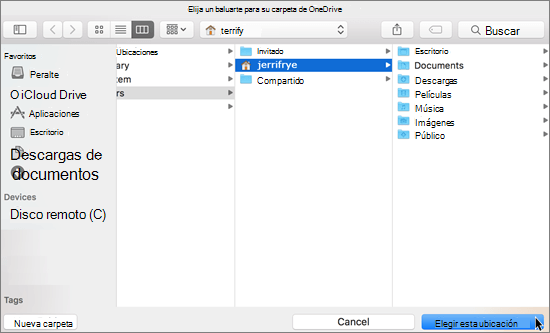
Cuando vea la pantalla Esta es su carpeta de OneDrive, ahora verá una ruta de acceso a la carpeta que ha seleccionado. Haga clic en Siguiente para continuar.
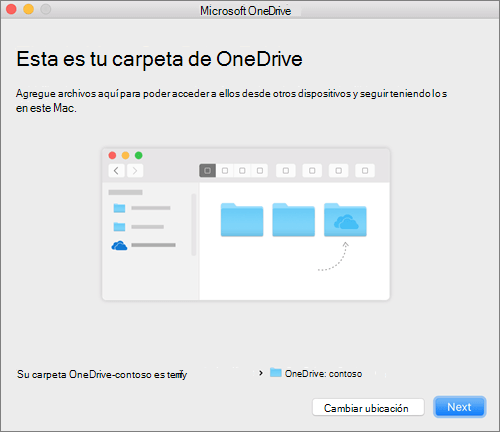
-
En la pantalla Sincronizar archivos desde su OneDrive, puede elegir las carpetas que quiere sincronizar con su equipo, y haga clic en Siguiente. Esto mantiene el espacio en su equipo y reduce el ancho de banda necesario para los procesos de sincronización.
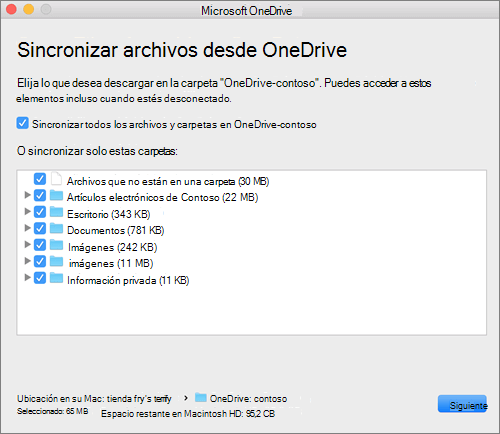
-
¡Todo listo! Haga clic en Abrir mi carpeta de OneDrive para ver cómo se sincronizan los archivos con la carpeta.
Puede encontrar OneDrive en la parte superior de la barra de menús. Tendrá un icono de nube en cada cuenta que haya conectado a OneDrive. Por lo que tendrá una nube si solo está sincronizando una cuenta profesional o educativa, una nube si está sincronizando solo una cuenta personal y dos nubes si está sincronizando ambas.
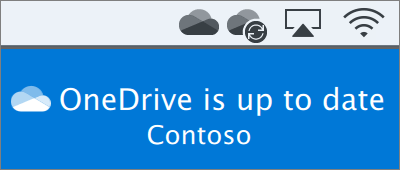
También verá una carpeta en Finder denominada OneDrive: NombreDeEmpresa.
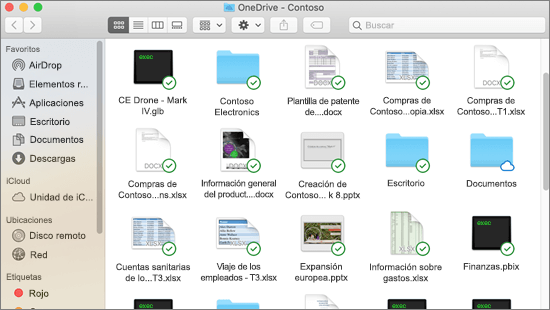
Nota: Contoso es un nombre de ejemplo. Verá el nombre de su organización.
Activar la integración de Finder
Si está usando OSX 10.10 o superior, obtenga el estado de sincronización directamente de Finder habilitando las superposiciones de Finder en Configuración.
Primero, haga clic en el logotipo de Apple en la esquina superior izquierda de su escritorio Mac y seleccione Preferencias del sistema, después seleccione Extensiones en el menú de nivel superior (que se muestra en la tercera fila de la parte superior).
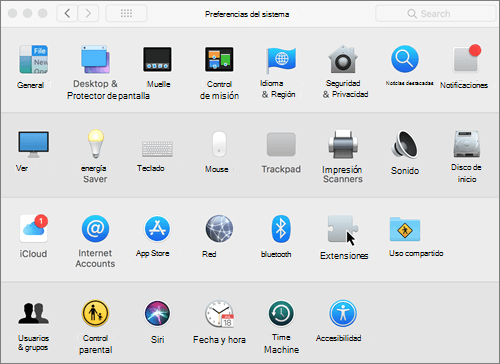
Alterne en la integración Finder de OneDrive para habilitar las superposiciones de Finder.
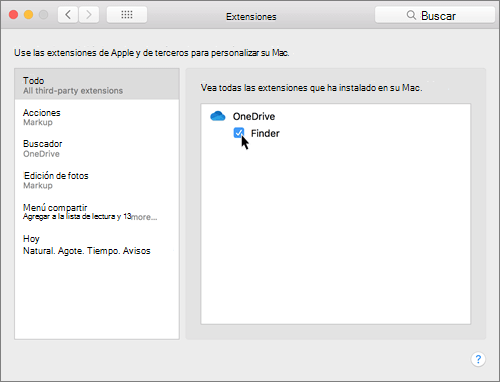
Ya hemos acabado. Abra su carpeta de OneDrive en Finder para ver las superposiciones en sus archivos y carpetas.
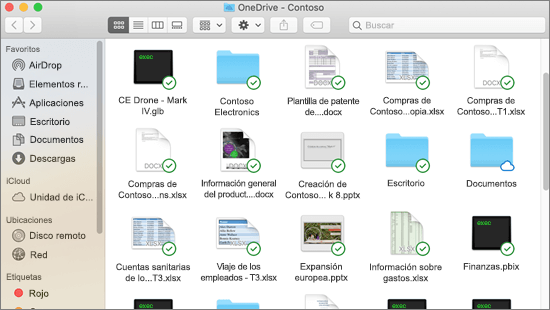
Si es administrador y desea habilitar las superposiciones de los iconos de sincronización en varios equipos, puede usar este comando terminal:
/usr/bin/pluginkit -e use -i com.microsoft.OneDrive-mac.FinderSync
Sincronizar sitios de SharePoint
Los usuarios tienen dos opciones para sincronizar archivos en bibliotecas de SharePoint y Teams. Pueden agregar accesos directos a bibliotecas y carpetas a su OneDrive, o usar el botón de sincronización de la biblioteca.
Ambas opciones permiten básicamente lo mismo: los usuarios pueden acceder a los archivos de su equipo local en Finder. Sin embargo, agregar accesos directos de OneDrive permite acceder al contenido en todos los dispositivos, mientras que la sincronización está relacionada con un dispositivo específico. Además, los accesos directos de OneDrive ofrecen un rendimiento mejorado frente al uso del botón de sincronización.
Se recomienda usar métodos abreviados de Teclado de OneDrive como la opción más versátil cuando esté disponible.
Para sincronizar bibliotecas y carpetas con el botón de sincronización
-
Haga clic en el iniciador de aplicaciones Microsoft 365

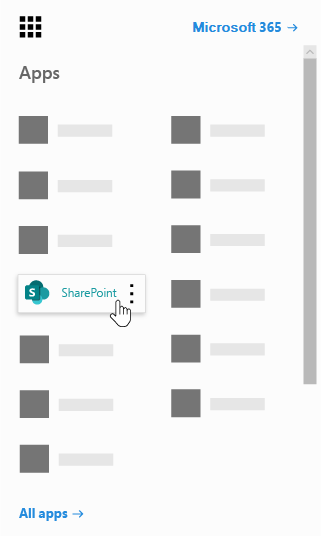
-
Haga clic en el sitio que desea sincronizar.
-
Haga clic en Documentos o vaya a la subcarpeta que desea sincronizar.
-
Haga clic en Sincronizar.
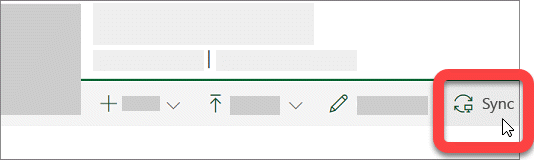
-
Si su explorador solicita permiso para usar "Microsoft OneDrive", confirme que es correcto.
Nota: Su organización debe habilitar la sincronización de SharePoint sitio con el aplicación de sincronización para que sincronice sitios en su Mac. Si es el administrador de TI de su organización, consulte Permitir que los usuarios sincronicen archivos de SharePoint con la nueva aplicación de Sincronización de OneDrive. Si no es el administrador de TI, póngase en contacto con su departamento de TI.
-
Seleccione las carpetas que quiere sincronizar y, después, haga clic en Iniciar sincronización.
SharePoint sitios de grupo se sincronizan en una carpeta con el nombre del inquilino. Esta carpeta se agrega automáticamente al panel de navegación izquierdo en Finder.
Administrar los sitios de sincronización
Puede administrar los sitios de sincronización en la configuración de aplicación de sincronización.
-
Haz clic en el icono OneDrive en la barra de menús.
-
Haga clic en Preferencias y, a continuación, haga clic en la pestaña Cuenta .
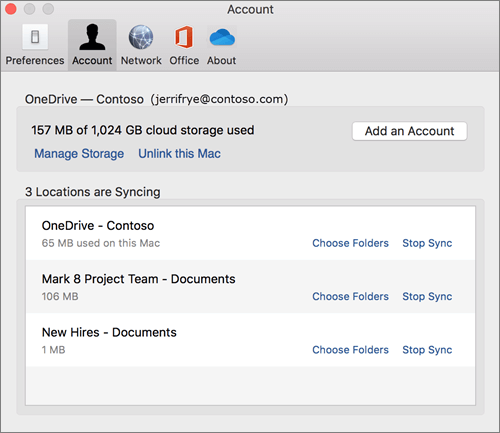
-
Para cambiar las carpetas que está sincronizando, haga clic en Elegir carpetas para esa ubicación y, a continuación, elija las carpetas que desea sincronizar. Para detener la sincronización de un sitio, haga clic en Detener sincronización junto al sitio. (En el equipo se conservan copias de los archivos. Puede eliminarlas si quiere).
Otros recursos
Para obtener recursos adicionales sobre el aplicación de sincronización:
|
Título |
Descripción |
|---|---|
|
Implementar y configurar la nueva aplicación de Sincronización de OneDrive para Mac |
Obtenga información sobre cómo los administradores pueden implementar el aplicación de sincronización en OS X para los usuarios en su entorno empresarial. |
|
Notas de la versión sobre el aplicación de sincronización. |
|
|
Nombres y tipos de archivo no válidos en OneDrive, OneDrive para la Empresa y SharePoint |
Artículo de Knowledge Base sobre los límites y restricciones (como los caracteres no válidos en los nombres de archivo). |
¿Necesita más ayuda?
|
|
Contacte con el soporte técnico
Para obtener soporte técnico, vaya a Ponerse en contacto con el Soporte técnico de Microsoft, escriba el problema y seleccione Obtener ayuda. Si aún necesita ayuda, seleccione Ponerse en contacto con el soporte técnico para que se enrute a la mejor opción de soporte técnico. |
|
|
|
Administradores
|









