Solucionar problemas de configuración de correo electrónico de Outlook
|
El soporte guiado en el explorador puede proporcionar soluciones digitales para problemas de Office |
Si tiene problemas para configurar el correo electrónico en Outlook, queremos ayudar. Elija una opción a continuación para obtener más información.
Sugerencia: Si es propietario de una pequeña empresa y desea obtener más información sobre cómo configurar Microsoft 365, visite Ayuda y aprendizaje para pequeñas empresas.
Seleccione cualquier título a continuación y se abrirá para mostrar más información:
Es posible que necesites una contraseña de aplicación
Si sabe que ha escrito el correo electrónico y la contraseña correctamente, es posible que se haya producido un error en la configuración porque necesita usar una contraseña de aplicación en lugar de la contraseña habitual. Consulta Es posible que tengas que usar una contraseña de aplicación.
Si está intentando configurar una cuenta de iCloud, siga los pasos de Agregar o administrar una cuenta de correo electrónico de iCloud en Outlook. Para las cuentas de Gmail, consulte Agregar una cuenta de Gmail a Outlook.
Configurar manualmente la cuenta
Si Outlook sigue sin encontrar la configuración de su cuenta de correo electrónico o recibe un error durante la instalación, en muchos casos, puede configurar la cuenta manualmente.
Importante: La configuración manual no es posible paraMicrosoft 365 o Exchange Server a menos que quiera usar POP o IMAP para conectarse a esas cuentas. Póngase en contacto con el administrador para determinar si el acceso POP o IMAP está habilitado para su cuenta.


Elija Archivo. En Información de la cuenta, haga clic en Agregar cuenta.
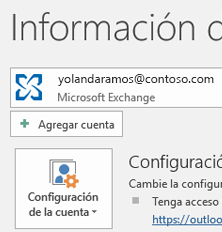


Elija Opciones avanzadas > Permitirme configurar mi cuenta manualmente.
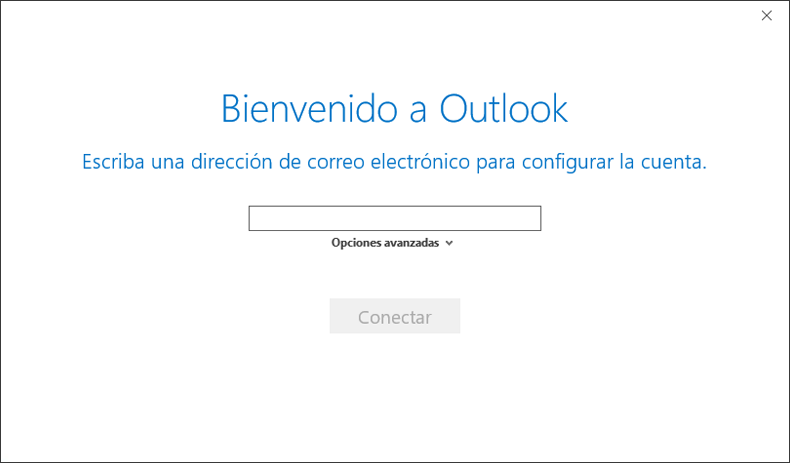


Elija POP o IMAP.
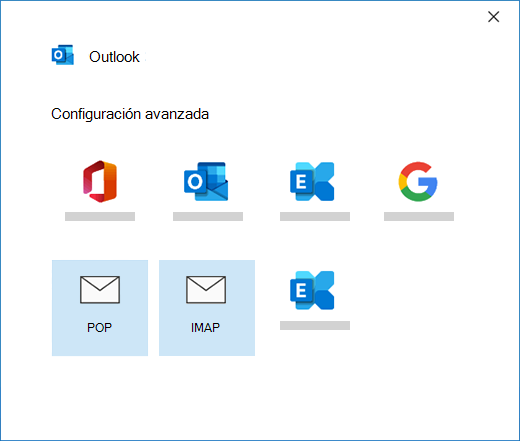


Escriba la contraseña de su cuenta y luego elija Conectar.
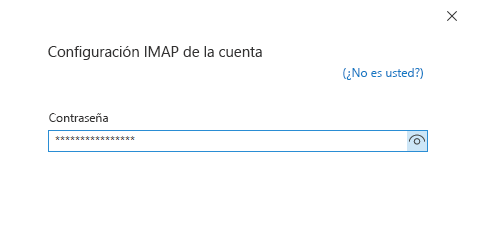


Si no se pudo realizar la configuración, elija Cambiar cuenta Configuración. Actualice la información de la cuenta con la que obtuvo de su proveedor de correo electrónico o del tema Referencia de nombre de servidor POP e IMAP. Elija Conectar.
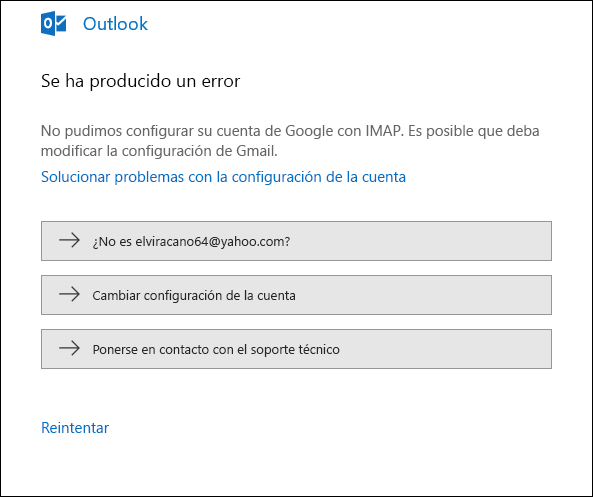


Haga clic en Hecho para empezar a usar Outlook.
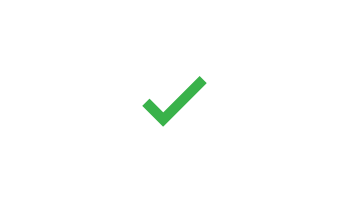
Si espera que Outlook sincronice los mensajes existentes y las carpetas de correo personalizadas y no aparezcan, vuelva a comprobarlo y asegúrese de que está usando el tipo de cuenta correcto para su cuenta; por ejemplo, una dirección de Hotmail.com o Live.com debe usar Outlook.com como tipo de cuenta, no Exchange o Microsoft 365.
Si intenta agregar una cuenta IMAP a Outlook, por ejemplo, una cuenta de Gmail, de Apple, de Yahoo, o una cuenta de su ISP local y no se le pide que escriba su contraseña, siga estos pasos para solucionar el problema.
Asegúrese de que, en la página de detalles de IMAP, la opción de Requerir el inicio de sesión mediante la autenticación de contraseña segura (SPA) no esté Seleccionada.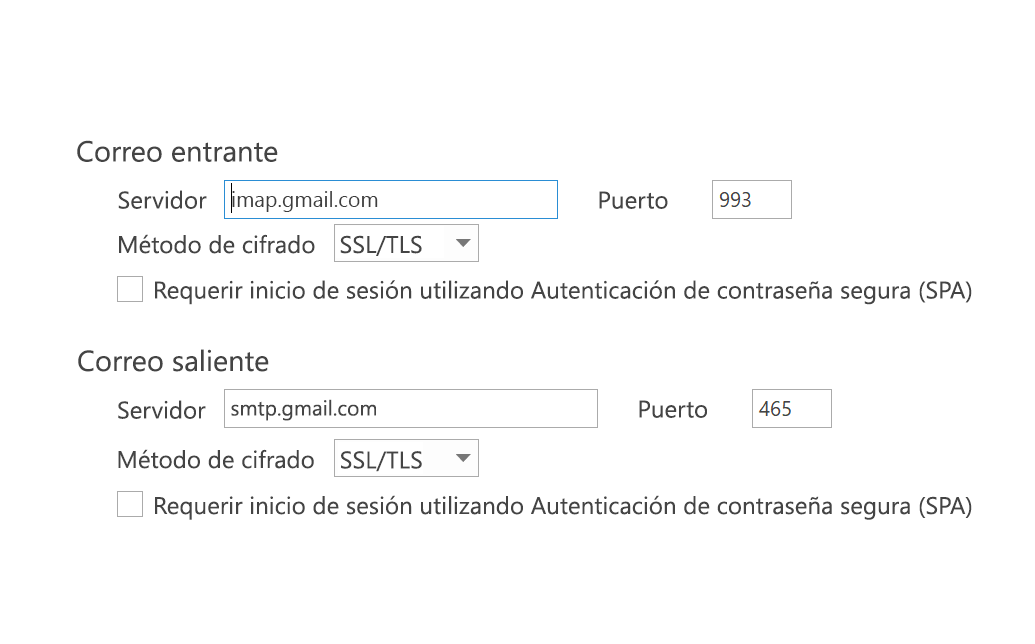
Si esto no funciona
-
Abra el Panel de Control, para ello, presione la tecla de Windows, escriba Panel de Control y seleccione Panel de Control en los resultados de búsqueda.
-
Seleccione Correo.
-
Seleccione Cuentas de correo electrónico...
-
En la pestaña Correo electrónico, seleccione Nuevo.
-
Escriba su nombre, dirección de correo electrónico y, a continuación, escriba su contraseña en los cuadros Contraseña y Vuelva a escribir la contraseña. Luego seleccione Siguiente.
-
Siga los pasos que aparecen en la pantalla para completar la configuración de la cuenta. Es posible que se le pida que vuelva a escribir la contraseña una vez más.
-
Cuando finalice la configuración de la cuenta, seleccione Finalizar.
Si Outlook le solicita repetidamente una contraseña durante la instalación, asegúrese de que Bloq Mayús no está activado. Las contraseñas distinguen entre mayúsculas y minúsculas. Esto también puede ocurrir si ha escrito mal el nombre de usuario. El nombre de usuario es la dirección de correo completa, por ejemplo tony@contoso.com.
Si ha enviado y recibido correctamente correo electrónico de Outlook antes y ahora Outlook le pide repetidamente que vuelva a escribir la contraseña, es posible que haya pasado una de dos cosas.
-
Ha cambiado la contraseña con su proveedor de correo electrónico (por ejemplo, Gmail) y no ha actualizado Outlook.
-
La contraseña ha expirado. Algunas cuentas corporativas tienen directivas que requieren que cambies la contraseña cada pocos meses.
Para actualizar la contraseña en Outlook, vea Cambiar o actualizar la contraseña de correo electrónico.
La contraseña de correo electrónico se guarda en Outlook. Pero si quiere cambiar la contraseña con su proveedor de correo electrónico, tendrá que visitar su sitio web o servicio de asistencia, o ponerse en contacto con el administrador de correo electrónico. Por ejemplo, si tiene una cuenta de Yahoo!, primero debe cambiar su contraseña en Yahoo.com. Una vez que haya cambiado la contraseña con su proveedor de correo electrónico, puede actualizar la contraseña en Outlook. Vea Cambiar o actualizar la contraseña de correo electrónico para obtener más información.
Si no puede recibir nuevos mensajes de correo, hay varios pasos de solución de problemas que puede realizar.
-
Busque Trabajando sin conexión en la parte inferior de la ventana de Outlook. Si ve este texto, seleccione la pestaña Enviar y recibir en la parte superior de la pantalla y luego haga clic en el botón Trabajar sin conexión para deshabilitar el modo sin conexión.
-
Si no está trabajando sin conexión, abra un navegador web y compruebe si puede navegar por Internet. Si no es así, compruebe la conexión de red.
-
Compruebe la configuración de la cuenta con la información en nuestra Referencia de nombre de servidor POP e IMAP. Vea Cambiar o actualizar la contraseña de correo electrónico para obtener ayuda sobre cómo ver la configuración de la cuenta.
Si los mensajes no salen de la Bandeja de salida o no llegan a los destinatarios, vea Corregir mensajes que no salen de la Bandeja de salida.
-
Seleccione Archivo > Configuración de la cuenta > Configuración de la cuenta.
-
Seleccione su cuenta de AOL en la lista de la pestaña de correo electrónico y, después, haga clic en Cambiar.
-
En el cuadro Configuración de cuenta IMAP y POP, seleccione Más configuraciones.
-
Seleccione la pestaña Servidor de salida y asegúrese de que la casilla Mi servidor de salida (requiere autenticación SMTP) está activada. Si no es así, active la casilla.
-
Seleccione la pestaña Avanzado y compruebe que está usando la siguiente configuración si tiene una cuenta IMAP:
-
Servidor de entrada (IMAP): 993
-
Use el siguiente tipo de conexión cifrada: SSL/TLS (o SSL)
-
Servidor de salida (SMTP): 465 o 587
-
Use el siguiente tipo de conexión cifrada: SSL/TLS, SSL, TLS o Auto)
-
Si tiene una cuenta POP, las opciones serán ligeramente diferentes. Compruebe que usa la siguiente configuración:
-
Servidor de entrada (POP): 995
-
Use el siguiente tipo de conexión cifrada: SSL/TLS (o SSL)
-
Servidor de salida (SMTP): 465 o 587
-
Use el siguiente tipo de conexión cifrada: SSL/TLS, SSL, TLS o Auto)
Mi Outlook no tiene el aspecto de ninguna de estas imágenes
Hay múltiples maneras de enviar y recibir correo electrónico, y existen múltiples versiones de Outlook. Si las imágenes de estos temas no coinciden con lo que ve en la pantalla, es posible que esté usando una versión diferente de Outlook. Vea ¿Qué versión de Outlook tengo? para obtener más información.
Mi problema no aparece aquí
Si tiene un problema que no se resuelve con una de las opciones anteriores, visite la Comunidad de respuestas de Microsoft Outlook , donde puede hacer preguntas y encontrar respuestas de expertos de la comunidad.








