Nota: Nos gustaría proporcionarle el contenido de ayuda actual lo más rápido posible en su idioma. Esta página se ha traducido mediante un sistema automático y es posible que contenga imprecisiones o errores gramaticales. Nuestro objetivo es que este contenido sea útil para usted. ¿Puede informarnos sobre si la información le ha sido útil al final de la página? Aquí tiene el artículo en inglés para que pueda consultarlo fácilmente.
Cuando se inserta un tabla de repetición en una plantilla de formulario, Microsoft Office InfoPath agrega automáticamente una fila de encabezado en la parte superior de la tabla para que pueda escribir etiquetas para las columnas de tabla. Si lo desea, puede agregar una fila de pie de página en la parte inferior de una tabla extensible. Filas de pie de página se usan generalmente para mostrar el total debajo de una columna de números. Por ejemplo, puede agregar un cuadro de texto Total a una fila de pie de página situada debajo de una columna de gastos en una plantilla de formulario de informe de gastos. Para agregar los valores de la columna, puede asociar la función suma con el cuadro de texto Total de la fila de pie de página.
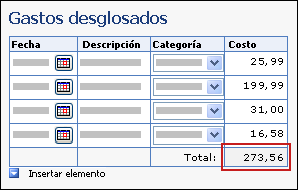
En este artículo
Paso 1: Agregar una fila de pie de página a una tabla de repetición
Paso 2: Agregar un cuadro de texto Total a la fila de pie de página
Paso 3: Sumar una columna de números en la tabla de repetición
Paso 1: Agregar una fila de pie de página a una tabla de repetición
-
Haga doble clic en la etiqueta de Tabla de repetición situada debajo de la tabla en la plantilla de formulario.
-
Haga clic en la ficha presentación.
-
En Opciones, active la casilla de verificación Incluir pie de página.
Sugerencia: Para agregar pies de página de tabla adicionales al final de una tabla de repetición, haga en una celda vacía de la primera fila de pie de página que insertó, elija Insertar en el menú contextual y, a continuación, haga clic en Filas encima o Debajo de filas.
Paso 2: Agregar un cuadro de texto Total a la fila de pie de página
Después de agregar una fila de pie de página a la tabla de repetición, puede agregar un cuadro de texto Total a la fila de pie de página.
Nota: Agregar el cuadro de texto Total a la fila de pie de página, no es la fila de datos, ya que los usuarios pueden agregar varias instancias de la fila de datos y no desea que el cuadro Total aparezca varias veces en el formulario del usuario.
-
En la fila de pie de página, haga clic en la celda en la columna donde desea agregar el cuadro Total.
-
En el menú Insertar, haga clic en Cuadro de texto.
Sugerencia: Puede usar un cuadro de texto enriquecido o cuadro de expresión en lugar de un cuadro de texto. Cuadros de expresión sólo mostrar datos y no almacenar. Por lo tanto, debe usar un cuadro de expresión sólo si no desea utilizar la suma calculada en otros cálculos o guardar como parte de la plantilla de formulario.
-
En la fila de pie de página, haga clic en la celda inmediatamente a la izquierda del lugar donde insertó el cuadro de texto. Esto es donde agregará la etiqueta del cuadro de texto.
-
Tipo de Total: y, a continuación, seleccione el texto.
-
En la barra de herramientas estándar, haga clic en Alinear texto a la derecha

-
Haga doble clic en el cuadro de texto que ha agregado en el paso 2.
-
Haga clic en la pestaña Datos.
-
En el cuadro nombre de campo, escriba una etiqueta, como totalGastos.
-
En la lista tipo de datos, cambie el tipo de datos de texto (string) a Decimal (double). Esto le permite mostrar los números con decimales, como 1234,12 $.
-
Haga clic en el botón Formato.
-
En el cuadro de diálogo Formato de decimales, en formato, haga clic en moneda y, a continuación, elija la moneda que desee usar.
Paso 3: Sumar una columna de números en la tabla de repetición
Si utiliza una tabla extensible para recopilar datos numéricos de los usuarios, puede usar la función suma para sumar los números que los usuarios escriben en una tabla. No importa cuántos usuarios de filas agregan a la tabla al rellenar el formulario o cuántos números que especifican. Siempre que utilice la función suma , el valor calculado se ajustará automáticamente en el cuadro de texto.
Las fórmulas se almacenan en campos de la origen de datos y se muestran en los controles que se enlazan a esos campos. Al diseñar una plantilla de formulario, puede crear una fórmula que sume una columna de números en una tabla extensible utilizando un cuadro de texto, un cuadro de texto enriquecido o un cuadro de expresión.
-
En la fila de pie de página, haga doble clic en el cuadro de texto insertado en la fila de pie de página.
-
Haga clic en la pestaña Datos.
-
En Valor predeterminado, haga clic en Insertar fórmula

-
En el cuadro de diálogo Insertar fórmula, haga clic en Insertar función.
-
En la lista categorías, haga clic en matemáticas.
-
En la lista de funciones, haga clic en suma y, a continuación, haga clic en Aceptar para volver al cuadro de diálogo Insertar fórmula.
En este momento, debería ver la fórmula siguiente en el cuadro de diálogo Insertar fórmula.
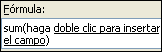
-
En el cuadro fórmula, haga doble clic en el texto entre paréntesis.
Aparece el cuadro de diálogo Seleccionar un campo o grupo.
-
En la lista de origen de datos, haga clic en el campo cuyos valores desea sumar.







