Es fácil chatear con sus compañeros de equipo sobre elementos individuales de una lista. El área de conversación se adjunta al elemento de lista, por lo que todos los detalles del elemento están ahí, junto con el historial de conversaciones completo.
Los mensajes aparecen en la página Publicaciones del canal para que los miembros del equipo puedan seguir la conversación y unirse fácilmente.
Nota: Esta característica no está disponible actualmente en dispositivos móviles.
En este artículo
Iniciar una conversación sobre un elemento Listas
Iniciar una conversación sobre un elemento Listas
-
Vaya a la lista que contiene el elemento para tratar.
-
Seleccione el elemento y seleccione Editar

-
En la tarjeta del elemento, seleccione Conversación

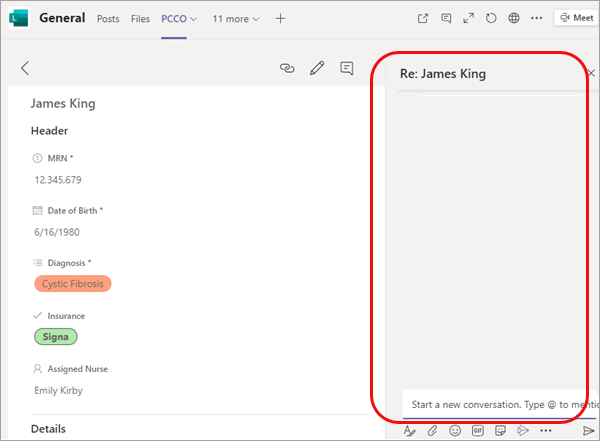
-
Escriba el mensaje en la parte inferior del área de conversación.
Nota: Están disponibles todas las opciones estándar de formato y datos adjuntos; para obtener más información, consulte Dar formato a un mensaje en Teams.
-
Cuando haya terminado, seleccione Enviar

Además de aparecer en el área de conversación, el mensaje también se muestra como una publicación.
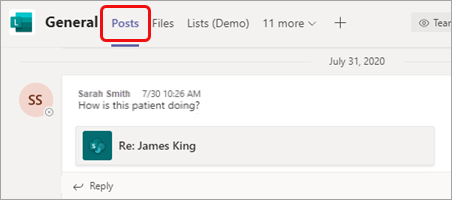
Unirse a una conversación sobre un elemento De listas
Tiene la opción de unirse a una conversación directamente desde una publicación o en el área de conversación situada junto al elemento de lista. La segunda opción le permite ver los detalles y el historial de conversaciones antes de agregar sus ideas.
Para unirse desde la publicación
-
De la misma manera que respondería a cualquier otra publicación, solo tiene que seleccionar Responder, escribir el mensaje y presionar Entrar.
También puede usar cualquiera de los iconos de reacción disponibles o agregar datos adjuntos.
Para unirse desde el elemento de lista
-
En la publicación, seleccione el nombre del elemento de lista.
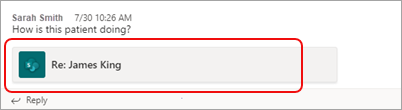
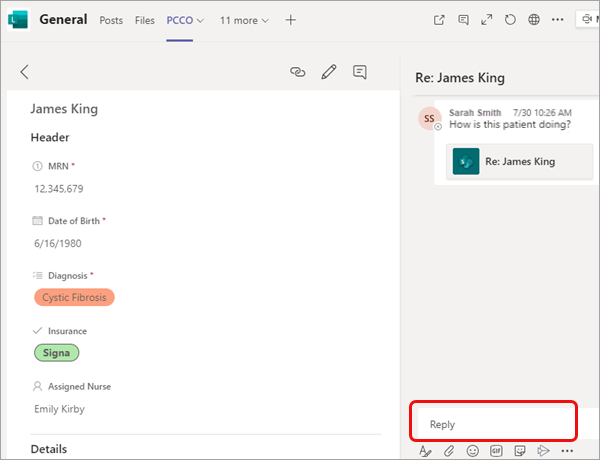
-
Escriba el mensaje en el cuadro Responder y seleccione Enviar









