Tomar notas de reunión en Microsoft Teams
Mantenga sus reuniones organizadas y eficaces con las notas de la reunión. Agregue una agenda, notas y tareas para que otros usuarios puedan ver y editar directamente en Teams. Una vez agregadas, las notas de la reunión también se pueden compartir y editar en Office.com con un documento de Bucle.
Personas que no estén invitados directamente a una reunión podrían tener acceso limitado a sus notas de la reunión. Para obtener la mejor experiencia, edite notas antes o después de una reunión desde el calendario de Teams o el explorador web.
Nota: Los asistentes externos no podrán acceder a las notas de la reunión ni editarlas.
Iniciar notas antes de una reunión
Planee la reunión y ayude a los asistentes a prepararse agregando una agenda que otros usuarios puedan ver y editar. Cualquier asistente u organizador puede iniciar notas y ver los cambios a medida que se realizan.
Crear una reunión con notas de reunión
-
Vaya a su calendario de Teams.
-
Seleccione + Nueva reunión para programar una reunión.
-
En Detalles, seleccione Agregar una agenda

-
Agregue una agenda, notas o tareas.
-
Seleccione Enviar. Los participantes recibirán una invitación al evento con las notas de la reunión adjuntadas.
Agregar o cambiar notas de reunión en una reunión existente
-
Vaya a su calendario de Teams.
-
Seleccione la reunión a la que desea agregar notas de la reunión.
-
Si la reunión forma parte de una serie, seleccione Ver serie para cambiar toda la serie.
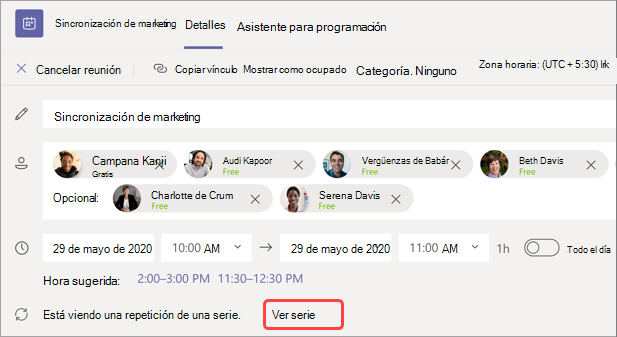
-
-
Agregue a la agenda o seleccione Agregar una agenda

Novedades a la agenda se guardará y se mostrará a otras personas automáticamente.
Importante: Los cambios realizados en una serie de reuniones se aplicarán a todas las reuniones futuras de esa serie. Los cambios realizados en una sola reunión solo afectarán a esa reunión.
Acceder a notas durante una reunión
Colabore durante una reunión planeando una agenda, realizando un seguimiento de los detalles importantes y creando tareas. Los cambios en las notas de la reunión pueden verlos en directo las personas de la reunión. Cualquier asistente u organizador puede acceder a las notas de la reunión y asignar elementos o tareas de la agenda a personas específicas etiquetándolas.
Para agregar notas de reunión durante una reunión:
-
Únase a la reunión de Teams.
-
Seleccione Notas

-
Agregue una agenda, notas o tareas.
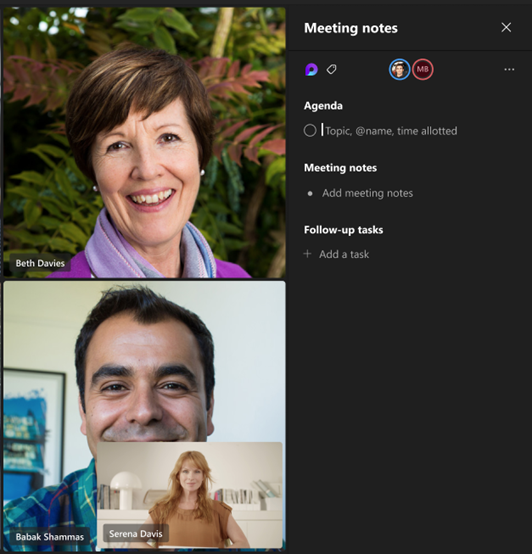
Sugerencia: @mention a alguien que lo etiquete en una agenda o un elemento de tarea.
Acceder a las notas después de una reunión
Las notas de la reunión se guardan automáticamente y se pueden ver y editar cuando finaliza la reunión.
Para acceder a las notas de la reunión después de una reunión:
-
Vaya a su calendario de Teams.
-
Seleccione la reunión anterior en la que desea ver las notas.
-
Seleccione Expandir detalles de la reunión.
-
Seleccione Detalles > notas

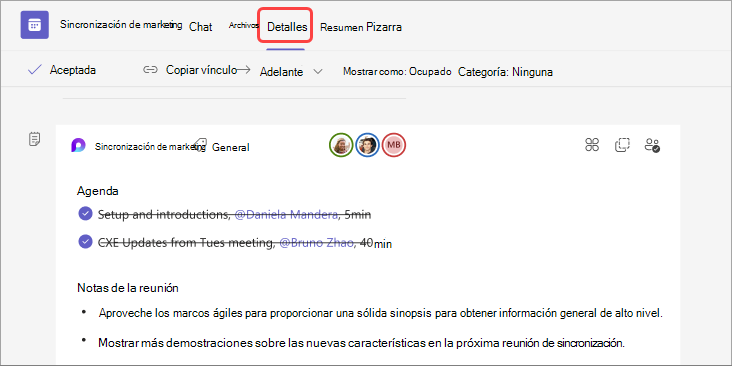
-
Seleccione Enviar > actualización para guardar y enviar los cambios.
Notas de la reunión en resumen
Obtenga un desglose más detallado de la reunión en el resumen de la reunión, donde puede acceder a las notas de la reunión, las transcripciones y mucho más.
Para acceder a las notas de la reunión en el resumen de la reunión:
-
Vaya a su calendario de Teams.
-
Seleccione la reunión anterior en la que desea ver las notas.
-
Seleccione Expandir detalles de la reunión.
-
Seleccione Resumen > notas

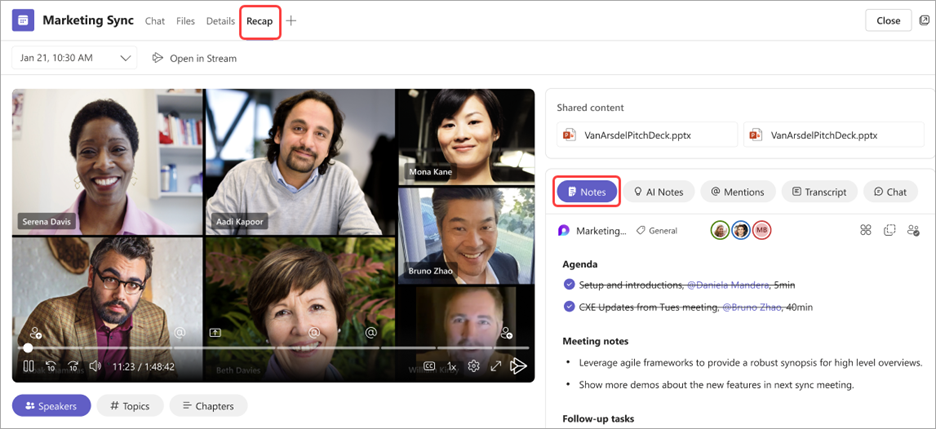
Si se une a una reunión de Teams desde su dispositivo móvil, podrá seguir accediendo a las notas durante y después de la reunión.
Nota: Al programar desde su dispositivo móvil, no podrá agregar notas a la invitación de calendario. Para agregar notas a la invitación antes de una reunión, programe desde su dispositivo de escritorio.
Acceder a notas durante una reunión
Colabore durante una reunión planeando una agenda, realizando un seguimiento de los detalles importantes y creando tareas.
Para acceder a las notas durante una reunión:
-
Unirse a una reunión de Teams.
-
Pulse Más opciones... > notas

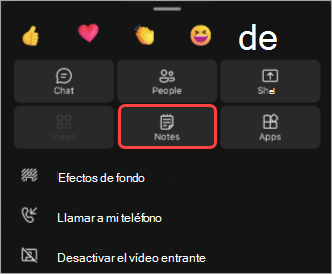
Desde aquí, agregue a la agenda, edite notas y establezca tareas de seguimiento. Los cambios realizados en las notas se verán en directo a medida que se realicen. Asigne elementos y tareas de la agenda a personas específicas de la reunión etiquetándolos.
Acceder a las notas después de una reunión
Las notas de la reunión se guardan automáticamente y se puede acceder a ellas una vez finalizada la reunión.
Para acceder a las notas después de una reunión:
-
Abra el chat de la reunión desde la que desea acceder a las notas.
-
En el chat, pulse Aplicaciones > Notas

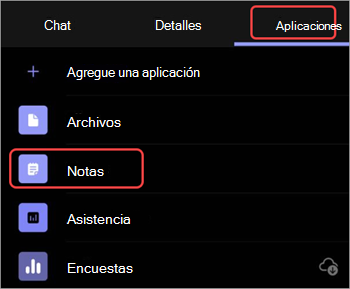
Desde aquí, siga editando notas, completando tareas de seguimiento y mucho más. Los cambios se verán a todos a medida que se realicen.







