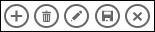|
Importante Access Services 2010 y Access Services 2013 se eliminarán de la siguiente versión de SharePoint. Le recomendamos que no cree nuevas aplicaciones web y que migre las aplicaciones existentes a una plataforma alternativa, como Microsoft Power Apps. Puede compartir datos de Access con Dataverse, que es una base de datos en la nube en la que puede crear aplicaciones de Power Platform, automatizar flujos de trabajo, agentes virtuales y mucho más para la web, el teléfono o la tableta. Para obtener más información, consulte Introducción: Migrar datos de Access a Dataverse. |
Al crear o usar una aplicación de Microsoft Access, se usan los botones de acción de la barra de acciones para realizar varias tareas, como agregar, modificar o eliminar registros. Los botones de acción son algo parecidos a los controles de una vista. Algunos botones de acción están predefinidos que no se pueden cambiar, pero puede agregar botones de acción personalizados a la barra de acciones para adaptarse a las necesidades de la aplicación. Cada vista de una aplicación de Access muestra botones de acción predefinidos específicos en la barra de acciones que se pueden realizar desde esa vista. En este artículo se proporciona información general sobre los botones de acción predefinidos y se explica cómo puede agregar botones de acción personalizados a una vista. Si el desarrollador de la aplicación oculta la barra de acciones, los botones de acción no están visibles. Si el origen de registros de la vista se establece como de solo lectura, los botones de acción tampoco estarán disponibles, ya que solo podrá ver los datos.
Para obtener más información, vea Crear una aplicación de Access.
Este artículo no se aplica a las bases de datos de escritorio de Access. Para obtener información relacionada con los formularios y la navegación en las bases de datos de escritorio, vea Crear un formulario de Access.
¿Qué desea hacer?
Información general
El tipo de botones de acción que se muestran en la barra de acciones depende de la vista que use. Las acciones predefinidas realizan automáticamente tareas específicas. Si mantiene el puntero sobre un botón de acción, se mostrará su funcionalidad. La siguiente imagen es una muestra de acciones en una barra de acciones y sus respectivas funciones:
|
Acciones: |
|
|||||
|
Funcionalidad: |
Agregar Eliminar Editar Guardar Cancelar |
|||||
Las acciones como Agregar, Eliminar y Guardar están predefinidas por Access y se pueden realizar en el contexto en el que aparecen. Si quita una acción predefinida de una vista, no puede volver a agregarla. Las acciones predefinidas no se pueden modificar desde ninguno de los tipos de vista. Puede agregar acciones personalizadas a la mayoría de las vistas y veremos cómo hacerlo más adelante en este artículo. En la siguiente sección, echemos un vistazo a cómo puede usar las acciones predefinidas.
Las vistas hoja de datos incluyen un botón de acción Descargar en Excel.
Vistas y acciones
Access muestra botones de acción predefinidos específicos en la barra de acciones con vistas basadas en tareas que puede realizar desde esa vista. En esta tabla siguiente se muestra la disponibilidad de los botones de acción predefinidos para varias vistas y cuándo están habilitados.
Lista: esta vista muestra el mayor número de acciones. Los botones de acción Agregar, Eliminar, Editar, Guardar y Cancelar están disponibles en la vista Lista.
|
Condición |
Acciones habilitadas |
|
Al agregar el primer registro |
Guardar y cancelar |
|
Al agregar registros cuando ya existen otros registros |
Guardar y cancelar |
|
Al leer datos actualizables |
Agregar, eliminar y editar |
|
Al leer datos no actualizables |
Ninguno |
|
Al editar un registro, pero no ha realizado ningún cambio de registro |
Cancelar |
|
Al editar un registro y tiene cambios no confirmados |
Guardar y cancelar |
Vista Hoja de datos: los botones de acción Agregar, Eliminar y Descargar en Excel están disponibles en la vista Hoja de datos. Agregar y eliminar están habilitados en todo momento, excepto al escribir datos en un registro nuevo. El botón de acción Descargar en Excel está habilitado en todo momento en las vistas Hoja de datos.
Vista resumen: ninguno de los botones de acción está disponible en la vista Resumen.
Vista en blanco: los botones de acción solo aparecen en la barra de acciones para vistas en blanco cuando se establece la propiedad de origen del registro. Los botones de acción que aparecen en vistas en blanco se heredan de la vista Lista.
Nota: Los botones de acción predefinidos no están habilitados para una vista si la vista se abre como una ventana emergente a través de una vista de resumen. Al abrir una vista como una ventana emergente desde una vista de resumen, Access establece los datos como no actualizables.
Acciones predefinidas
Las aplicaciones de Access proporcionan seis botones de acción predefinidos que se muestran en la barra de acciones en función del tipo de vista que seleccione. El número de acciones predefinidas que se muestran depende del tipo de vista. Aunque no puede editar botones de acción predefinidos, puede cambiar el orden en que aparecen en la barra de acciones u ocultar toda la barra de acciones en una vista.
Nota: No se recomienda ocultar la barra de acciones a menos que proporcione opciones de navegación alternativas para la aplicación.
En la tabla siguiente se incluyen los botones de acción predefinidos, su funcionalidad y los métodos abreviados de teclado:
|
Imagen del botón |
Acción |
Método abreviado de teclado |
|
|
Agregar nuevo registro |
N o Alt + N |
|
|
Eliminar registro |
Eliminar |
|
|
Editar registro |
E o Alt + E |
|
|
Guardar registro |
Ctrl + S |
|
|
Cancelar cambios |
Escape |
|
|
Descargar en Excel |
Nota: Al crear una nueva vista en blanco en una aplicación de Access, los botones de acción predefinidos no se muestran hasta que define un origen de registros para la vista.
Usar acciones predefinidas
Agregar un registro
El botón Agregar nueva acción de registro está disponible en las vistas Lista y Hoja de datos si la vista tiene un origen de registros que se puede actualizar. El botón Agregar nueva acción de registro también está disponible en vistas en blanco si la vista tiene un origen de registros definido y se puede actualizar. Use el botón Agregar acción para agregar un nuevo registro a una tabla. Para usar la acción, siga estos pasos desde una aplicación abierta de Access:
-
Haga clic en la vista Lista. (También puede agregar registros de las vistas Hoja de datos y En blanco).
-
Haga clic en el botón de propiedad y haga clic en Abrir en el explorador.
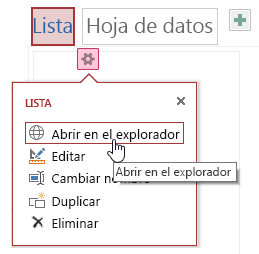
-
Cuando se abra la vista de lista en el explorador web, haga clic en Agregar

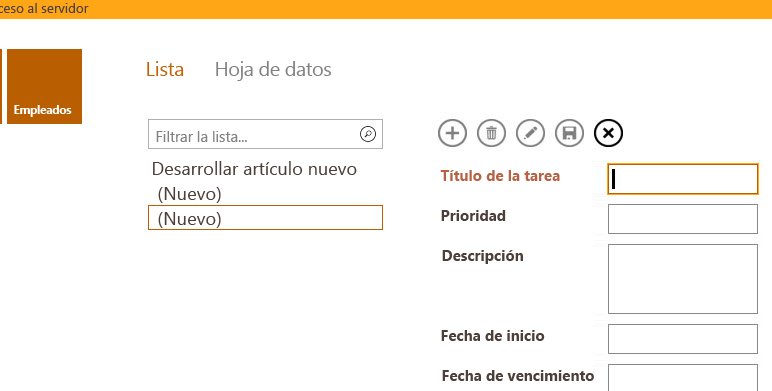
Nota: Solo las acciones Guardar y Cancelar están disponibles en este momento.
-
Agregue la información del nuevo registro y haga clic en Guardar

Repita los pasos 3 y 4 para agregar más registros.
Eliminar un registro
El botón Eliminar acción de registro está disponible en las vistas Lista, En blanco y Hoja de datos si la vista tiene un origen de registros que se puede actualizar.
-
Para eliminar un registro, abra la tabla en la vista Hoja de datos, En blanco o Lista.
-
Seleccione el registro y, a continuación, haga clic en la acción Eliminar

-
Cuando Access le pida que confirme la acción de eliminación, seleccione una de las siguientes opciones:
-
Para cancelar la acción de eliminación, haga clic en No.
-
Para continuar con la acción de eliminación, haga clic en Sí.
-
Al eliminar un registro, el registro ya no aparece en la vista y verá los siguientes cambios:
-
El registro inmediatamente después de resaltar el registro eliminado.
-
El registro anterior está resaltado, si eliminó el último registro de una tabla,
-
Se muestra el registro restante de una tabla, si es el único registro restante, la vista cambia para mostrar la vista sin registros.
Editar un registro
El botón Editar 
-
Para editar un registro existente, abra la tabla en la vista Lista en el explorador web y haga clic en el botón Editar acción de registro.
-
Realice los cambios necesarios y, a continuación, haga clic en el botón Guardar acción.
Cuando empiece a modificar datos en un campo, las acciones Cancelar y Guardar estarán disponibles.
Guardar un registro
El botón Guardar acción de registro estará disponible después de modificar la información de un registro en una vista Lista o En blanco. Al hacer clic en el botón Guardar acción de registro en una aplicación de Access, los datos modificados se envían al servidor. Si hay un conflicto de guardado, Access muestra un mensaje de error.
Nota: El botón Guardar acción de registro no está disponible cuando el registro está en modo de lectura o cuando la vista tiene un origen de registros que no es actualizable.
Nota: Las vistas hoja de datos no incluyen un botón de acción Guardar registro porque Access intenta guardar automáticamente los cambios de registro cuando se mueve a otro registro.
Cancelar cambios en un registro
Puede cancelar cualquier modificación de datos de las vistas Lista y En blanco si un registro tiene cambios no guardados y si la vista tiene un origen de registros que es actualizable.
Para cancelar cualquier cambio en un registro poco después de realizarlo:
-
Haga clic en el botón Cancelar acción. Los campos editados recientemente muestran los valores almacenados en la base de datos.
Los botones de acción Guardar y Cancelar no estarán disponibles después de realizar una acción de cancelación y los campos cambien al modo de solo lectura.
Descargar en Excel
Puede descargar registros de la aplicación de Access en Excel desde las vistas Hoja de datos.
Para descargar registros en Excel:
-
Haga clic en la vista Hoja de datos al ver la aplicación en el explorador web.
-
Haga clic en el botón Descargar en Excel


-
Haga clic en Abrir para abrir la hoja de cálculo de Excel, haga clic en Guardar para guardar la hoja de cálculo en una carpeta o haga clic en Cancelar para cancelar la descarga de los registros en Excel.
-
Excel muestra los registros desde la vista Hoja de datos.
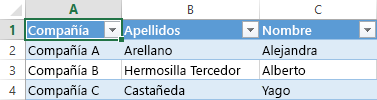
Sugerencia: Si usa las opciones de filtro de la vista Hoja de datos para restringir los registros mostrados a un conjunto de registros más pequeño antes de hacer clic en el botón de acción Descargar en Excel, Access seguirá descargando todos los registros del origen de registros de la vista en Excel. Si desea descargar un conjunto de registros más pequeño, puede abrir una vista Hoja de datos desde otra vista con la acción de macro OpenPopup y usar el argumento cláusula Where para filtrar los registros a un subconjunto más pequeño. Si hace clic en el botón de acción Descargar en Excel en la vista Hoja de datos en este caso, Access descarga el subconjunto más pequeño de registros en Excel.
Nota: El botón de acción Descargar en Excel no se puede quitar de las vistas Hoja de datos. Si no desea mostrar este botón de acción, tendrá que ocultar la barra de acciones de la vista Hoja de datos.
Mover y ocultar acciones
Access muestra los botones de acción en cada vista en un orden predeterminado. Si desea cambiar el orden de visualización de cualquiera de los botones de acción, haga clic y mantenga presionado el botón y arrástrelo a una nueva posición en la barra de acciones. Cambiar el orden de los botones de acción no cambia su comportamiento al usar la aplicación de Access. El orden de tabulación cambia automáticamente para reflejar el nuevo orden.
Si quita un botón de acción de una vista, no podrá restaurar el botón de acción más adelante. Si desea restaurar un botón de acción eliminado, cree otra vista.
Puede ocultar botones de acción con macros de interfaz de usuario. Use la acción de macro SetProperty y seleccione Visible en el cuadro Propiedad y escriba Sí o No en el cuadro Valor. En el cuadro Nombre del control, escriba el nombre del botón de acción correspondiente. Para buscar el nombre de una acción personalizada, abra la vista en modo de diseño en Access, haga clic en la acción personalizada y, a continuación, haga clic en el botón De la propiedad Datos. El nombre de la acción personalizada se muestra en el cuadro Nombre del control.
|
Acción |
Nombre del botón Acción |
|
Agregar nuevo registro |
addActionBarButton |
|
Eliminar registro |
deleteActionBarButton |
|
Editar registro |
editActionBarButton |
|
Guardar registro |
saveActionBarButton |
|
Cancelar cambios |
cancelActionBarButton |
Nota: En las vistas Hoja de datos no puede quitar el botón de acción Descargar en Excel, moverlo a una posición de visualización diferente u ocultarlo con macros de interfaz de usuario. El nombre del botón de acción Descargar en Excel no se expone.
Obtenga información sobre cómo personalizar una vista con un macro de interfaz de usuario.
Mostrar y ocultar la barra de acciones
Si tiene permisos para cambiar el diseño de una aplicación de Access, puede elegir mostrar u ocultar toda la barra de acciones para una vista específica. Cuando elige ocultar la barra de acciones de una vista, todos los botones de acción predefinidos y personalizados no están disponibles al abrir la vista en el explorador web.
Para cambiar la visibilidad de la barra de acciones, siga estos pasos desde una aplicación abierta de Access:
-
Haga clic en la vista que desea cambiar. Puede elegir una vista Lista, En blanco o Hoja de datos.
-
Haga clic en el botón de propiedad y, a continuación, haga clic en Editar para abrir la vista en modo edición para realizar cambios de diseño.
-
Haga clic en el botón de la propiedad Formato de la vista.
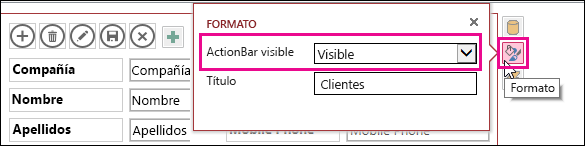
Si no encuentra el botón de la propiedad Formato para la vista, haga clic en un espacio vacío en la cuadrícula de la vista lejos de cualquier control.
-
Para mostrar la barra de acciones, seleccione Visible en el cuadro de propiedades Barra de acciones Visible. Para ocultar la barra de acciones, seleccione Oculto en el cuadro de propiedades Barra de acciones Visible.
-
Guarde los cambios en la vista.
Crear y usar acciones personalizadas
Si tiene permisos para cambiar el diseño de una aplicación de Access, puede agregar nuevas acciones a la barra de acciones y personalizarla para que se ejecute al hacer clic mediante macros. También puede cambiar las acciones de macro existentes desde el diseñador de aplicaciones de Access.
Puede agregar hasta siete acciones personalizadas a una vista. Cuando alcanza el límite máximo, Access muestra un mensaje que indica que se ha alcanzado el límite. Si ve este mensaje, puede eliminar acciones personalizadas existentes y agregar más acciones.
A diferencia de las acciones predefinidas, las acciones personalizadas se pueden crear y modificar. También puede seleccionar el icono de una acción personalizada y su posición en la barra de acciones.
-
Para cambiar el orden en que se muestra una acción personalizada, haga clic en el botón de acción personalizada y arrástrela a una nueva posición en la barra de acciones. El orden de tabulación cambia automáticamente para reflejar el nuevo orden.
Agregar una acción personalizada
-
Abra la aplicación de Access, en el panel de navegación, haga clic con el botón derecho en la vista donde desea agregar la acción y, a continuación, haga clic en Abrir.
Sugerencia: Si el panel de navegación no está visible, en la pestaña Inicio, haga clic en Panel de navegación.
-
Haga clic en el botón Agregar acción personalizada.
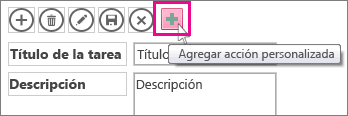
-
Haga clic para seleccionar la acción personalizada y, a continuación, haga clic en el botón de la propiedad Datos.
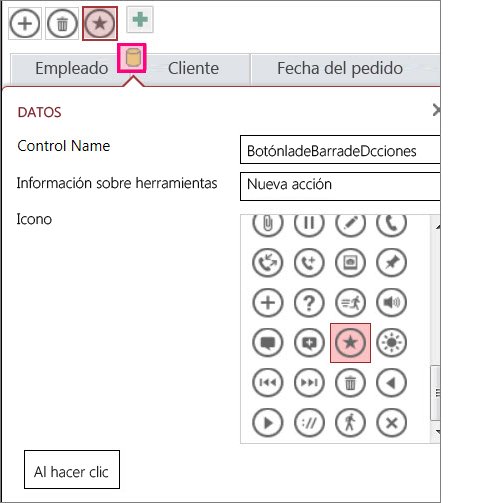
-
Para personalizar la acción, realice cambios en las siguientes propiedades:
-
Nombre del control:escriba un nombre para la acción.
-
Icono:Haga clic en la flecha situada junto al icono predeterminado y seleccione un icono de la galería. Asegúrese de seleccionar uno que aún no esté en la barra de acciones o que tenga iconos duplicados.
-
Información sobreherramientas: puede agregar una breve descripción de la acción. Agregar una información sobre herramientas es opcional, pero puede ser útil para otros usuarios si pueden ver una descripción de qué acción se realiza al hacer clic en el botón.
-
-
Haga clic en Al hacer clic y agregue una acción de macro para el botón.
-
Haga clic con el botón derecho en la pestaña de macro, guárdela y, a continuación, cierre.
Obtenga información sobre cómo personalizar una vista con un macro de interfaz de usuario.
Editar una acción personalizada
-
Haga clic para seleccionar la acción.
-
Haga clic en el botón de la propiedad Datos y, a continuación, realice los cambios.
Eliminar una acción personalizada
-
Seleccione la acción y presione Eliminar en el teclado.
También puede seleccionar y eliminar varias acciones personalizadas al mismo tiempo. Al eliminar una acción, el icono se quita de la barra de acciones, pero no de la galería de iconos.
Deshacer una acción personalizada eliminada
-
Haga clic en el botón deshacer

Mover un botón de acción personalizada en la barra de acciones
-
Haga clic y mantenga presionado el botón y arrástrelo a una nueva posición en la barra de acciones.
Pasos siguientes
-
Obtenga información sobre cómo agregar acciones personalizadas a la barra de acciones.
-
Obtenga información sobre cómo personalizar una vista con un macro de interfaz de usuario.