
Nota: Esta función está disponible actualmente en Word para la web y Word para Windows.
La función Transcribir convierte la voz en una transcripción de texto con cada orador por separado. Luego de la conversación, entrevista o reunión, puede volver a ver partes de la grabación reproduciendo el audio con marca de tiempo y editar la transcripción para hacer correcciones. Puede guardar la transcripción completa como documento de Word o insertar fragmentos de la misma en documentos existentes.
Puede transcribir la voz de dos maneras:
-
Grabar directamente en Word
-
Cargar un archivo de audio
Puede grabar directamente en Word mientras toma notas en el lienzo y luego transcribir la grabación. Word transcribe en segundo plano mientras graba; no verá texto en la página como cuando dicta. Verá la transcripción después de guardar y transcribir la grabación.
-
Asegúrese de que ha iniciado sesión en Microsoft 365, utilizando el nuevo Microsoft Edge o Chrome.
-
Vaya a Inicio > Dictado > Transcribir.
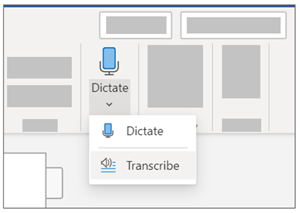
-
En el panel Transcribir, seleccione Iniciar grabación.
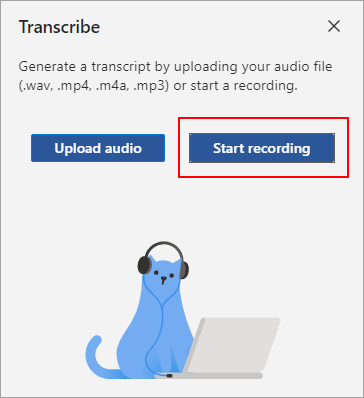
-
Si es la primera vez que transcribe, autorice al navegador para usar el micrófono. Puede que aparezca un cuadro de diálogo en el navegador o que tenga que ir a la configuración del navegador.
-
En el nuevo Microsoft Edge: ... > Configuración > Permisos del sitio > Micrófono > Permitir “https://[URL de su empresa]...sharepoint.com”
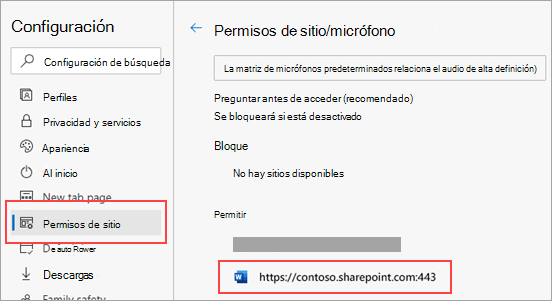
-
En Chrome: ... > Configuración > Privacidad y seguridad > Configuración del sitio > Micrófono > Permitir “https://[URL de su empresa]...sharepoint.com”
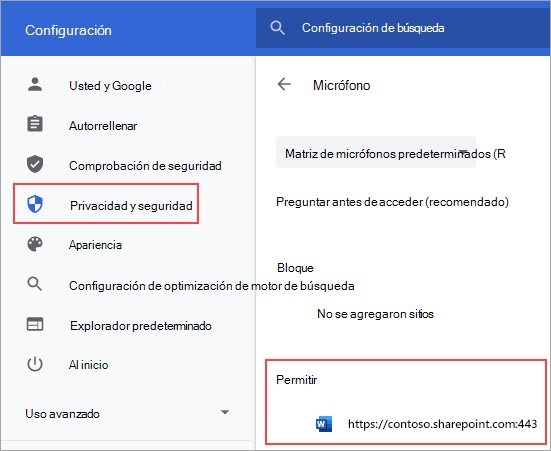
Sugerencias:
-
Tenga cuidado de ajustar la entrada de micrófono correcta en su dispositivo, de lo contrario los resultados pueden ser decepcionantes. Por ejemplo, si la entrada de micrófono de su ordenador está configurada para el micrófono de sus auriculares en función de la última vez que lo utilizó, no funcionará bien para captar una reunión en persona.
-
Si desea grabar y transcribir una llamada virtual, no utilice los auriculares. De esta forma, la grabación puede captar el sonido que sale de su dispositivo.
-
-
-
Espere a que el icono de pausa se ilumine en azul y la marca de tiempo comience a incrementarse para indicarle que la grabación ha comenzado.
-
Empezar a hablar o iniciar una conversación con otra persona. Hable con claridad.
-
Deje el panel Transcribir abierto durante la grabación.
-
Pause la grabación seleccionando el icono de pausa.
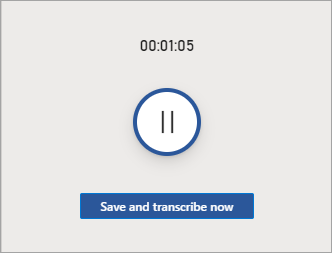
-
Reanude la grabación seleccionando el icono del micrófono.
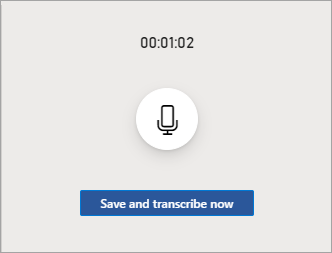
-
Cuando haya terminado, seleccione Guardar y transcribir ahora para guardar la grabación a OneDrive e iniciar el proceso de transcripción.
-
La transcripción puede tardar un poco, dependiendo de la velocidad de Internet. Mantenga abierto el panel Transcribir mientras se realiza la transcripción. Siéntase libre de hacer otro trabajo o cambiar de pestaña del navegador o de aplicación y volver más tarde.
Nota: Las grabaciones se almacenarán en la carpeta Archivos transcritos en OneDrive. Puede eliminarlo desde ahí. Obtenga más información sobre la privacidad en Microsoft.
Puede cargar un archivo de audio pregrabado y luego transcribir la grabación.
-
Asegúrese de que ha iniciado sesión en Microsoft 365, utilizando el nuevo Microsoft Edge o Chrome.
-
Vaya a la lista desplegable Inicio > Dictado > Transcribir.
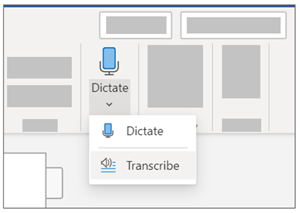
-
En el panel Transcribir , seleccione Cargar audio.
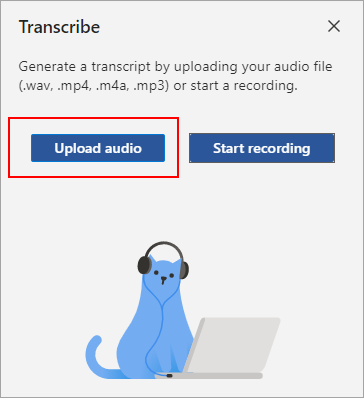
-
Elija un archivo de audio en el selector de archivos. La función Transcribir admite actualmente los formatos .wav, .mp4, .m4a y .mp3.
-
La transcripción puede tardar un poco, dependiendo de la velocidad de Internet, hasta aproximadamente la duración del archivo de audio. Asegúrese de mantener abierto el panel Transcribir mientras se realiza la transcripción, pero no dude en realizar otras tareas o cambiar de pestaña del navegador o de aplicación y volver más tarde.
Nota: Las grabaciones se almacenan en la carpeta Archivos transcritos de OneDrive. Puede eliminarlo desde ahí. Obtenga más información sobre la privacidad en Microsoft.
Nota: Los usuarios con una suscripción a Microsoft 365 pueden transcribir un máximo de 300 minutos de audio cargado al mes.
Su transcripción está asociada al documento al que está adjunta hasta que la elimine. Si cierra y vuelve a abrir el panel o cierra y vuelve a abrir el documento, la transcripción permanece guardada con el documento.
Puede interactuar con la transcripción de varias maneras.
Acceder al archivo de audio
El archivo de audio, ya sea grabado o cargado, se guarda en la carpeta Archivos transcritos en OneDrive.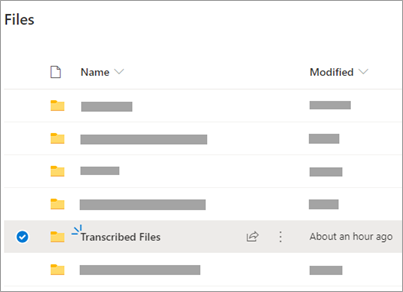
Reproducir audio
Utilice los controles de la parte superior del panel Transcribir para reproducir el audio. La sección correspondiente de la transcripción se resalta a medida que se reproduce.
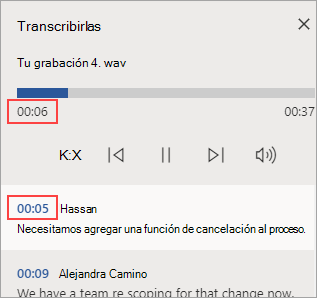
-
Seleccione la marca de tiempo de cualquier sección de la transcripción para reproducir esa parte del audio.
-
Cambie la velocidad de reproducción hasta 2x.
Renombrar un orador o editar una sección
El servicio de transcripción identifica y separa los distintos oradores y los etiqueta como "Orador 1", "Orador 2", etc. Puede editar la etiqueta del orador y cambiarla por otra. También puede editar el contenido de una sección para corregir cualquier problema de transcripción.
-
En el panel Transcribir , coloque el cursor sobre la sección que desee editar.
-
Seleccione el icono Editar sección de transcripción.
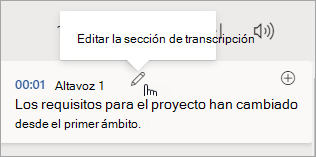
-
Edite el contenido o cambie la etiqueta. Para cambiar todas las instancias de una etiqueta, seleccione Cambiar todas Orador [x].
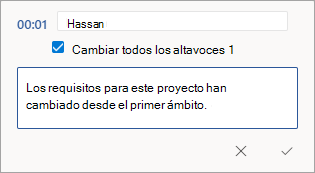
-
Para guardar los cambios, seleccione el icono Confirmar.
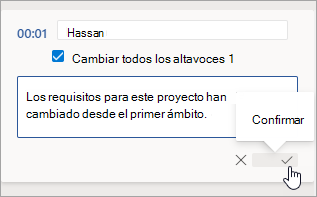
Agregar una transcripción al documento
A diferencia de la función Dictado, Transcribir no agrega automáticamente el audio al documento. En su lugar, desde el panel Transcribir , puede agregar toda la transcripción, o secciones específicas de la misma, al documento.
-
Para agregar una sección específica de la transcripción, coloque el cursor sobre la sección y seleccione el icono Agregar sección al documento.
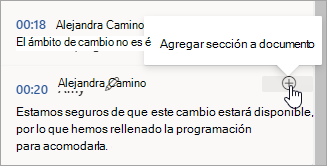
-
Para agregar toda la transcripción al documento, seleccione Agregar todo al documento.

-
Para eliminar la transcripción o crear una nueva, seleccione Nueva transcripción. Solo puede almacenar una transcripción por documento; si crea una nueva transcripción para el documento, se borrará la transcripción actual. Sin embargo, las secciones de transcripción que haya agregado al documento permanecerán en éste, pero no en el panel Transcribir .
Cambiar el nombre de un archivo de audio grabado
Puede cambiar el nombre de un archivo de audio grabado.
-
Vaya a la carpeta Archivos transcritos en OneDrive, o en la parte superior del panel Transcribir , haga clic en el nombre de la grabación. Cuando aparezca la interfaz del reproductor de audio, ciérrela para volver a la carpeta Archivos transcritos.
-
Busque su grabación, seleccione Acciones > Cambiar nombre y cambie el nombre del archivo de grabación.
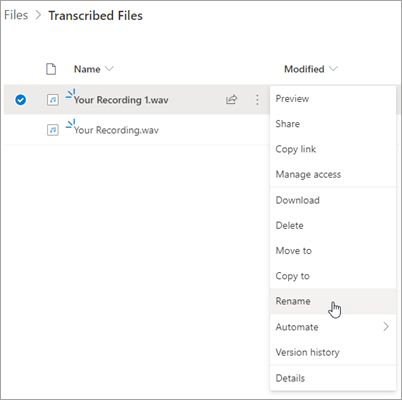
Nota: La carpetaArchivos transcritos tiene un aspecto diferente dependiendo de si su OneDrive cuenta es de empresa o personal.
-
Cierre el panel Transcribir en Word y vuelva a abrirlo para ver cómo se actualiza el nombre.
Puede compartir la transcripción con alguien de dos maneras:
-
Seleccione Agregar todo al documento para agregar toda la transcripción al documento, y luego, comparta el documento de Word como de costumbre. La transcripción aparecerá como texto normal en el documento y habrá un hipervínculo al archivo de audio en el documento.
-
Comparta el documento Word como de costumbre. El destinatario puede abrir el panel Transcribir para interactuar con la transcripción. Para proteger su privacidad, la reproducción del archivo de audio no está disponible por defecto en el panel Transcribir para ninguna persona con la que comparta el documento de Word.
También puede compartir la transcripción y activar la reproducción del archivo de audio en el panel Transcribir :
-
En su versión del documento Word, haga clic en el nombre del archivo en la parte superior del panel Transcribir para ir al lugar donde está guardado el archivo de audio en OneDrive.
-
Se abre la carpeta Archivos transcritos en OneDrive.
-
Busque su grabación, seleccione Acciones > Compartir y agregue la dirección de correo electrónico de la persona con la que desea compartir la grabación.
-
Comparta el documento Word como de costumbre.
-
La persona con la que compartió tanto el documento de Word como el archivo de audio podrá abrir el documento de Word, abrir el panel Transcribir e interactuar tanto con la transcripción como con el archivo de audio.
Los requisitos del sistema son:
-
La función Transcribir solo funciona en los nuevos Microsoft Edge y Chrome.
-
La función Transcribir requiere una conexión a Internet.
La experiencia Transcribir funciona con más de 80 configuraciones regionales:
-
Árabe (Bahrein), estándar moderno
-
Árabe (Egipto)
-
Árabe (Irak)
-
Árabe (Jordania)
-
Árabe (Kuwait)
-
Árabe (Líbano)
-
Árabe (Omán)
-
Árabe (Qatar)
-
Árabe (Arabia Saudí)
-
Árabe (Siria)
-
Árabe (Emiratos Árabes Unidos)
-
Búlgaro (Bulgaria)
-
Catalán
-
Chino (cantonés, tradicional)
-
Chino (mandarín, simplificado)
-
Chino (mandarín taiwanés)
-
Croata (Croacia)
-
Checo (República Checa)
-
Danés (Dinamarca)
-
Neerlandés (Países Bajos)
-
Inglés (Australia)
-
Inglés (Canadá)
-
Inglés (RAE de Hong Kong)
-
Inglés (India)
-
Inglés (Irlanda)
-
Inglés (Nueva Zelanda)
-
Inglés (Filipinas)
-
Inglés (Singapur)
-
Inglés (Sudáfrica)
-
Inglés (Reino Unido)
-
English (United States)
-
Estonio (Estonia)
-
Finlandés (Finlandia)
-
Francés (Canadá)
-
Francés (Francia)
-
Alemán (Alemania)
-
Griego (Grecia)
-
Gujarati (Indio)
-
Hindi (India)
-
Húngaro (Hungría)
-
Irlandés (Irlanda)
-
Italiano (Italia)
-
Japonés (Japón)
-
Coreano (Corea)
-
Letón (Letonia)
-
Lituano (Lituania)
-
Maltés (Malta)
-
Marathi (India)
-
Noruego (bokmål, Noruega)
-
Polaco (Polonia)
-
Portugués (Brasil)
-
Portugués (Portugal)
-
Rumano (Rumanía)
-
Ruso (Rusia)
-
Eslovaco (Eslovaquia)
-
Esloveno (Eslovenia)
-
Español (Argentina)
-
Español (Bolivia)
-
Español (Chile)
-
Español (Colombia)
-
Español (Costa Rica)
-
Español (Cuba)
-
Español (República Dominicana)
-
Español (Ecuador)
-
Español (El Salvador)
-
Español (Guatemala)
-
Español (Honduras)
-
Español (México)
-
Español (Nicaragua)
-
Español (Panamá)
-
Español (Paraguay)
-
Español (Perú)
-
Español (Puerto Rico)
-
Español (España)
-
Español (Uruguay)
-
Español (Estados Unidos)
-
Español (Venezuela)
-
Sueco (Suecia)
-
Tamil (India)
-
Telugu (India)
-
Tailandés (Tailandia)
-
Turco (Turquía)
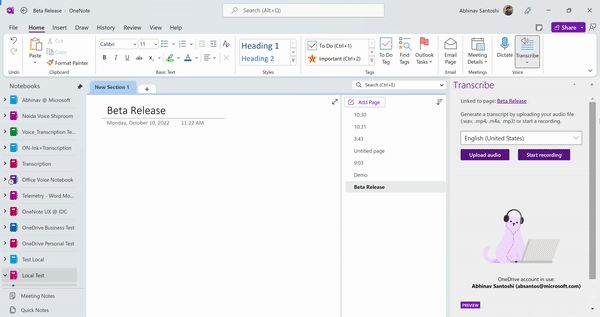
Nota: Esta función solo está disponible actualmente en la plataforma Windows en OneNote para Microsoft 365.
La voz y entrada de lápiz son una poderosa combinación. Juntos por primera vez en Office, la transcripción y la tinta hacen que sea más fácil que nunca tomar notas, centrarse en lo importante y revisar el contenido más tarde. Con la transcripción activada, puede grabar lo que escucha. Puede hacer anotaciones, escribir notas o resaltar lo que sea importante. Cuando esté listo para revisar, la escritura se reproducirá al mismo tiempo que la grabación. Puede saltar fácilmente a un momento concreto pulsando sobre cualquier anotación para recordar más contexto.
Nota: La función Transcribir no está disponible para los clientes de GCC/GCC-H/DoD.
Puede transcribir la voz de dos maneras:
-
Grabe directamente en OneNote.
-
Cargue un archivo de audio.
Nota: Cuando reproduzca el audio, podrá ver la escritura que ha realizado durante la grabación.
Puede grabar directamente en OneNote mientras toma notas en el lienzo y luego transcribir la grabación. OneNote transcribe en segundo plano mientras graba; no verá texto en la página como cuando dicta. Verá la transcripción una vez que haya guardado y transcrito la grabación. La escritura que realice mientras la graba será capturada y reproducida.
Asegúrese de haber iniciado sesión en Microsoft 365 y de que está usando la versión más reciente de OneNote.
Sugerencias:
-
Asegúrese de ajustar la entrada de micrófono correcta en su dispositivo para obtener el mejor resultado. Por ejemplo, si la entrada de micrófono de su ordenador está configurada para el micrófono de sus auriculares en función de la última vez que lo utilizó, no funcionará bien para captar una reunión en persona.
-
Si desea grabar y transcribir una llamada virtual, no utilice los auriculares. De esta forma, la grabación puede captar el sonido que sale de su dispositivo.
Grabar
-
Vaya a Inicio > Transcribir > Transcribir.
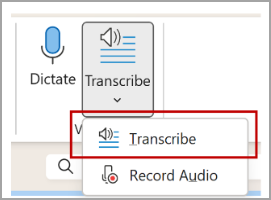
-
En el panel Transcribir, seleccione Iniciar grabación.
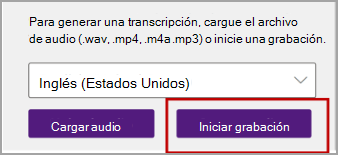
-
Si es la primera vez que transcribe, otorgue permiso a la aplicación OneNote para utilizar su micrófono: Cómo configurar y probar micrófonos en Windows (microsoft.com).
Sugerencia: Cuando el icono de pausa aparezca en morado y la marca de tiempo empiece a cambiar, la grabación se habrá iniciado y podrá hablar, mantener una conversación o grabar una conferencia. Hable claro o asegúrese de que el audio entrante es claro.
-
Empezar a hablar o iniciar una conversación con otra persona. Hable con claridad.
-
Deje el panel Transcribir abierto durante la grabación.
-
Pause y reanude la grabación cuando lo necesite.
Pause la grabación seleccionando el icono de pausa.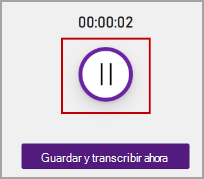
Reanude la grabación seleccionando el icono del micrófono.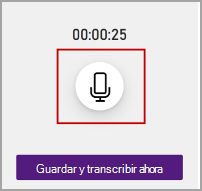
-
Cuando haya terminado, seleccione Guardar y transcribir ahora para guardar la grabación a OneDrive e iniciar el proceso de transcripción.
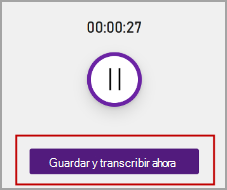
-
La transcripción puede tardar un poco, dependiendo de la velocidad de Internet. Mantenga abierto el panel Transcribir mientras se realiza la transcripción. Siéntase libre de hacer otro trabajo o cambiar de pestaña del navegador o de aplicación y volver más tarde.
Nota: Las grabaciones se almacenan en la carpeta Archivos transcritos en OneDrive. Puede eliminarlo desde ahí. Obtenga más información sobre la privacidad en Microsoft.
Puede cargar un archivo de audio pregrabado y luego transcribir la grabación. Asegúrese de haber iniciado sesión en Microsoft 365 y de que está usando la versión más reciente de OneNote.
-
Vaya a Inicio > Transcribir > Transcribir.
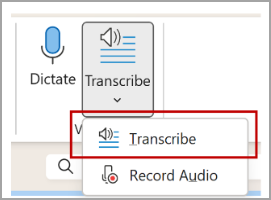
-
En el panel Transcribir, seleccione Cargar audio.
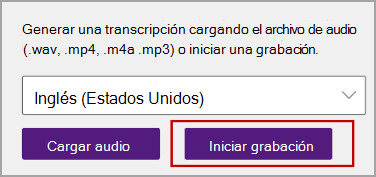
-
Elija un archivo de audio en el selector de archivos. La función Transcribir admite actualmente los formatos .wav, .mp4, .m4a y .mp3.
Notas:
-
La transcripción puede tardar un poco, dependiendo de la velocidad de Internet, hasta la duración del archivo de audio.. Asegúrese de mantener abierto el panel Transcribir mientras se realiza la transcripción, pero no dude en realizar otras tareas, cambiar de pestaña del navegador o de aplicación y volver más tarde.
-
Puede eliminar las grabaciones almacenadas en la carpeta Archivos transcritos de OneDrive. Obtenga más información sobre la privacidad en Microsoft.
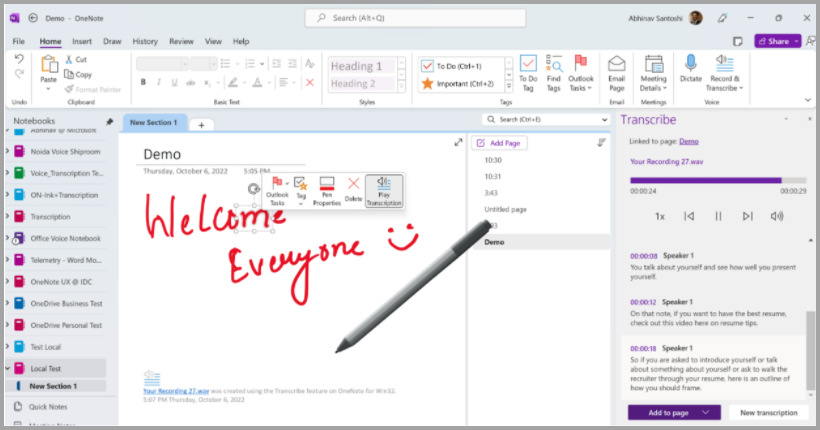
Puede realizar la escritura en el lienzo mientras continúa la grabación. Cada movimiento se captura y reproduce en sincronía con el audio durante la reproducción.
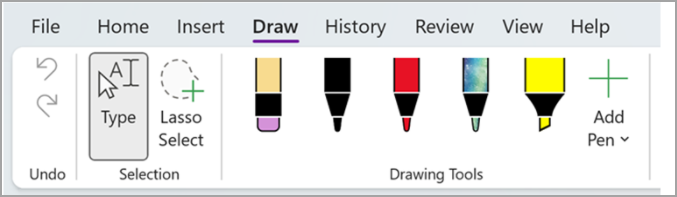
Nota: La escritura realizada durante el estado de pausa se reproducen al mismo tiempo.
La transcripción queda asociada a la página de OneNote a la que se adjunta, hasta que la elimine de ese documento. Si cierra y vuelve a abrir el panel o el documento, la transcripción permanece guardada con el documento.
Puede interactuar con la transcripción de estas formas diferentes.
Acceder al archivo de audio
El archivo de audio, ya sea grabado o cargado, es almacenado en la carpeta Archivos transcritos de OneDrive.
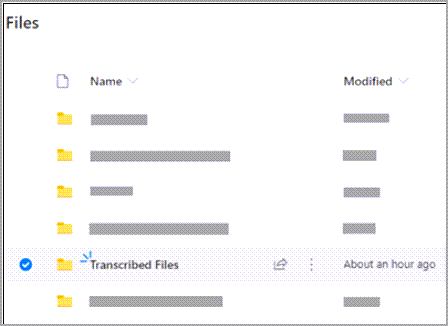
Reproducir audio
Utilice los controles de la parte superior del panel Transcribir para reproducir el audio. La sección correspondiente de la transcripción se resalta a medida que se reproduce.
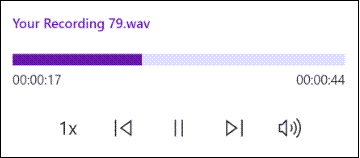
-
Seleccione la marca de tiempo de cualquier sección de la transcripción para reproducir esa parte del audio.
-
Cambie la velocidad de reproducción hasta 2x.
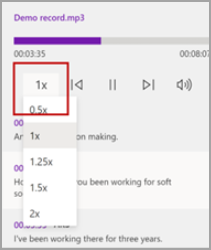
Renombrar un orador o editar una sección
El servicio de transcripción identifica y separa los distintos oradores y los etiqueta como "Orador 1", "Orador 2", etc. Puede editar la etiqueta del orador y cambiarla por otra. También puede editar el contenido de una sección para corregir cualquier problema de transcripción.
-
En el panel Transcribir, coloque el cursor sobre la sección que desea editar.
-
Seleccione el icono Editar sección de transcripción.
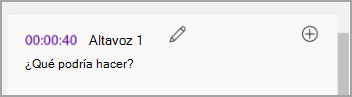
-
Edite el contenido o cambie la etiqueta. Para cambiar todas las instancias de una etiqueta, seleccione Cambiar todos los oradores [x].
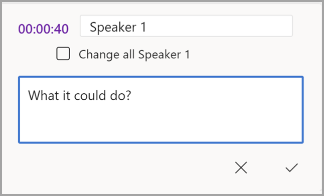
-
Para guardar los cambios, seleccione el icono Confirmar.
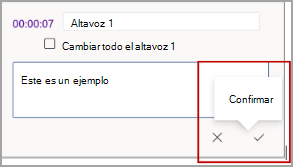
Agregar una transcripción al documento
A diferencia de la función Dictado, Transcribir no agrega automáticamente audio al documento. En su lugar, desde el panel Transcribir, puede agregar toda la transcripción, o secciones específicas de la misma, al documento.
-
Para agregar una sección de transcripción específica, coloque el cursor sobre la sección y seleccione el icono Agregar sección a la página.
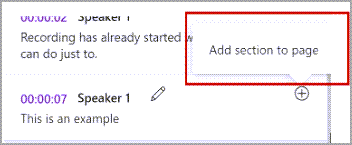
-
Para agregar toda la transcripción al documento, seleccione Agregar a la página.
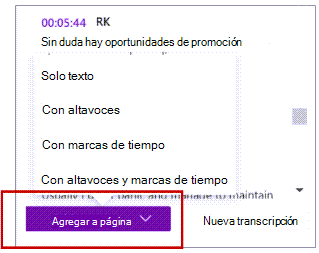
-
Para eliminar la transcripción o crear una nueva, seleccione Nueva transcripción.
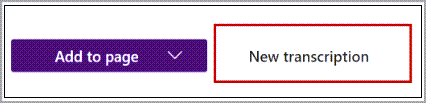
Nota: Solo puede almacenar una transcripción por documento; si crea una nueva transcripción para el documento, se borrará la transcripción actual. Sin embargo, las secciones de transcripción que haya agregado al documento permanecerán en éste, pero no en el panel Transcribir.
Cambiar el nombre de un archivo de audio grabado
Puede cambiar el nombre de un archivo de audio grabado.
-
Vaya a la carpeta Archivos transcritos en OneDrive, o en la parte superior del panel Transcribir . Seleccione el nombre de la grabación. Cuando aparezca la interfaz del reproductor de audio, ciérrela para volver a la carpeta Archivos transcritos.
-
Busque su grabación, seleccione Acciones > Cambiar nombre y cambie el nombre del archivo de grabación.
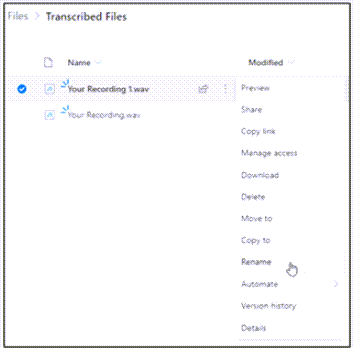
-
Cierre el panel Transcribir en OneNote y vuelva a abrirlo para ver cómo se actualiza el nombre.
Nota: La carpeta Archivos transcritos tiene un aspecto diferente dependiendo de si su cuenta OneDrive es de empresa o personal.
Puede compartir la transcripción con alguien de dos maneras:
-
Seleccione el botón Agregar todo al documento para agregar toda la transcripción a su página de OneNote, y luego, comparta la página de OneNote como de costumbre. La transcripción se muestra como texto normal en la página con un hipervínculo al archivo de audio en el documento.
-
Comparta la página de OneNote como de costumbre. El destinatario puede abrir el panel Transcribir para interactuar con la transcripción. Para proteger su privacidad, la reproducción del archivo de audio no está disponible de forma predeterminada en el panel Transcribir para ninguna persona con la que comparta la página de OneNote.
También puede compartir la transcripción y activar la reproducción del archivo de audio en el panel Transcribir :
-
En su versión de la página OneNote, haga clic en el nombre del archivo en la parte superior del panel Transcribir para ir al lugar donde está guardado el archivo de audio en OneDrive.
-
Se abre la carpeta Archivos transcritos en OneDrive.
-
Busque su grabación, seleccione Acciones > Compartir y agregue la dirección de correo electrónico de la persona con la que desea compartir la grabación.
-
Comparta también la página de OneNote como de costumbre.
-
La persona con la que compartió tanto la página de OneNote como el archivo de audio podrá abrir la página de OneNote, abrir el panel Transcribir e interactuar tanto con la transcripción como con el archivo de audio.
Los requisitos del sistema son:
-
La función Transcribir + Entrada de lápiz solo funciona con la versión 2211 Compilación 16.0.15819.20000 o posterior.
-
La función Transcribir + Entrada de lápiz requiere una conexión a Internet.
La experiencia de Transcribir + Entrada de lápiz funciona con más de 80 configuraciones regionales:
-
Árabe (Bahrein), estándar moderno
-
Árabe (Egipto)
-
Árabe (Irak)
-
Árabe (Jordania)
-
Árabe (Kuwait)
-
Árabe (Líbano)
-
Árabe (Omán)
-
Árabe (Qatar)
-
Árabe (Arabia Saudí)
-
Árabe (Siria)
-
Árabe (Emiratos Árabes Unidos)
-
Búlgaro (Bulgaria)
-
Catalán
-
Chino (cantonés, tradicional)
-
Chino (mandarín, simplificado)
-
Chino (mandarín taiwanés)
-
Croata (Croacia)
-
Checo (República Checa)
-
Danés (Dinamarca)
-
Neerlandés (Países Bajos)
-
Inglés (Australia)
-
Inglés (Canadá)
-
Inglés (RAE de Hong Kong)
-
Inglés (India)
-
Inglés (Irlanda)
-
Inglés (Nueva Zelanda)
-
Inglés (Filipinas)
-
Inglés (Singapur)
-
Inglés (Sudáfrica)
-
Inglés (Reino Unido)
-
English (United States)
-
Estonio (Estonia)
-
Finlandés (Finlandia)
-
Francés (Canadá)
-
Francés (Francia)
-
Alemán (Alemania)
-
Griego (Grecia)
-
Gujarati (Indio)
-
Hindi (India)
-
Húngaro (Hungría)
-
Irlandés (Irlanda)
-
Italiano (Italia)
-
Japonés (Japón)
-
Coreano (Corea)
-
Letón (Letonia)
-
Lituano (Lituania)
-
Maltés (Malta)
-
Marathi (India)
-
Noruego (bokmål, Noruega)
-
Polaco (Polonia)
-
Portugués (Brasil)
-
Portugués (Portugal)
-
Rumano (Rumanía)
-
Ruso (Rusia)
-
Eslovaco (Eslovaquia)
-
Esloveno (Eslovenia)
-
Español (Argentina)
-
Español (Bolivia)
-
Español (Chile)
-
Español (Colombia)
-
Español (Costa Rica)
-
Español (Cuba)
-
Español (República Dominicana)
-
Español (Ecuador)
-
Español (El Salvador)
-
Español (Guatemala)
-
Español (Honduras)
-
Español (México)
-
Español (Nicaragua)
-
Español (Panamá)
-
Español (Paraguay)
-
Español (Perú)
-
Español (Puerto Rico)
-
Español (España)
-
Español (Uruguay)
-
Español (Estados Unidos)
-
Español (Venezuela)
-
Sueco (Suecia)
-
Tamil (India)
-
Telugu (India)
-
Tailandés (Tailandia)
-
Turco (Turquía)
No encuentro el botón Transcribir
Si no puede ver el botón para iniciar la transcripción, asegúrese de haber iniciado sesión con una suscripción activa a Microsoft 365.
Cambiar de cuenta
Nota: Si aparece el mensaje "Cambiar de cuenta para transcribir en esta libreta", debe cambiar su cuenta activa por la identidad que tenga los permisos de edición necesarios. Este mensaje aparece cuando intenta transcribir una página del bloc de notas en la que no tiene permiso de edición.
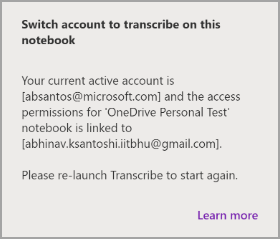
-
Seleccione el perfil de usuario que aparece actualmente en la esquina superior derecha.
-
Seleccione el perfil de usuario que tiene permisos de edición para esa página.
Acerca de Transcribir
La función Transcribir forma parte de los Servicios Inteligentes de Office, que aportan la potencia de la nube a las aplicaciones de Office para ayudarle a ahorrar tiempo y obtener mejores resultados.
Sus archivos de audio se envían a Microsoft y se utilizan únicamente para proporcionarle este servicio. Una vez realizada la transcripción, nuestro servicio no almacena el audio ni los resultados de la transcripción. Para obtener más información, consulte Experiencias conectadas en Office.







