Unirse a una reunión como asistente de solo vista en Microsoft Teams
Cuando se une a una reunión de Teams que ha alcanzado su capacidad, todavía puede ver la reunión, pero tendrá acceso limitado a algunas otras características disponibles para los asistentes que se unieron anteriormente.
Nota: El organizador de una reunión debe haber configurado la SKU de Microsoft 365 E3/E5 o la SKU de Microsoft 365 A3/A5 para que los usuarios puedan unirse a una reunión que haya alcanzado su capacidad. El soporte de administración pública en la nube (GCCH y DoD) estará disponible en una fecha posterior. Ve aquí para obtener más información.
Estas son algunas cosas importantes que debe saber sobre la experiencia de "solo vista" en las reuniones de Microsoft Teams:
Unirse a una reunión que ha alcanzado su capacidad
Puede unirse como asistente de solo lectura a través de las aplicaciones de escritorio de Teams de Windows y Mac, Teams en la web y la aplicación móvil de Teams para Android e iOS.
Como asistente:
Cuando una reunión haya alcanzado su capacidad, verá una pantalla especial previa a unirse que le indica que puede unirse como asistente de solo lectura, pero no podrá compartir audio o vídeo.
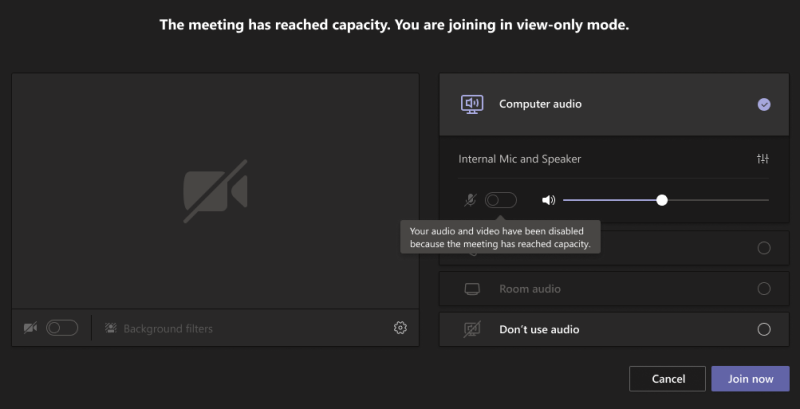
Como moderador u organizador, verá todas las características habituales de la reunión de Teams, incluidos los controles de audio y vídeo, siempre y cuando se una antes de que la reunión haya alcanzado la capacidad.
Si intenta unirse a la reunión después de que haya alcanzado su capacidad, solo podrá unirse a la reunión como asistente de solo vista (como todos los demás).
Si es moderador y abandona la reunión temprano y desea volver a unirse después de que haya alcanzado su capacidad, tendrá que volver a unirse como asistente de solo vista. (Los organizadores siempre podrán volver a unirse como asistentes totalmente interactivos).
Asistir a una reunión que ha alcanzado su capacidad
Nota: Los asistentes de solo vista tendrán un retraso de 30 segundos en comparación con las personas que se unieron antes de que la reunión alcanzara el máximo de su capacidad.
Como asistente:
Una vez que se haya unido a una reunión como asistente de solo vista, verá una pantalla que muestra el orador activo o cualquier material que se esté compartiendo.
Cuando no se comparte nada, solo verá el altavoz activo en la pantalla.
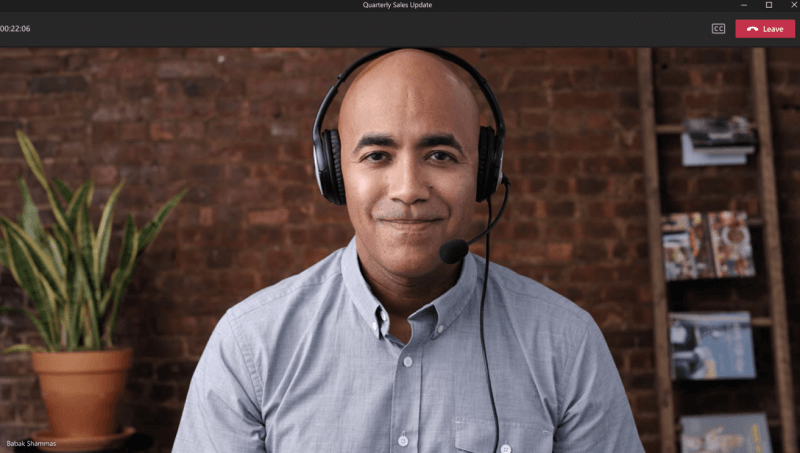
Si se comparte algo, solo verás ese contenido en la pantalla. (No verá al moderador mientras se comparte).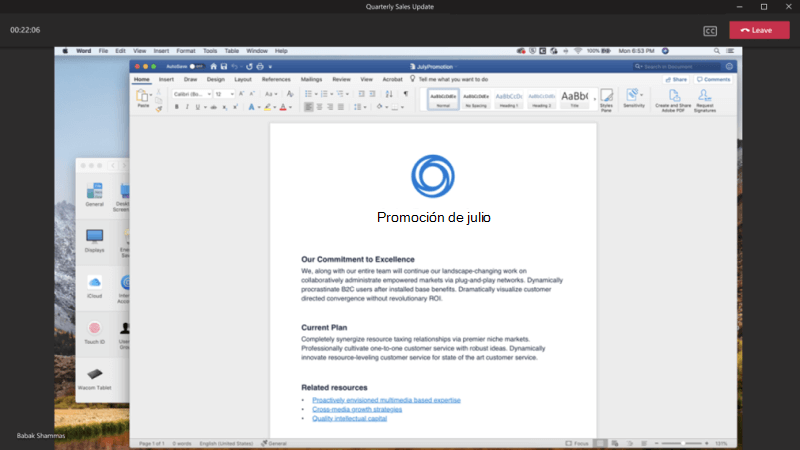
También es importante tener en cuenta que los asistentes de solo vista no pueden:
-
Ver o participar en el chat de la reunión.
-
Vea Archivos de PowerPoint que se comparten con PowerPoint Live. (Sin embargo, si un moderador comparte un escritorio o una pantalla con un PowerPoint a la vista, eso lo verán los asistentes de solo vista).
-
Vea (o use) la pizarra cuando se comparte en la reunión.
-
Cambie a los diseños Galería, Galería grande o Modo conferencia.
Nota: Los asistentes de solo lectura pueden activar los subtítulos en directo, pero actualmente solo están disponibles en inglés y no están disponibles para dispositivos móviles.
Como moderador u organizador:
Como moderador u organizador, verá un banner que le informa cuando los asistentes de solo vista se hayan unido a la reunión.
También es importante tener en cuenta lo siguiente:
-
Como moderador u organizador, no puede ver quién se ha unido como asistentes de solo lectura.
-
Los asistentes de solo vista no estarán visibles en la lista y no se contabilizarán en el recuento de asistentes ni en el informe de asistencia.
-
No puede quitar un asistente de solo vista de una reunión.
-
Si comparte un PowerPoint con PowerPoint Live o usa la pizarra, los asistentes que solo vean la reunión no podrán verlos.
-
Sin embargo, solo los asistentes pueden ver el escritorio o la pantalla compartida. (Esto puede incluir un PowerPoint si está visible durante un escritorio o un recurso compartido de pantalla).
Cuando se une a una reunión de Teams que ha alcanzado su capacidad, todavía puede ver la reunión, pero tendrá acceso limitado a algunas otras características disponibles para los asistentes que se unieron anteriormente.
Nota: El organizador de una reunión debe haber configurado la SKU de Microsoft 365 E3/E5 o la SKU de Microsoft 365 A3/A5 para que los usuarios puedan unirse a una reunión que haya alcanzado su capacidad. El soporte de administración pública en la nube (GCCH y DoD) estará disponible en una fecha posterior. Ve aquí para obtener más información.
Estas son algunas cosas importantes que debe saber sobre la experiencia de "solo vista" en las reuniones de Microsoft Teams en dispositivos móviles:
Unirse a una reunión que ha alcanzado su capacidad
Puede unirse como asistente de solo lectura a través de las aplicaciones de escritorio de Teams de Windows y Mac, Teams en la web y la aplicación móvil de Teams para Android e iOS.
Como asistente:
Verá una pantalla especial previa a unirse que le indica que puede unirse como asistente de solo vista, pero no podrá compartir audio o vídeo.
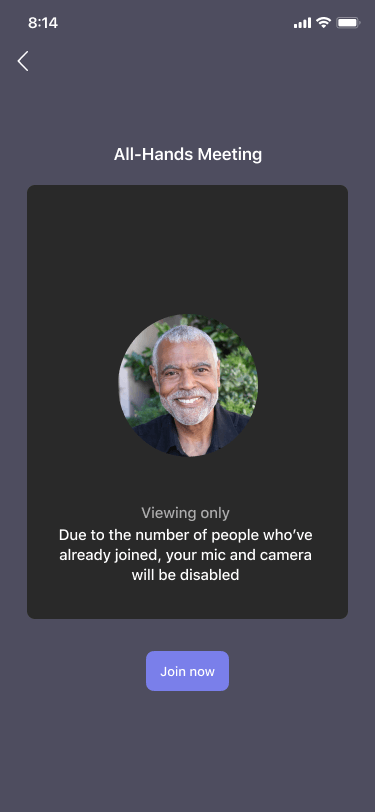
Como moderador u organizador:
Como moderador u organizador, verá todas las características habituales de la reunión de Teams, incluidos los controles de audio y vídeo, siempre y cuando se una antes de que la reunión haya alcanzado la capacidad.
Si intenta unirse a la reunión después de que haya alcanzado su capacidad, solo podrá unirse a la reunión como asistente de solo vista (como todos los demás).
Si es moderador y abandona la reunión temprano y desea volver a unirse después de que haya alcanzado su capacidad, tendrá que volver a unirse como asistente de solo vista. (Los organizadores siempre podrán volver a unirse como asistentes totalmente interactivos).
Asistir a una reunión que ha alcanzado su capacidad
Nota: Los asistentes de solo vista tendrán un retraso de 30 segundos en comparación con las personas que se unieron antes de que la reunión alcanzara el máximo de su capacidad.
Como asistente:
Una vez que se haya unido a una reunión como asistente de solo vista, verá una pantalla que muestra el orador activo o cualquier material que se esté compartiendo.
Cuando no se comparte nada, solo verá el altavoz activo en la pantalla. Si se comparte algo, solo verás ese contenido en la pantalla. (No verá al moderador mientras se comparte).
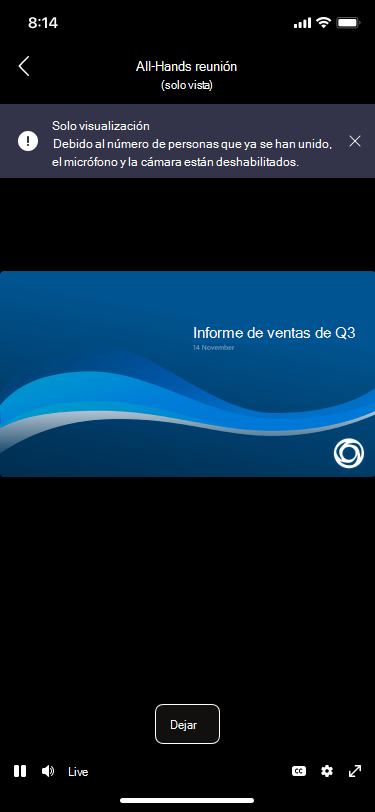
También es importante tener en cuenta que los asistentes de solo vista no pueden:
-
Ver o participar en el chat de la reunión.
-
Vea Archivos de PowerPoint que se comparten con PowerPoint Live. (Sin embargo, si un moderador comparte un escritorio o una pantalla con un PowerPoint a la vista, eso lo verán los asistentes de solo vista).
-
Vea (o use) la pizarra cuando se comparte en la reunión.
-
Cambie a los diseños Galería, Galería grande o Modo conferencia.
Nota: Los subtítulos en directo no están disponibles actualmente para dispositivos móviles.
Como moderador u organizador:
Como moderador u organizador, verá un banner que le informa cuando los asistentes de solo vista se hayan unido a la reunión.
También es importante tener en cuenta lo siguiente:
-
Como moderador u organizador, no puede ver quién se ha unido como asistentes de solo lectura.
-
Los asistentes de solo vista no estarán visibles en la lista y no se contabilizarán en el recuento de asistentes ni en el informe de asistencia.
-
No puede quitar un asistente de solo vista de una reunión.
-
Si comparte un PowerPoint con PowerPoint Live o usa la pizarra, los asistentes que solo vean la reunión no podrán verlos.
-
Sin embargo, solo los asistentes pueden ver el escritorio o la pantalla compartida. (Esto puede incluir un PowerPoint si está visible durante un escritorio o un recurso compartido de pantalla).







