Al agregar una página moderna a unsitio, se agregan y personalizan elementos web,que son los bloques de creación de la página. En este artículo se describe el elemento web Galería de imágenes.
Nota: Algunas funciones se introducen gradualmente en las organizaciones que han optado por el programa Versión dirigida. Esto significa que es posible que todavía no pueda ver esta característica o que la vea con un aspecto diferente a como se describe en los artículos de ayuda.
Use el elemento web Galería de imágenes para compartir colecciones de imágenes en una página. Seleccione las imágenes con el selector de archivos o arrástrelas al elemento web.
Agregar el elemento web Galería de imágenes
-
Si aún no está en modo de edición, haga clic en Editar en la parte superior derecha de la página.
-
Mantenga el mouse encima o debajo de un elemento web existente o debajo de la región de título, haga clic en

-
Haga clic en Agregar un título para escribir un título para la galería de imágenes.
-
Haga clic en el botón Editar elemento web

Con el diseño Mosaicos, puede elegir una relación de aspecto (1:1,16:9 o 4:3) y puede arrastrar y colocar imágenes dentro del elemento web para reordenarlas.
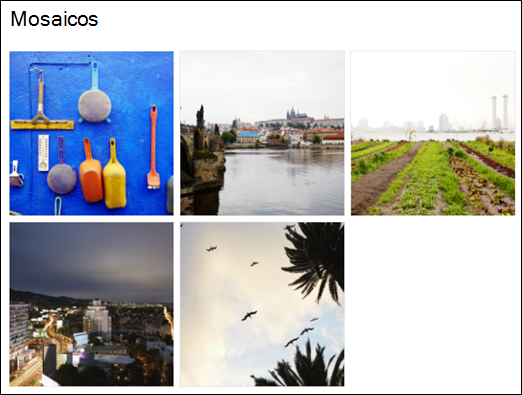
Con el diseño Carrusel, los usuarios pueden recorrer las imágenes presionando las flechas a cada lado. No puede reordenar imágenes en este diseño.

Nota: Si ha optado por el programa Versión dirigida y tiene la entrega de red de contenido (CDN) habilitada en la biblioteca, también puede establecer si desea recorrer automáticamente las imágenes y la velocidad a la que se va a realizar el ciclo. Esta característica estará disponible generalmente más adelante.
-
Con SharePoint en Microsoft 365 o SharePoint Server Edición de Suscripción el diseño Bricks, puede mostrar varias imágenes de varios tamaños, automáticamente "en capas" en un patrón como el de una pared de ladrillo.
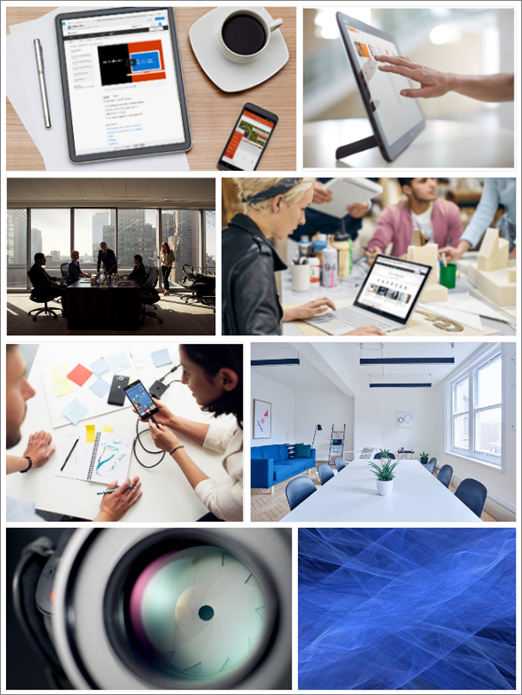
Seleccionar imágenes individuales
-
Arrastre imágenes al elemento web o haga clic en + Agregar.
-
Elija una imagen reciente o una imagen de una de las siguientes opciones:
-
Imágenes de archivo proporcionadas por Microsoft
-
Una búsqueda web
-
Un sitio
-
Su equipo
-
Un vínculo
-
Si su organización ha especificado un conjunto de imágenes aprobadas, podrá elegir entre ese conjunto en Su organización.
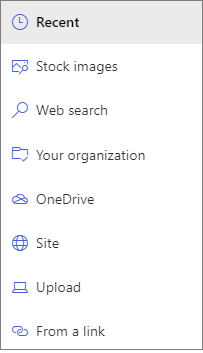
Notas:
-
La búsqueda web usa Bing imágenes que usan la licencia Creative Common. Usted es responsable de revisar las licencias de una imagen antes de insertarla en la página.
-
Si es administrador de SharePoint y desea obtener información sobre cómo crear una biblioteca de activos para su organización,vea Crear una biblioteca de activos de la organización.
-
Si es un administrador SharePoint, le recomendamos que habilite una Content Delivery Network (CDN) para mejorar el rendimiento para obtener imágenes. Obtenga más información sobre las CDN.
-
-
-
Haga clic en Abrir para agregar las imágenes que ha seleccionado.
-
Para cada imagen, puede incluir un título, una descripción y un texto alternativo haciendo clic en el botón editar

-
Para agregar más imágenes, arrastre y suelte las imágenes a la página o haga clic en + Agregar para seleccionar imágenes adicionales.
Sugerencia: Para obtener más información sobre el tamaño de las imágenes en diferentes diseños, vea Tamaño y escalado de imágenes en SharePoint páginas modernas.







