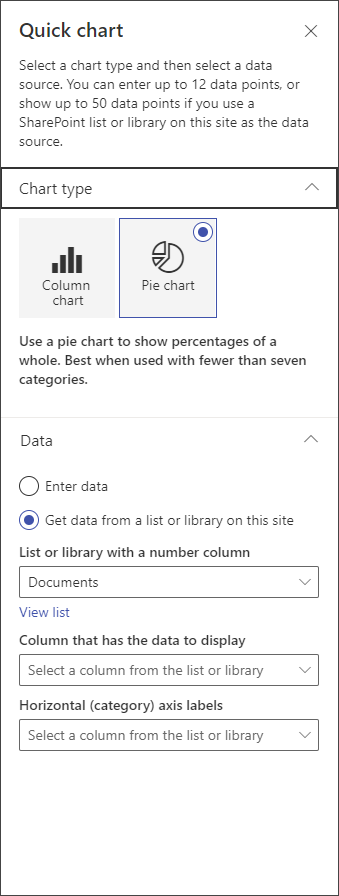Al agregar una página moderna a unsitio, se agregan y personalizan elementos web,que son los bloques de creación de la página. En este artículo se describe el elemento web Gráfico rápido.
Nota: Algunas funciones se introducen gradualmente en las organizaciones que han optado por el programa Versión dirigida. Esto significa que es posible que todavía no pueda ver esta característica o que la vea con un aspecto diferente a como se describe en los artículos de ayuda.
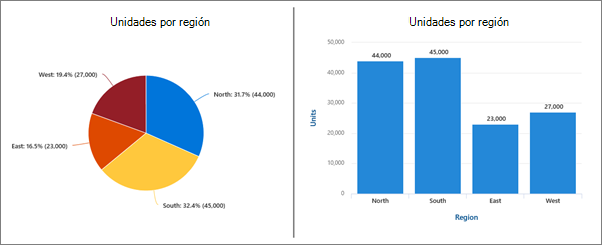
Use el elemento web Gráfico rápido para agregar gráficos sencillos y básicos a la página. Escriba los puntos de datos u obtenga datos de una lista o biblioteca, agregue etiquetas, elija el tipo de gráfico (columna o circular) y publique.
Agregar el elemento web Gráfico rápido
-
Si aún no está en modo de edición, haga clic en Editar en la parte superior derecha de la página.
-
Mantenga el mouse encima o debajo de un elemento web existente o debajo de la región de título, haga clic en

-
Para agregar un título, haga clic en el gráfico. Verá una opción para dar nombre al gráfico.
-
Haga clic en Editar elemento web

-
En el cuadro de herramientas de la derecha, elija un tipo de gráfico.
-
En la sección Datos, elija escribir datos manualmente u obtener datos de una lista o biblioteca SharePoint datos existentes.
Escribir datos manualmente:seleccione la opción Escribir datos y, a continuación, agregue una etiqueta y un valor numérico para cada punto de datos. Haga clic en + Agregar para crear puntos de datos adicionales hasta un máximo de 12 puntos de datos.
Obtener datos deuna SharePoint o biblioteca: seleccione la opción Obtener datos de una lista o biblioteca de SharePoint en este sitio y, a continuación,seleccione la lista o biblioteca.
-
Asigne orígenes de datos de la lista o biblioteca para dar formato al gráfico. En la sección Columna que tiene datos para mostrar, la información de esta sección tiene que ser un valor numérico para que el gráfico rápido funcione correctamente.
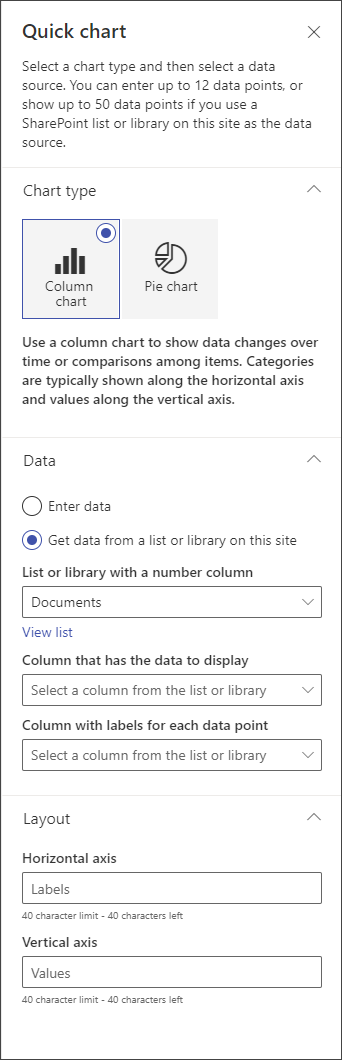
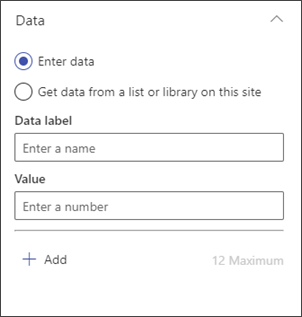
Nota: La opción Obtener datos de una SharePoint o biblioteca de este sitio no está disponible en SharePoint Server 2019.
-
Si va a crear un gráfico de columnas, en Diseño,puede agregar etiquetas para el eje horizontal (x) y el eje vertical (y) para los gráficos de columnas.