La agrupación se reúne como elementos o documentos en función de un valor de columna. Al agrupar una vista, solo reorganiza la forma en que se muestran los datos; no agrega ni quita contenido de la vista.
Puede elegir mostrar solo el encabezado de agrupación o expandir la selección para mostrar todos los elementos o documentos bajo un encabezado de grupo.
Hay dos formas de agrupar una vista:
-
Una agrupación rápida en una columna,
-
o agrupaciones persistentes más flexibles creadas en una vista.
Agrupación rápida en la SharePoint o biblioteca
EnSharePoint en Microsoft 365 ySharePoint Server 2019, puede agrupar por una sola columna seleccionando el encabezado de esa columna y seleccionando Agrupar por [nombre de columna].
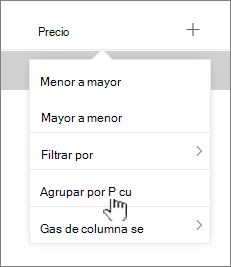
SharePoint selecciona previamente la columna y, a continuación, agrupa todos los datos por diferencias en los datos de esa columna. Para deshacer la agrupación, seleccione el encabezado de columna y, a continuación, vuelva a seleccionar Agrupar por.
Si una columna contiene uno de los siguientes tipos de datos, no se puede agrupar
-
Varias líneas de texto
-
Opción,donde se permiten varios valores
-
Hipervínculo
-
Imagen
Agrupar documentos o elementos en una vista
Al crear o editar una vista, puede especificar la agrupación en una o dos columnas. También puede combinar la agrupación con filtros u ordenación,si lo desea.
Si no necesita crear una vista nueva, sino solo desea editar la vista existente que está viendo, vaya al paso 3.
-
Seleccione Ver opciones > Guardar vista como.
-
Asigne un nombre a la vista y seleccione si desea que la vista sea pública, para que otros usuarios de esta lista o biblioteca también puedan ver la vista.
-
Seleccione Ver opciones > Editar vista actual.
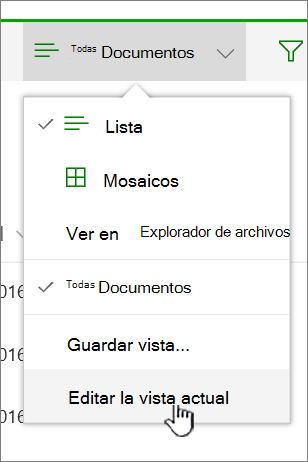
-
Desplácese hacia abajo y expanda Agrupar por. En la sección Agrupar por, en Primer grupo por la columna,abra la lista y elija un nombre de columna.
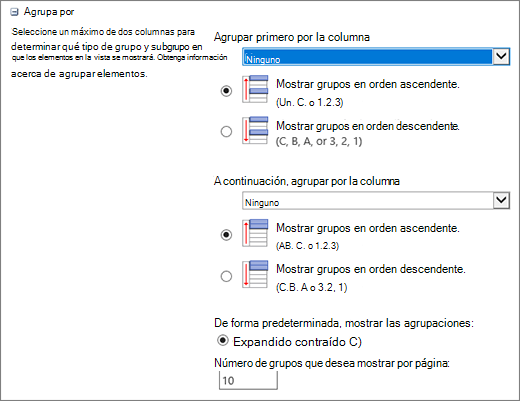
-
Haga clic en Mostrar grupos en orden ascendente o Mostrar grupos en orden descendente.
-
Si también desea agrupar por otra columna, en Agrupar por la columna,elija otro nombre de columna. A continuación, elija entre orden ascendente y orden descendente.
-
Desplácese hasta la parte superior o inferior de la página y seleccione Aceptar.
La lista se muestra con la agrupación aplicada.
Nota: Al agrupar por campos metadatos administrados, es probable que el uso de más de un campo metadatos administrados en la agrupación tenga un impacto en el rendimiento en las cargas de página para la vista de biblioteca en la que la agrupación está habilitada. (Por ejemplo: Columna 1 y Columna 2 son campos metadatos administrados. Primero se agrupa por columna 1 y, a continuación, por columna 2. Esto probablemente afectará al rendimiento de la página).
Ordenar, filtrar y agrupar una vista
Puede combinar la agrupación con ordenar y filtrar los datos. Es mejor elegir la columna por la que desea agrupar y, a continuación, configurar el filtrado y la ordenación. Al configurar la agrupación, se especifica el orden ascendente o descendente, por lo que no es necesario crear una ordenación en el mismo campo. Sin embargo, es posible que desee crear un filtro en los grupos para reducir el número de grupos.
Para obtener información sobre cómo ordenar una vista, vea Usar la ordenación para modificar una SharePoint vista.
Para obtener información sobre cómo filtrar una vista, vea Usar filtrado para modificar una SharePoint vista.
Le escuchamos
¿Le resultó útil este artículo? Si es así, indíquenoslo en la parte inferior de la página. Si no le resultó útil, díganos si algo le pareció confuso o faltaba información. Indique la versión que usa de SharePoint, del sistema operativo y del explorador. Usaremos sus comentarios para revisar el contenido, agregar información y actualizar el artículo.
Agrupar documentos o elementos en una vista
Al crear o editar una vista, puede especificar la agrupación en una o dos columnas. También puede combinar la agrupación con filtros o ordenación.
Si no necesita crear una vista nueva, sino solo desea editar la vista existente que está viendo, vaya al paso 3.
-
Con la lista o biblioteca abierta, seleccione la pestaña Biblioteca y, a continuación, seleccione Crear vista.
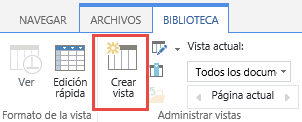
-
Rellene los campos para describir la vista que está creando.
-
Seleccione la pestaña Biblioteca y, a continuación, seleccione Modificar vista.
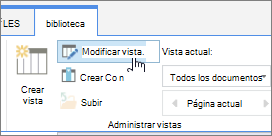
-
Desplácese hacia abajo y expanda Agrupar por. En la sección Agrupar por, en Primer grupo por la columna,abra la lista y elija un nombre de columna.
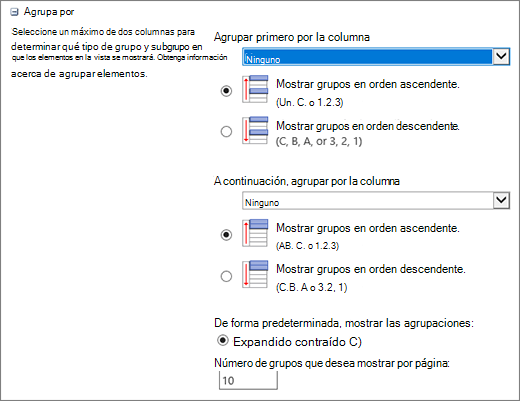
-
Haga clic en Mostrar grupos en orden ascendente o Mostrar grupos en orden descendente.
-
Si también desea agrupar por otra columna, en Agrupar por la columna,elija otro nombre de columna. A continuación, elija entre orden ascendente y orden descendente.
-
Desplácese hasta la parte superior o inferior de la página y seleccione Aceptar.
La lista se muestra con la agrupación aplicada.
Nota: Al agrupar por campos metadatos administrados, es probable que el uso de más de un campo metadatos administrados en la agrupación tenga un impacto en el rendimiento en las cargas de páginas para la vista de biblioteca donde la agrupación está habilitada. (Por ejemplo: Columna 1 y Columna 2 son campos metadatos administrados. Primero se agrupa por columna 1 y, a continuación, por columna 2. Esto probablemente afectará al rendimiento de la página).
Ordenar, filtrar y agrupar
Puede combinar la agrupación con ordenar yfiltrar los datos. Es mejor elegir primero la columna por la que desea agrupar y, a continuación, configurar el filtrado y la ordenación. Al configurar la agrupación, se especifica el orden ascendente o descendente, por lo que no es necesario crear una ordenación en el mismo campo. Sin embargo, es posible que desee crear un filtro en los grupos para reducir el número de grupos.
Para obtener información sobre cómo ordenar una vista, vea Usar la ordenación para modificar una SharePoint vista.
Para obtener información sobre cómo filtrar una vista, vea Usar filtrado para modificar una SharePoint vista.
Le escuchamos
¿Le resultó útil este artículo? Si es así, indíquenoslo en la parte inferior de la página. Si no le resultó útil, indíquenos lo que le pareció confuso o si faltaba información. Incluya las versiones SharePoint, operativas y del explorador que está usando. Usaremos sus comentarios para revisar el contenido, agregar información y actualizar el artículo.







