Usar la aplicación Project o Plan de desarrollo en Teams
Manténgase al día con sus tareas y proyectos en el contexto de sus archivos, chats y el resto de su canal de Microsoft Teams con las aplicaciones Project y Plan de desarrollo. Estas aplicaciones le permiten agregar proyectos y hojas Project para la web de ruta como pestañas de canal en Teams y, además, todos los usuarios que tengan acceso a ese canal de Teams podrán acceder a la pestaña. A continuación, puede trabajar en su proyecto o plan de desarrollo desde Teams o en la web, sabiendo que Teams se sincronizará con Project para la web y hoja de ruta.
Más información sobre cómo realizar estas acciones:
Nota: Todos los miembros de su organización que tengan Office 365 pueden ver los proyectos y planes de desarrollo que se han compartido con ellos. Personas con una licencia de Project también puede editar proyectos y hojas de ruta. Para obtener más información, pregunte a su administrador de Office 365 o vea el acceso de vista de usuario a Project y Hoja de ruta
Agregar una pestaña Proyecto o Hoja de ruta a un canal de Teams
Cuando agrega una pestaña con la aplicación Project o Plan de desarrollo, puede agregar un proyecto o una hoja de ruta existentes, o bien crear uno nuevo.
-
En el canal de Teams, seleccione Agregar una pestaña +.
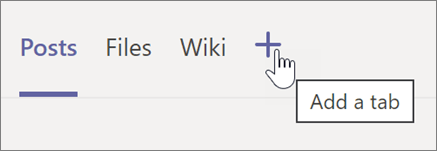
-
En el cuadro de diálogo Agregar una pestaña , elija Proyecto o Hoja de ruta (es posible que tenga que usar Buscar para localizarlos).
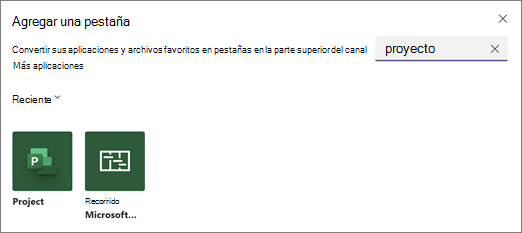
Nota: Si no ve las aplicaciones al buscar, es posible que esté buscando en Chat o desde un canal privado de Teams. Las aplicaciones Project y Plan de desarrollo no están disponibles en esas ubicaciones.
-
En el cuadro de diálogo Proyecto o Hoja de ruta , siga uno de estos procedimientos:
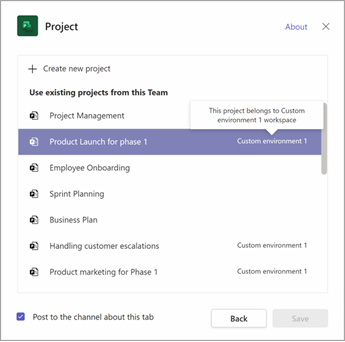
-
Para crear algo nuevo, elija Crear nuevo proyecto o Crear nueva hoja de ruta y, a continuación, escriba un nombre para el proyecto o la hoja de ruta. Todos los proyectos recién creados se colocarán automáticamente en el entorno predeterminado.
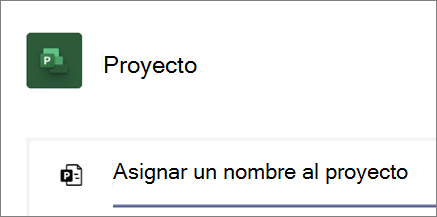
-
Para agregar un proyecto o una hoja de ruta existentes, elija de la lista. Entre corchetes, podrá ver el entorno desde el que se almacena el proyecto.
Nota: Si no ve un proyecto o una hoja de ruta existentes en la lista, es posible que no se comparta con su equipo. Búscalo en project.microsoft.com y en la esquina superior derecha de tu proyecto o plan de desarrollo, selecciona Miembros del grupo para averiguar con qué grupo de Microsoft 365 se comparte o para compartirlo con el grupo asociado con tu equipo.
-
-
Elija si desea publicar sobre la pestaña en el canal y, luego, seleccione Guardar.
La pestaña se agregará junto con las demás pestañas del canal del equipo y podrá empezar a trabajar con ella desde allí.
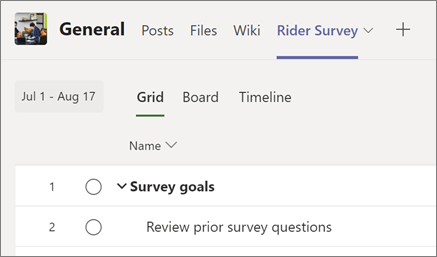
Repita este procedimiento para agregar tantos proyectos o hojas de ruta como desee para su canal.
Notas:
-
Puede agregar el mismo proyecto o hoja de ruta a varias pestañas. Esto no crea una copia.
-
Los usuarios invitados de su equipo no pueden agregar una ficha Proyecto o Hoja de ruta a su canal de Teams.
Trabajar en el proyecto en Teams
En la aplicación de Project, puede hacer casi todo lo que puede hacer en Project para la web. Estos son algunos recursos para empezar:
Una cosa que no puede hacer en la aplicación de Project en Teams es copiar un proyecto. Tendrá que ir al Project para la web sitio web (en la pestaña Proyecto, elija Ir al sitio web) para Copiar un proyecto.
Trabajar en su hoja de ruta en Teams
En la aplicación Hoja de ruta, puede hacer todo lo que puede hacer en la versión web de la Hoja de ruta. Para obtener más información sobre el uso de la Hoja de ruta, vea Le damos la bienvenida a la Hoja de ruta o empiece con algunas de estas acciones:
Quitar una pestaña proyecto o hoja de ruta
Cuando haya terminado de usar una pestaña Proyecto o Hoja de ruta en Teams, puede quitarla del canal de su equipo, pero mantener el proyecto o la hoja de ruta subyacentes.
-
En el canal de su equipo, seleccione la pestaña Proyecto o Hoja de ruta que desea quitar, seleccione la flecha situada junto al nombre de la pestaña y seleccione Quitar.
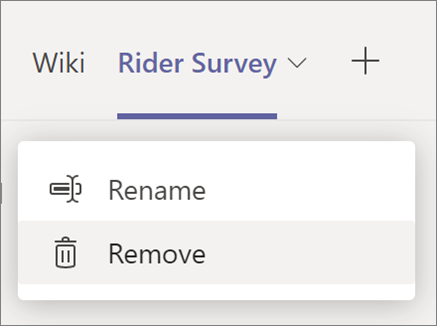
-
En el cuadro de diálogo Quitar, seleccione Quitar.
Si desea acceder a su proyecto o plan de desarrollo después de quitar la pestaña de su canal de Teams, puede agregarla de nuevo como pestaña o buscarla en project.microsoft.com.
Eliminar un proyecto o una hoja de ruta
Si desea eliminar por completo la pestaña Proyecto o Hoja de ruta en Teams y el proyecto o la hoja de ruta subyacentes, siga estos pasos.
Para eliminar un proyecto
-
En el canal de su equipo, seleccione la pestaña Proyecto del proyecto que desea eliminar.
-
Selecciona Configuración en la esquina superior derecha.
-
Seleccione los puntos suspensivos (...) y, a continuación, seleccione Eliminar proyecto.
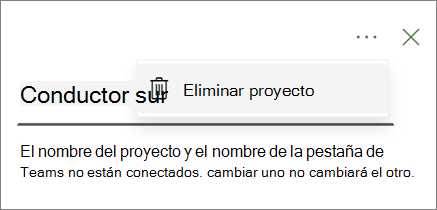
-
En el cuadro de diálogo, seleccione Eliminar.
Para eliminar una hoja de ruta
-
En el canal de su equipo, seleccione la pestaña Hoja de ruta de la hoja de ruta que desea eliminar.
-
Selecciona Configuración en la esquina superior derecha.
-
En la parte inferior del panel, seleccione Eliminar hoja de ruta.
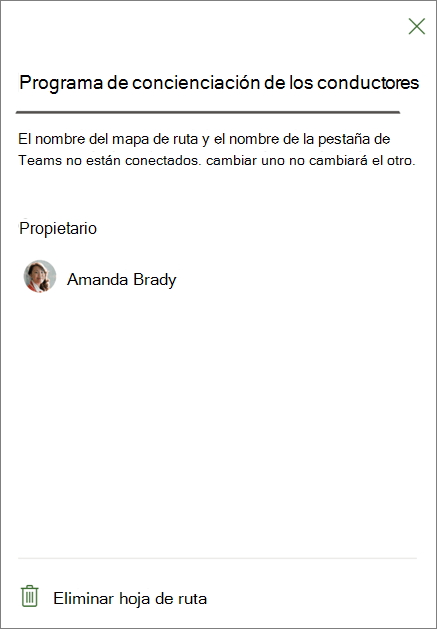
-
En el cuadro de diálogo, seleccione Eliminar.
Abrir el proyecto o la hoja de ruta en la web
Todos los proyectos y planes de desarrollo que haya creado en Teams o agregado a un canal de Teams también se pueden encontrar en la web. Hay dos formas de encontrarlos:
-
En la pestaña del proyecto o la hoja de ruta en Teams: En Teams, seleccione su equipo y canal y seleccione la pestaña del proyecto o la hoja de ruta que desee. En el extremo derecho de las pestañas, elija el icono Ir al sitio web.
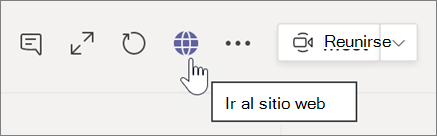
-
Desde la página principal de Project en la web: Vaya a project.microsoft.com y busque su proyecto o plan de desarrollo por nombre en Recientes, Compartido conmigo o Creado por mí. Elija Mostrar más si no lo ve al principio. Seleccione el nombre del proyecto o la hoja de ruta para abrirlo.
Agregar conversaciones de Teams a tareas de Project
Los usuarios de la aplicación Project Teams pueden mantener conversaciones en Teams sobre tareas específicas. Use el icono de conversación en el panel de detalles de tareas para abrir el "panel de conversación". Como alternativa, puede abrir una conversación con el botón "ver conversación".
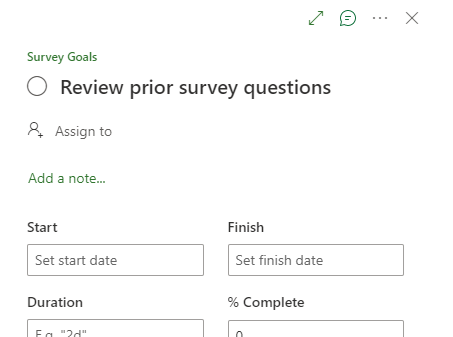
Para iniciar la conversación, escriba algo y envíela. Los mensajes anteriores de la conversación se mostrarán en el panel de conversación.
Sugerencia: Mencione a una persona específica con @. Esto les notificará el mensaje.
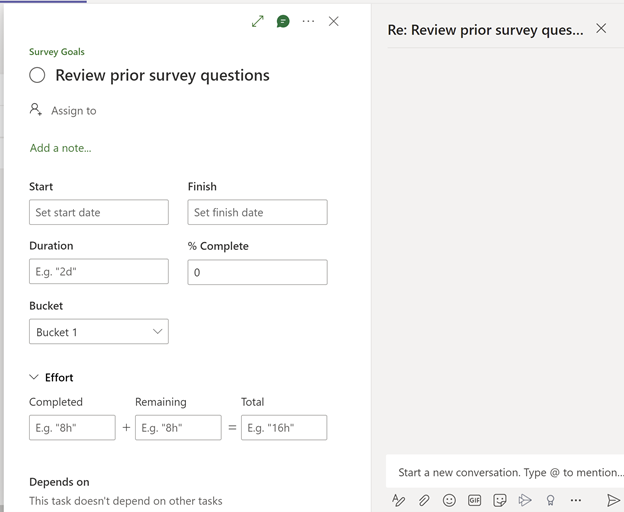
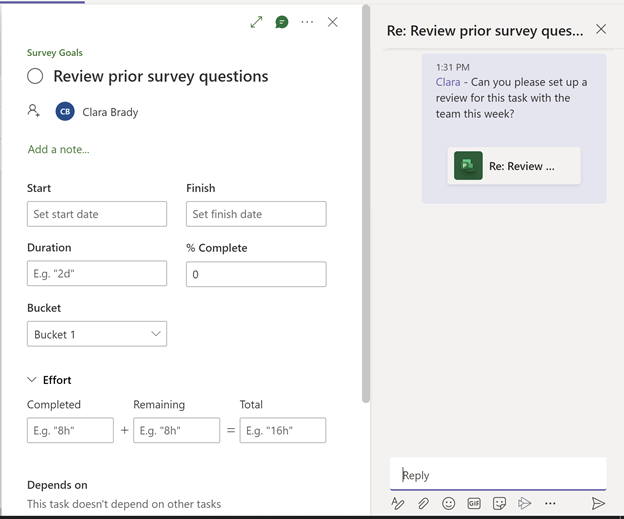
Todas las tareas que tengan una conversación existente tendrán un indicador de icono en la columna Aspecto rápido.
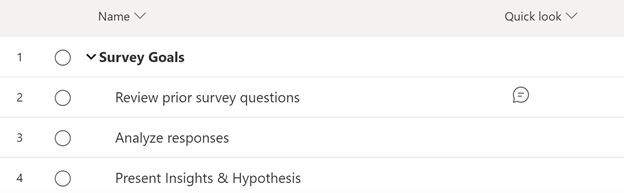
Estos son algunos aspectos que debe tener en cuenta al usar esta característica:
-
Cada tarea solo puede tener asociada una conversación.
-
Los usuarios pueden iniciar, responder y ver conversaciones de Teams solo para las tareas dentro de la aplicación Project Teams. El usuario también debe tener una licencia de Teams.
-
La conversación asociada a una tarea se almacena en el canal de Teams donde se inició la conversación. Los usuarios pueden ver la conversación en la aplicación Project Teams y en la pestaña "Publicaciones" del canal.
-
Si se elimina un canal, también se eliminarán todas las conversaciones asociadas a esa tarea y canal.
-
Si un proyecto está anclado a varios canales, una conversación asociada a una tarea permanecerá almacenada en el canal en el que se inició la conversación. Una conversación solo se puede almacenar en un canal.
-
Si no ve esta característica, es porque se encuentra en una versión anterior de CDS. Póngase en contacto con su administrador para actualizar el CDS a 1.0.14.98 o posterior.
Nota: Esta característica está ahora disponible actualmente para los proyectos que también forman parte de organizaciones no predeterminadas.
Guía de solución de problemas de Project en Teams
No puedo encontrar el proyecto específico que deseo agregar en la lista de proyectos disponibles para la integración con Teams.
-
Inténtelo de nuevo después de abrir el proyecto y asegurarse de que tiene el acceso necesario al proyecto necesario en Project.microsoft.com.
No puedo abrir el proyecto y me aparece un mensaje de error "Acceso restringido" al acceder a la pestaña.
-
Si lo está, asegúrese de que tiene los permisos adecuados para acceder al proyecto. Este error normalmente indica que el nivel actual de permisos no le permite acceder al proyecto. Para resolver este problema, le recomiendo ponerse en contacto con el administrador del proyecto o con la persona responsable de administrar los permisos. Podrán revisar sus derechos de acceso y ajustarlos en consecuencia para garantizar que pueda acceder al proyecto correctamente.







