La plantilla de sitio de administración de crisis es un sitio de comunicacióndiseñado para ayudar a su organización a mantenerse conectada y mantener la productividad en caso de crisis. Comparta las últimas noticias y actualizaciones, conecte a los espectadores con equipos de liderazgo, resalte información crucial y proporcione un fácil acceso a los recursos.
En este artículo, puede obtener información sobre cómo usar los elementos que se encuentran en la plantilla del sitio de administración de crisis de SharePoint y cómo puede personalizar el sitio para satisfacer las necesidades y los objetivos de su organización.
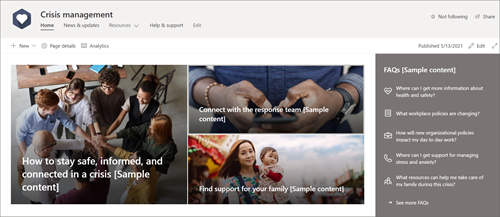
Características del sitio
-
Sitio personalizable que incluye imágenes rellenadas previamente, elementos web y contenido para inspirar editores de sitios al realizar personalizaciones que se ajusten a las necesidades de su organización.
-
Páginas rellenadas previamente que facilitan la organización de información y recursos.
-
Elementos web listos para usar que ayudan a los espectadores a mantenerse informados, a conectarse con contactos clave y a encontrar recursos para ayudarles a superar la crisis.
Notas:
-
Parte de la funcionalidad se introduce gradualmente para las organizaciones que han optado por el programa Versión dirigida. Esto significa que es posible que aún no vea esta característica o que tenga un aspecto diferente a lo que se describe en los artículos de ayuda.
-
Al aplicar una plantilla a un sitio existente, el contenido no se combinará automáticamente con la nueva plantilla. En su lugar, el contenido existente se almacenará como una página duplicada en Contenidos del sitio.
En primer lugar, siga las instrucciones sobre cómo agregar la plantilla a un sitio nuevo o existente.
Nota: Debe tener permisos de propietario del sitio para agregar esta plantilla al sitio.
Explore el contenido, los elementos web y las páginas rellenados previamente y decida qué personalizaciones del sitio serán necesarias para alinearse con la marca, la voz y el objetivo empresarial general de su organización.
-
Páginas rellenadas previamente:
-
Página principal : proporciona un lugar de aterrizaje para que los espectadores vean las últimas noticias, eventos, preguntas más frecuentes y recursos solicitados con frecuencia.
-
Actualizaciones & noticias: Esta página le proporciona espacio para compartir las últimas noticias y actualizaciones relacionadas con la crisis y su organización.
-
Recursos- La sección Recursos de & de aprendizaje viene rellenada previamente con tres páginas: Para el lugar de trabajo, Para el bienestar personal y para su familia.
-
Ayuda & soporte técnico: Muestra respuestas a preguntas frecuentes y contactos clave.
-
-
Documentos- La biblioteca de documentos proporciona un acceso sencillo a recursos, actualizaciones de directivas y otra información clave.
-
Páginas Almacena las páginas del sitio y el contenido de la plantilla de página.
Una vez que haya agregado la plantilla de sitio de administración de crisis, es el momento de personalizarla y adaptarla a sus gustos.
Nota: Para editar un sitio de SharePoint, debe ser propietario del sitio o miembro del sitio.
|
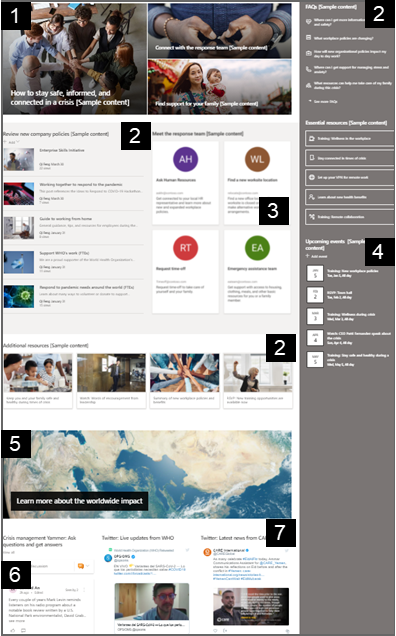 |
Personalice el aspecto, la navegación del sitio, los elementos web y el contenido para que se ajusten a las necesidades de los visores y la organización. Empiece a editar el sitio en modo de edición seleccionando Editar en la parte superior derecha del sitio. Mientras trabaja, Haga clic en Guardar como borrador o Volver a publicar cambios para que las modificaciones sean visibles para los lectores.
1. Usar el elemento web Imagen prominente para mostrar noticias y anuncios
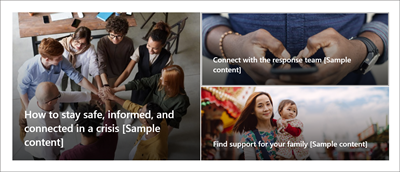
-
Para empezar, seleccione el elemento web Imagen prominente y haga clic en Editar

-
A continuación, elija las opciones de capa y mosaico que mejor se adapten a las necesidades de su organización.
Obtenga más información sobre cómo editar el elemento web Imagen prominente.
2. Usar el elemento web Vínculos rápidos para proporcionar acceso rápido a los recursos
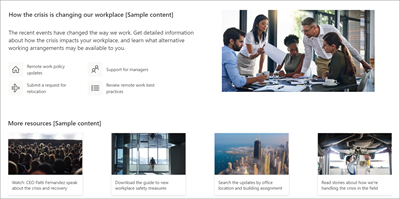
-
Navegue por el elemento web Vínculos rápidos, seleccione el vínculo y, después, Editar

-
Edite el vínculo, el título, el icono y la descripción si es necesario.
-
Para agregar un vínculo, seleccione + Agregar vínculos.
Ver diferentes tipos de diseños y opciones de edición para el elemento web Vínculos rápidos.
3. Use el elemento web Personas para mostrar contactos clave
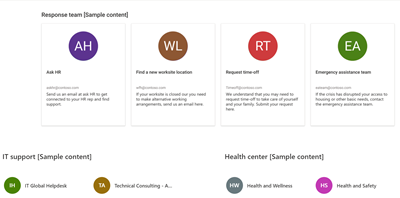
-
Para empezar, seleccione el elemento web Personas y elija Editar

-
Cambie el diseño a Compacto o Descriptivo.
-
A continuación, agregue nombres o direcciones de correo electrónico escribiendo texto en el campo de texto
Obtenga más información sobre el elemento web Personas.
4. Usar el elemento web Eventos para mostrar los próximos eventos
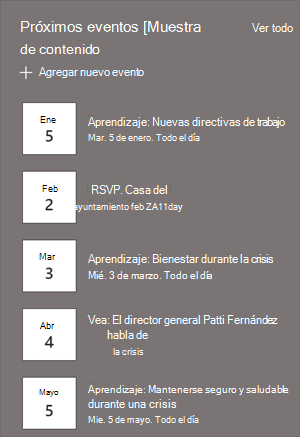
-
Edite

-
Para agregar o editar eventos en el elemento web Evento, vaya al elemento web Evento y seleccione + Agregar evento.
Obtenga más información sobre el uso y edición del elemento web Eventos.
5. Usar el elemento web Noticias para mostrar nuevos anuncios
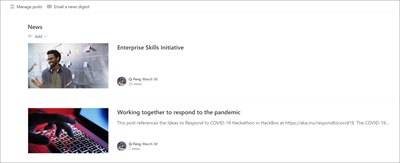
-
Para empezar, seleccione el elemento web Noticias y elija Editar

-
A continuación, seleccione el origen de News y seleccione Este sitio para asegurarse de que el contenido relacionado con la crisis aparece en el elemento web.
-
Seleccione el diseño, las opciones de visualización y el filtro que mejor muestre los miembros del equipo de la organización.
-
En la sección Organizar , determine el orden en que se deben mostrar las noticias.
Obtenga más información sobre el uso del elemento web Noticias.
6. Usar el elemento web Conversaciones de Yammer para conectarse entre sí
Notas:
-
El elemento web Conversaciones de Yammer solo aparecerá si su organización tiene una licencia de Yammer.
-
El elemento web Conversaciones de Yammer usa el nombre de dominio original (por ejemplo, contoso.onmicrosoft.com) y no se puede usar cuando el sitio de SharePoint usa un nombre de dominio vanidad.
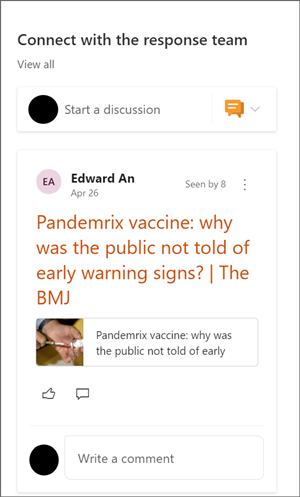
-
Seleccione Editar

-
Seleccione el origen de una conversación y el número de conversaciones que desea mostrar.
Obtenga más información sobre el elemento web Conversaciones de Yammer.
7. Use el elemento web de Twitter para mostrar actualizaciones en directo sobre la crisis

-
Seleccione Editar

-
Selecciona un nombre de usuario de Twitter que empiece por @, o un vínculo que empiece por https:// a una cuenta de usuario, un tweet o una colección. A continuación, selecciona el número máximo de tweets que se mostrarán.
Obtenga más información sobre el elemento web Twitter.
Personalice las siguientes páginas del sitio:
Actualizaciones de noticias &: personalice esta página editando el elemento web Noticias. Para maximizar la eficacia de su sitio, elija una fuente de noticias diferente a la que usó para el elemento web Noticias de la página principal, que seguirá mostrando noticias relevantes sobre la administración de la crisis.
Recursos : esta sección del sitio incluye tres páginas rellenadas previamente: para el lugar de trabajo, para el bienestar personal y para su familia. Personalice estas páginas editando el elemento web Vínculos rápidos.
Ayuda y soporte técnico : personalice esta página editando el elemento web Texto.
Personalizar la apariencia y la navegación del sitio
Antes de compartir el sitio con otros usuarios, coloque los toques finales en el sitio asegurándose de que los usuarios puedan encontrarlo, navegar por vínculos y páginas fácilmente y obtener acceso rápidamente al contenido del sitio.
-
Edite bibliotecas de documentos actualizando los nombres de carpetay cargando recursos.
-
Personalice el tema, el logotipo, los diseños de encabezado y el aspecto del sitio para cambiar el aspecto del sitio.
-
Agregue o quite páginas a este sitio o a la navegación del sitio para dar cabida a contenido existente.
-
Elija asociar este sitio a un sitio de concentrador de su organización o agregar este sitio a una navegación existente del sitio de concentrador si es necesario.
Comparta su sitio con otros usuarios después de personalizarlo, revisarlo para que sea preciso y publicar el borrador final.
-
Seleccione Compartir sitio en la esquina derecha.
-
Obtenga ayuda para administrar el sitio agregando propietarios y miembros del sitio que tendrán permiso para editar el contenido del sitio.
-
En el panel Compartir sitio, escriba los nombres de las personas con las que desea compartir el sitio. Puede elegir Todos (excepto los usuarios externos) si quiere que todos los usuarios de su organización tengan acceso al sitio. El nivel de permisos predeterminado es Solo lectura.
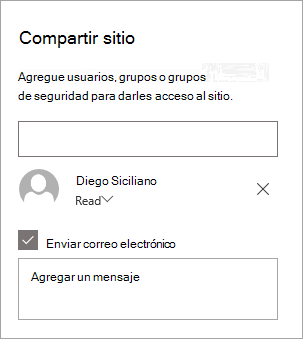
-
Escriba un mensaje opcional para enviar con la notificación por correo electrónico que se enviará cuando se comparta el sitio, o desactive la casilla Enviar correo electrónico si no desea enviar un correo electrónico.
-
Seleccione Compartir.
Después de crear e iniciar el sitio, la siguiente fase importante es mantener el contenido del sitio. Asegúrese de que tiene un plan para mantener actualizados el contenido y los elementos web.
Procedimientos recomendados de mantenimiento del sitio:
-
Planear el mantenimiento del sitio : establezca una programación para revisar el contenido del sitio tantas veces como sea necesario para asegurarse de que el contenido siga siendo preciso y relevante.
-
Publicar noticias periódicamente : distribuya los últimos anuncios, información y estado en toda la organización. Obtenga información sobre cómo agregar una publicación de noticias en un sitio de grupo o un sitio de comunicación y mostrar a otros usuarios que publicarán anuncios sobre cómo pueden usar las noticias de SharePoint.
-
Comprobar vínculos y elementos web : mantenga actualizados los vínculos y elementos web para asegurarse de que aprovecha todo el valor de su sitio.
-
Usar análisis para mejorar la participación : vea el uso del sitio mediante el informe de datos de usointegrado para obtener información sobre contenido popular, visitas a sitios y mucho más.
-
Revisar periódicamente la configuración del sitio : una vez que haya creado un sitio en SharePoint, puede realizar cambios en la configuración, la información del sitio y los permisos del sitio.
Más recursos de personalización
Obtenga más información sobre la planeación, la creación y el mantenimiento de sitios de SharePoint.







