Usar los altavoces inteligentes de Microsoft Teams para identificar a los participantes en la sala en una transcripción de la reunión
Si los Salas de Microsoft Teams de su organización están equipados con altavoces inteligentes, puede realizar reuniones en las que los participantes de la sala se puedan identificar en la transcripción en directo. Durante la reunión, todos los participantes pueden ver fácilmente quién dice qué y la transcripción posterior a la reunión identifica tanto a los asistentes remotos como a los que están en la sala (excepto los que deciden no ser identificados).
En este artículo
Configurar el perfil de voz digital
Identificar "Altavoz X" durante la transcripción en directo
Corregir una identificación durante la transcripción en directo
Quitar una identificación durante la transcripción en directo
Editar identificaciones en una transcripción guardada
Cómo funciona

Un altavoz inteligente de Microsoft Teams

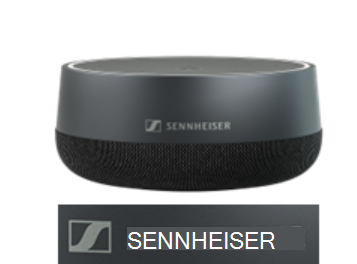
Los pasos del 1 al 5 son necesarios.
-
El administrador de TI configura altavoces inteligentes en Salas de Teams. (Para obtener instrucciones, consulta Administrar los controles de tecnología de reconocimiento de voz para un altavoz inteligente).
-
Programe una reunión en una sala con un orador inteligente. Para obtener instrucciones, consulte Programar una reunión en Teams.
Notas:
-
Para que los altavoces inteligentes proporcionen identificación por voz, no debe haber más de 20 personas en total (incluyéndote a ti mismo) en la invitación,
-
Para optimizar la identificación por voz, no debe haber más de 10 personas en la sala.
-
-
Cada persona que asistirá a la sala de reuniones (en lugar de hacerlo de forma remota) configura su perfil de voz digital en el sistema para que se identifique en la transcripción. Se trata de un proceso único. Consulta configurar el perfil de voz digital a continuación.
Nota: Personas que no configuran su perfil y las personas que no pertenecen al mismo inquilino (grupo administrativo) que el organizador, se identificarán como "Altavoz 1", "Altavoz 2" en la transcripción.
-
En el momento de la reunión, el altavoz inteligente debe estar a una distancia de al menos 20 cm (8 pulgadas) de las paredes y objetos grandes, incluidos los portátiles.
-
Únase a la reunión en Salas de Microsoft Teams.
-
En Teams en el escritorio, únase a la reunión e inicie la transcripción en directo. Para obtener instrucciones, consulte Iniciar la transcripción en directo.
Notas:
-
Cualquier moderador que pertenezca al mismo espacio empresarial que el organizador puede iniciar la transcripción. Para obtener más información, consulte Roles en una reunión de Teams.
-
Puede usar comandos activados por voz para realizar tareas como iniciar y finalizar la reunión; consulta Uso de Cortana en Salas de Microsoft Teams.
-
-
Durante la reunión, los asistentes pueden editar la transcripción para corregir una identificación, identificar a los participantes que aparecen como "Altavoz X" o quitar una identificación por completo. (La persona que se identifique puede optar por no participar en la identificación). Consulte Identificar "Altavoz X",Corregir una identificación o Quitar una identificación, a continuación.
-
Después de la reunión, la transcripción está disponible para su descarga. Consulte Descargar la transcripción guardada.
-
En la transcripción guardada, los asistentes tienen una segunda oportunidad para corregir las identificaciones de los participantes en la sala e identificar manualmente "Altavoz X". Consulte Editar identificaciones en una transcripción guardada a continuación.
Configurar el perfil de voz digital
Actualmente puede usar la versión de escritorio de Teams, ya sea Windows o Mac, para configurar su perfil de voz.
-
Busca un lugar tranquilo para realizar la grabación. También recomendamos usar el mejor micrófono disponible.
-
Asegúrese de que el idioma de Teams está establecido en inglés. Puede inscribir su perfil de voz en EN-US, EN-GB, EN-CA, EN-AU, IE (inglés de India) o NZE (inglés de Nueva Zelanda).
• Junto a su imagen de perfil seleccione Más opciones
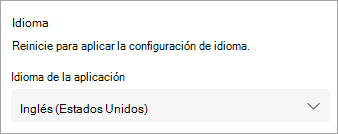
Nota: Después de configurar el perfil de voz, puedes cambiarlo a cualquiera de los 17 idiomas admitidos.
-
En Configuración, selecciona Reconocimiento y, a continuación , Introducción.
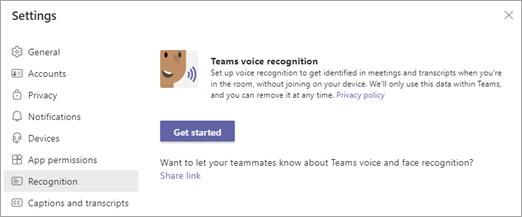
-
En la siguiente pantalla, selecciona Iniciar captura de voz y lee el texto.
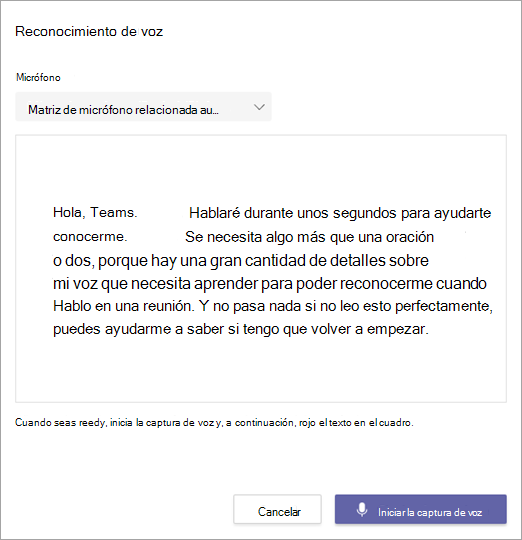
-
Cuando hayas terminado, selecciona Detener la captura de voz.
-
En la pantalla final, selecciona Cerrar.
Identificar "Altavoz X" durante la transcripción en directo
Cuando identifica el discurso de un participante en la sala, el resto de lo que dice durante la reunión puede atribuirse a ellos. Para poder identificarse en reuniones futuras, debe configurar su perfil de voz.
Notas:
-
La persona identificada tendrá la opción de rechazar la identificación.
-
Personas también puede optar por no identificarse en todos los subtítulos y transcripciones. Para obtener más información, vea Ocultar su identidad en las transcripciones y los subtítulos de la reunión.
-
Encima de cualquier voz atribuyada a "Altavoz X", selecciona Identificar altavoz.
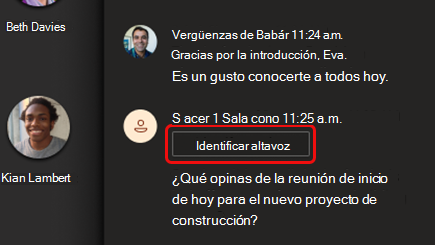
-
En el cuadro de búsqueda que aparece, empiece a escribir el nombre de la persona y, a continuación, seleccione el altavoz. Todos los usuarios que recibieron la invitación a la reunión antes de la reunión aparecerán en la lista.
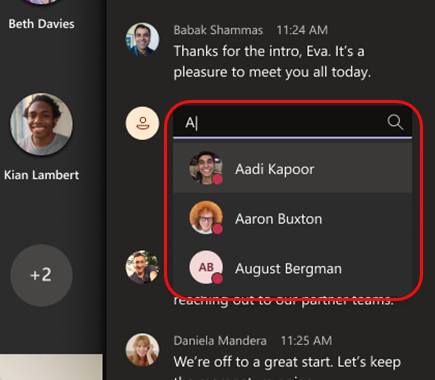
-
Indique si desea identificar toda la voz que se atribuye a "Altavoz X" en la reunión o solo esta instancia.
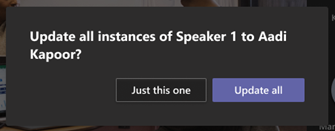
Aparecerá un icono de lápiz junto al nombre en la transcripción, lo que indica que la persona se ha identificado manualmente.
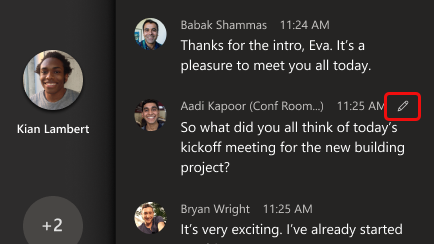
Después de la reunión, la persona que identificó recibirá una notificación en su actividad de Teams con la opción de rechazar la identificación. La notificación incluirá una copia de la transcripción de la reunión con el discurso en el que se identificaron resaltado (es posible que tenga que desplazarse para encontrarlo).
Corregir una identificación durante la transcripción en directo
Puede corregir un solo fragmento de voz mal identificada o toda la voz que se atribuye a una persona.
-
Señale algún discurso mal identificado en la transcripción y seleccione Editar orador.
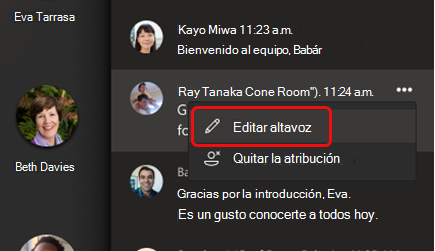
-
En el cuadro de búsqueda que aparece, empiece a escribir el nombre de la persona y, a continuación, seleccione el altavoz. Todos los usuarios que recibieron la invitación a la reunión antes de la reunión aparecerán en la lista.
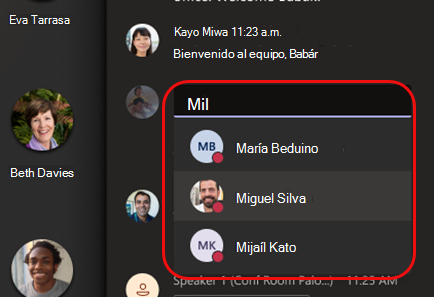
-
Selecciona Solo esta para cambiar una única identificación incorrecta o Actualizar todo para cambiar toda la voz que se atribuye a esa persona.
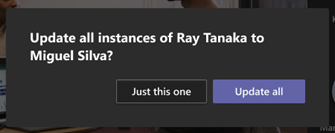
Aparecerá un icono de lápiz junto al nombre en la transcripción, lo que indica que la persona se ha identificado manualmente.
Después de la reunión, la persona recibirá una notificación en su actividad de Teams con la opción de rechazar la identificación. La notificación incluirá una copia de la transcripción de la reunión con el discurso en el que se identificaron resaltado (es posible que tenga que desplazarse para encontrarlo).
Si se rechaza la identificación editada, la voz se atribuirá a "Altavoz X".
Quitar una identificación durante la transcripción en directo
Al quitar una identificación proporcionada por un altavoz inteligente, la identificación se convierte en "Altavoz X".
-
Señale la voz de la transcripción y seleccione Quitar atribución.
Editar identificaciones en una transcripción guardada
Para descargar la transcripción después de una reunión, vea Descargar la transcripción guardada. Las modificaciones de identificación del orador que se realizaron durante la reunión se mostrarán junto a la entrada correspondiente en la transcripción descargada.
Para identificar a un orador no identificado, corregir una identificación incorrecta o quitar una identificación en la transcripción, siga las instrucciones anteriores: el proceso es el mismo.
Al igual que con las identificaciones manuales durante la reunión, cualquier persona que identifique en la transcripción recibirá una notificación en su actividad de Teams con la opción de rechazar la identificación.
Actualizar o quitar el perfil de voz
Después de la reunión, puede volver a grabar su perfil de voz si el altavoz inteligente tiene dificultades para reconocer su voz.
Si quita su perfil de voz, su voz no se identificará en reuniones futuras.
-
Junto a la imagen de perfil, seleccione Más opciones

-
Selecciona Actualizar para volver a grabar la voz o Quitar.
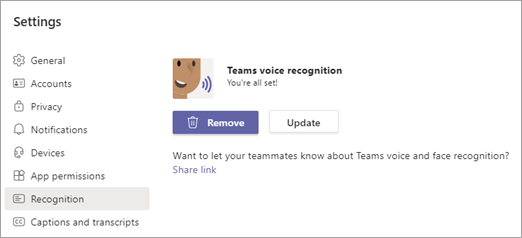
¿Qué idiomas son compatibles?
Las siguientes configuraciones regionales de transcripción y de inscripción en la reunión son compatibles en todos los países y regiones. Actualmente hay 17 configuraciones regionales en reunión admitidas.
Configuraciones regionales de inscripción
Puede inscribir voces para su reconocimiento en las configuraciones regionales siguientes:
|
HTML |
País/Región |
Id. de referencia cultural |
|---|---|---|
|
Árabe |
Arabia Saudita |
ar-SA |
|
Chino (simplificado) |
China |
zh-CN |
|
Chino |
Taiwán |
zh-TW |
|
Danés |
Denmark |
da-DK |
|
Neerlandés |
Netherlands |
nl-NL |
|
Español |
Australia |
en-AU |
|
Español |
Canada |
en-CA |
|
Español |
India |
en-IN |
|
Español |
Nueva Zelanda |
en-NZ |
|
Español |
United Kingdom |
en-GB |
|
Español |
Estados Unidos |
es-ES |
|
Finés |
Finlandia |
fi-FI |
|
Francés |
Canada |
fr-CA |
|
Francés |
Francia |
fr-FR |
|
Italiano |
Italy |
it-IT |
|
japonés |
Japón |
ja-JP |
|
Noruego |
Noruega |
nb-NO |
|
Polaco |
Polonia |
pl-PL |
|
Portugués |
Brasil |
pt-BR |
|
Ruso |
Rusia. |
ru-RU |
|
Español |
Spain |
es-ES |
|
Español |
Mexico |
es-MX |
|
Sueco |
Suecia |
sv-SE |
Configuraciones regionales de transcripción durante la reunión
Una vez inscrito, las voces se pueden reconocer durante las reuniones y se identifican en la transcripción cuando la reunión se establece en una de las siguientes configuraciones regionales:
|
HTML |
País/Región |
Id. de referencia cultural |
|---|---|---|
|
Chino (simplificado) |
China |
zh-CN |
|
Español |
Australia |
en-AU |
|
Español |
Canada |
en-CA |
|
Español |
India |
en-IN |
|
Español |
Nueva Zelanda |
en-NZ |
|
Español |
United Kingdom |
en-GB |
|
Español |
Estados Unidos |
es-ES |
|
Francés |
Canada |
fr-CA |
|
Francés |
Francia |
fr-FR |
|
Alemán |
Alemania |
de-DE |
|
Italiano |
Italy |
it-IT |
|
japonés |
Japón |
ja-JP |
|
Coreano |
Corea |
ko-KR |
|
Portugués |
Brasil |
pt-BR |
|
Español |
Mexico |
es-MX |
|
Español |
Spain |
es-ES |
P+F
¿Cómo puedo mejorar la calidad de mi transcripción?
Asegúrate de que no haya obstáculos físicos. El portátil y cualquier otro objeto y paredes deben estar al menos a 20 cm (8 pulgadas) del altavoz inteligente.
¿Por qué no me identifican? He configurado mi perfil de voz y mi voz está claramente transcrita.
Después de la reunión, intente actualizar su perfil de voz.
Notas
-
Los altavoces inteligentes están habilitados actualmente en todas las regiones.
-
Las opciones de idioma expandido son compatibles actualmente en todas las regiones.
-
Cada asistente de la reunión debe ser invitado individualmente, en la invitación original o a través de una invitación reenviada.
-
Solo las personas que están en el inquilino de la persona que inicia la transcripción se identifican con altavoces inteligentes.
-
Los altavoces inteligentes funcionan mejor en salas de tamaño medio que tienen entre 8 y 10 personas.
-
La identificación por voz no está disponible para las reuniones con más de 20 personas en la invitación por correo electrónico.
-
Su perfil de voz se almacena en la nube de Microsoft 365 con su contenido. Si desea acceder a sus datos, póngase en contacto con su administrador de TI.
-
Tu perfil de voz solo se usa para el propósito para el que has dado tu consentimiento. Microsoft no usará su perfil de voz para ningún otro fin.
-
Su perfil de voz se eliminará después de un año si no está invitado a ninguna reunión con un orador inteligente dentro de ese período.
-
El administrador de TI puede exportar los datos de audio en cualquier momento.
-
Si no puede acceder a determinadas características, póngase en contacto con su administrador de TI para obtener más información.
¿Quiere obtener más información?
Para administradores de TI
Administrar los controles de tecnología de reconocimiento de voz para un altavoz inteligente







