Usar subtítulos en directo en las reuniones de Microsoft Teams
En este artículo
Subtítulos en directo en Teams
Configuración de subtítulo en directo
Configurar subtítulos traducidos en directo
Subtítulos en directo en Teams
Microsoft Teams puede detectar lo que se dice en una reunión y presentar los subtítulos en tiempo real. Si usa la aplicación de escritorio para Windows o Mac, también hay varias opciones de personalización subtítulo.
Nota: Personas puede elegir no identificarse en los subtítulos. Para obtener más información, vea Ocultar su identidad en las transcripciones y los subtítulos de la reunión.
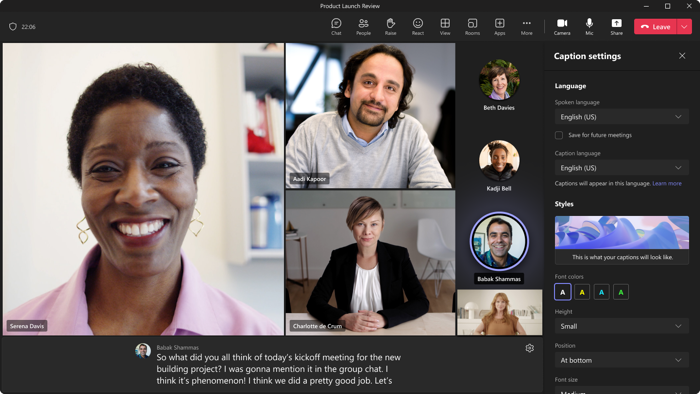
Nota: Teams no guarda los subtítulos. Si desea una transcripción de la reunión, active la transcripción. Podrá descargar la transcripción después de la reunión.
Sugerencia: Para obtener información sobre cómo usar subtítulos de CART en una reunión de Microsoft Teams, consulte Usar subtítulos de cartón en una reunión de Microsoft Teams (subtítulos generados por el usuario).
Hay varias maneras de obtener subtítulos en directo en Teams:
-
Desde los subtítulos integrados proporcionados por Teams
-
Desde un clasificador de traducción en tiempo real (CART) de Communication Access
Configuración de subtítulo en directo
Teams tiene subtítulos integrados que puede activar desde los controles de reunión.
Activar y desactivar los subtítulos
-
Para usar subtítulos en directo en una reunión, vaya a los controles de la reunión en la parte superior de la pantalla y seleccione Más

-
Para dejar de usar subtítulos en directo, vaya a controles de la reunión y seleccione Más

Cambiar el idioma hablado
-
A la derecha de los subtítulos, selecciona Configuración .
-
Selecciona Idioma hablado para asegurarte de que es el mismo idioma en el que todos hablan realmente.
Importante:
-
Asegúrese de que el idioma que seleccione sea el idioma en el que todos hablan en la reunión.
-
Cuando se cambia la configuración del idioma hablado, afecta a todos los usuarios. Los subtítulos y el idioma de la transcripción cambiarán para todos los participantes de la reunión.
Configurar subtítulos traducidos en directo
En eventos
En los ayuntamientos y los eventos en directo, los organizadores seleccionan previamente en qué idiomas pueden ver los asistentes los subtítulos en directo. Los organizadores pueden seleccionar seis idiomas,o diez si tienen Premium, de más de 50 idiomas diferentes.
Para configurar subtítulos traducidos en directo en un evento:
-
Abra el evento en el calendario de Teams.
-
En Detalles, seleccione Opciones de reunión

-
En Traducir subtítulos de asistentes, seleccione los idiomas en los que estarán disponibles los subtítulos traducidos en directo durante el evento.
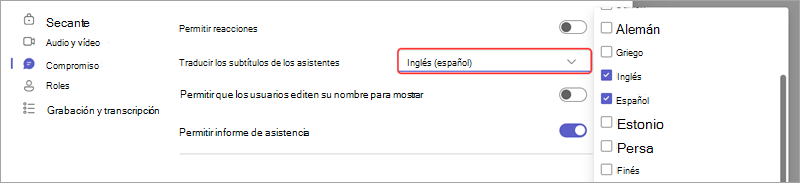
-
Seleccione Aplicar.
Los asistentes solo podrán ver los subtítulos traducidos en directo en uno de los idiomas que preseleccionó.
Usar subtítulos traducidos en directo
De forma predeterminada, los subtítulos en directo se muestran en el idioma que se habla durante la reunión o el evento. Los subtítulos traducidos en directo permiten a los usuarios ver los subtítulos traducidos al idioma con el que se sientan más cómodos.
Nota: Los subtítulos traducidos en directo en reuniones solo están disponibles como parte de Teams Premium, una licencia de complemento que proporciona características adicionales para que las reuniones de Teams sean más personalizadas, inteligentes y seguras. Para obtener acceso a Teams Premium, póngase en contacto con su administrador de TI.
Para usar subtítulos traducidos en directo:
-
Active los subtítulos en directo en la reunión.
-
Junto a los subtítulos de la reunión, seleccione Configuración .
-
Asegúrate de que el idioma hablado sea correcto.
-
Selecciona Idioma de subtítulos.
-
Elija el idioma al que quiere que se traduzcan los subtítulos.
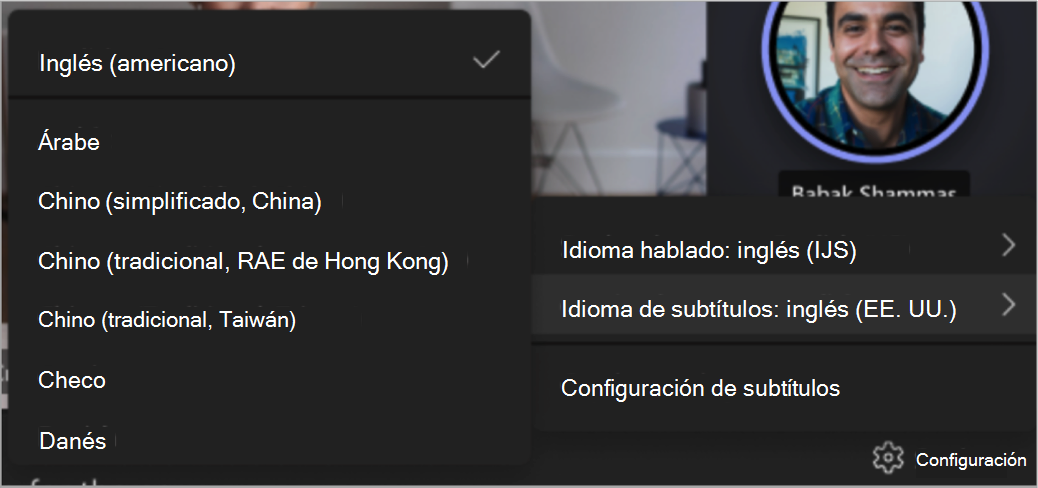
Personalizar títulos
Si usa la aplicación de escritorio en Windows o Mac, puede personalizar el tamaño de fuente y el color, aumentar el número de líneas que se muestran y cambiar la posición de los títulos en la ventana de la reunión.
-
A la derecha de los subtítulos, selecciona Configuración .
-
Selecciona Configuración de subtítulos.
-
A continuación, puede elegir entre la configuración de idioma y estilo.
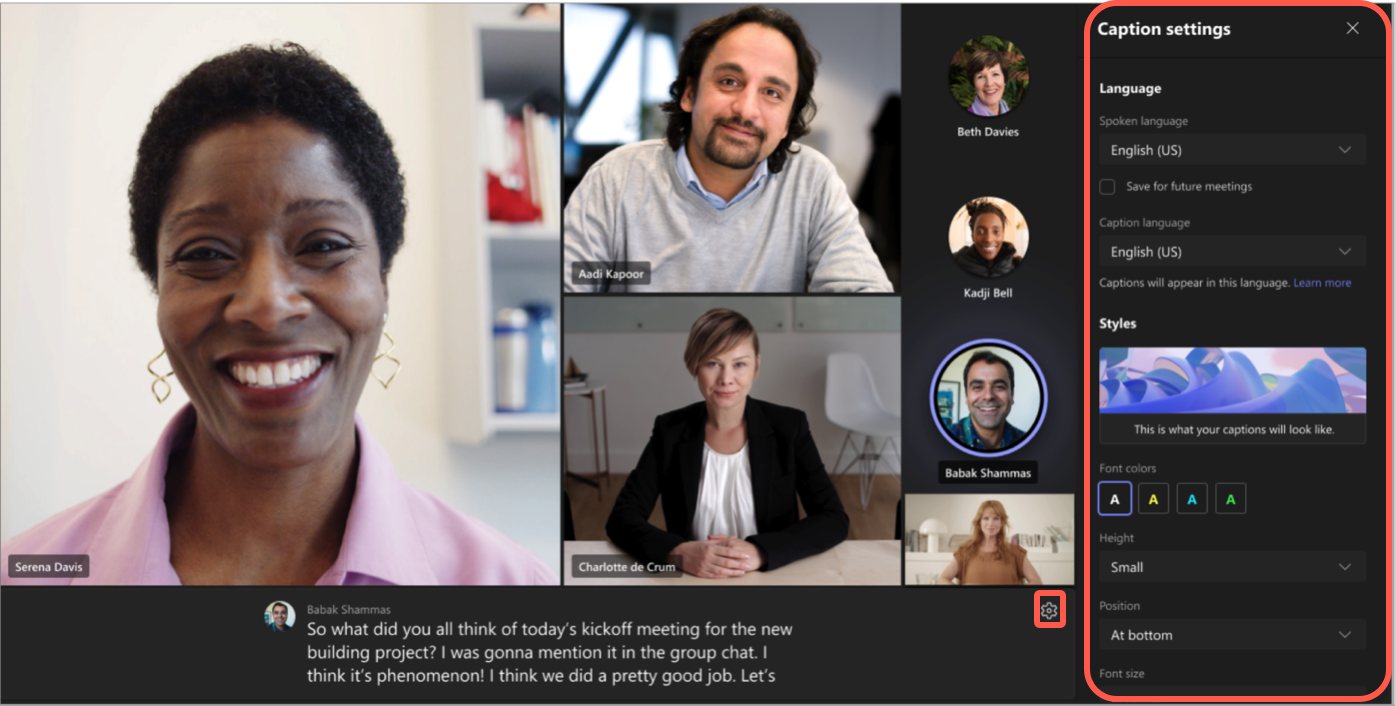
Importante: Microsoft se reserva el derecho de restringir o establecer limitaciones en el uso de Speaker Coach, con aviso razonable, con el fin de limitar el uso excesivo y/o el fraude, y de mantener un rendimiento del servicio óptimo.
Idiomas admitidos:
Inglés (Estados Unidos), inglés (Canadá), inglés (India), inglés (Reino Unido), inglés (Australia), inglés (Nueva Zelanda), árabe (Emiratos Árabes) (versión preliminar), árabe (Arabia Saudí) (versión preliminar), chino (China simplificada), chino (tradicional, Hong Kong RAE), chino (tradicional, Taiwán) (versión preliminar), checo (Chequia) (versión preliminar), danés (Dinamarca), neerlandés (Bélgica) (versión preliminar), neerlandés (Países Bajos), francés (Canadá), francés (Francia), finlandés (Finlandia) (Versión preliminar), alemán (Alemania), griego (Grecia) (versión preliminar), hebreo (Israel) (versión preliminar), hindi (India), húngaro (Hungría) (versión preliminar), italiano (Italia), japonés (Japón), coreano (Corea) (versión preliminar), noruego (Noruega), polaco (Polonia) (versión preliminar), portugués (Brasil), portugués (Portugal) (versión preliminar), rumano (Rumania) (versión preliminar) y ruso (Versión preliminar) Rusia) (versión preliminar), eslovaco (Eslovaquia) (versión preliminar), español (México), español (España), sueco (Suecia), tailandés (Tailandia) (versión preliminar), turco (Turquía) (versión preliminar), ucraniano (Ucrania) (versión preliminar), vietnamita (Vietnam) (versión preliminar), galés (Gales)
Idiomas de traducción admitidos:
Árabe, chino simplificado, chino tradicional (versión preliminar), checo, danés, neerlandés (versión preliminar), inglés, finés, francés, francés (Canadá), alemán, griego, hebreo, hindi, húngaro (versión preliminar), italiano, japonés (versión preliminar), coreano (versión preliminar), noruego, polaco (versión preliminar), portugués (Brasil), portugués (Portugal), rumano (versión preliminar), ruso (versión preliminar), eslovaco (versión preliminar), español, sueco, tailandés (versión preliminar), turco (versión preliminar), ucraniano, vietnamita (versión preliminar)
Sacar el máximo partido a los subtítulos
Para asegurarse de que los subtítulos en directo son lo más precisos posible, intente seguir estos procedimientos recomendados:
-
Hable clara, lentamente y directamente en el micrófono. A medida que aumenta la distancia desde el micrófono, los subtítulos pueden ser menos precisos.
-
Evite ubicaciones con ruido de fondo.
-
Evite que varias personas hablen al mismo tiempo.
-
Use los equipos certificados para Teams de la más alta calidad disponibles.
Nota: Las palabras obscenas se ocultan con asteriscos.
Preguntas más frecuentes
¿Dónde procesa Teams los datos que usa para proporcionar subtítulos en directo?
Tratamos los datos en la región geográfica donde se basa su organización.
¿Qué datos usa Teams para crear los títulos?
El servicio de tecnología Reconocimiento automático de voz (ASR) de Microsoft, que genera subtítulos para reuniones de Teams, puede usar el asunto, la invitación, los nombres de los participantes, los datos adjuntos y los correos electrónicos recientes de los participantes para mejorar la precisión de los subtítulos.
¿Cómo traduce Teams los subtítulos en directo?
Usamos la tecnología de traducción de voz de Microsoft con tecnología de Azure Cognitive Services para traducir subtítulos en directo.
¿Quién tiene acceso a estos datos?
Nadie. Microsoft ASR no implica intervención humana y nadie puede acceder al audio de la reunión ni a otra información de la reunión en cualquier momento.
¿Teams almacena datos subtítulo?
No. Los datos de subtítulos se eliminan permanentemente cuando la reunión termina.
Si no quiero que Teams procese estos datos para empezar, ¿puedo evitarlo?
Sí. Simplemente no active los subtítulos en directo. El administrador también puede deshabilitar la característica por completo. Ve aquípara obtener más información sobre cómo hacerlo.
Importante: Microsoft se reserva el derecho de restringir los servicios de transcripción y traducción, con un aviso razonable, para limitar el uso excesivo o el fraude, y para mantener el rendimiento del servicio. Estos servicios incluyen subtítulos en directo, subtítulos y funciones de transcripción disponibles en productos de Office 365 como Microsoft Teams, PowerPoint y Stream, entre otros.
Teams puede detectar lo que se dice en una reunión o llamada grupal y presentar subtítulos en tiempo real.
Nota: Los subtítulos aún no están disponibles en las nubes gubernamentales en la aplicación móvil de Teams.
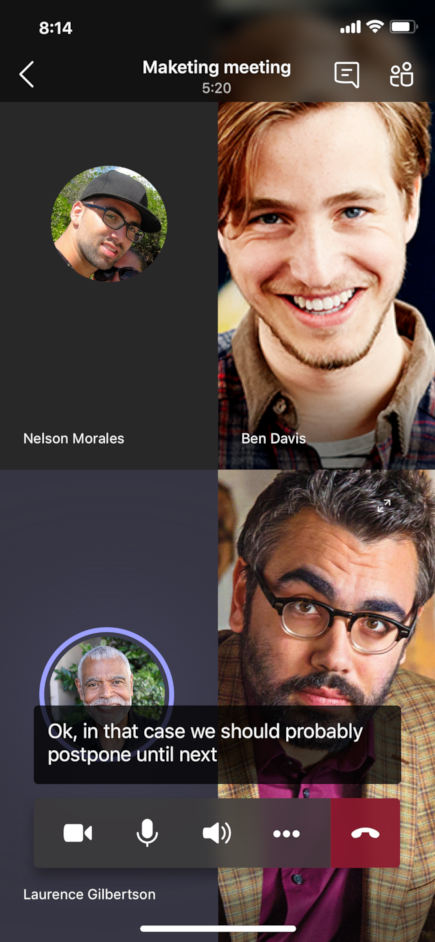
Activar y desactivar los subtítulos
En los controles de la reunión, seleccione Más opciones 
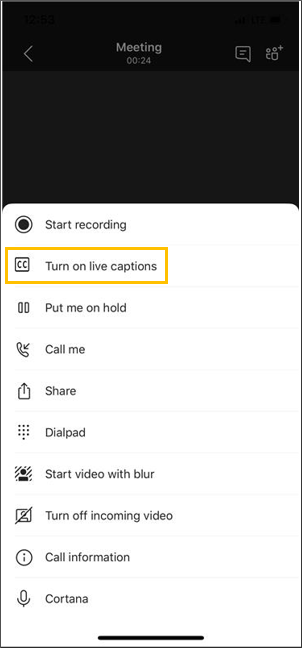
Nota: Teams no guarda los subtítulos.
Elija Más opciones 
Sacar el máximo partido a los subtítulos
Para obtener los subtítulos más precisos posibles, intente seguir estos procedimientos recomendados:
-
Hable clara, lentamente y directamente en el micrófono. A medida que aumenta la distancia desde el micrófono, los subtítulos pueden ser menos precisos.
-
Evite ubicaciones con ruido de fondo.
-
Evite que varias personas hablen al mismo tiempo.
Notas:
-
Las obscenidades se oscurecerán con asteriscos.
-
Teams puede usar el asunto, la invitación, los nombres de los participantes y los datos adjuntos de una reunión para mejorar subtítulo precisión.







