En lugar de usar la calculadora, use Excel para hacer los cálculos.
En una hoja, puede escribir fórmulas sencillas para sumar, restar, multiplicar y dividir dos o más valores numéricos. Una vez que haya creado una fórmula, puede rellenarla en celdas adyacentes, sin necesidad de crear la misma fórmula una y otra vez. También puede escribir una fórmula que use la función SUMA para obtener rápidamente el total de una serie de valores sin tener que escribirlos manualmente en una fórmula.
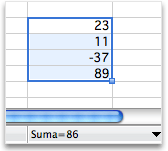
Siga uno de estos pasos:
Usar una fórmula simple para sumar, restar, multiplicar o dividir valores numéricos
Para crear una fórmula simple, escriba valores y operadores matemáticos en una celda, o la barra de fórmulas, para recibir un resultado. En lugar de escribir valores directamente en la fórmula, también puede hacer referencia a las celdas que contienen los valores que desea calcular. El uso de un referencia de celda en una fórmula garantiza que el resultado se actualice si cambian los valores.
-
Escriba un par de valores en las celdas.
Por ejemplo, en la celda A1, escriba 5 y, en la celda B1, escriba 20.
-
Haga clic en una celda en blanco y después, escriba un signo igual (=) para iniciar una fórmula.
-
Después del signo igual (=), puede escribir dos números y un operador matemático para crear una fórmula sencilla.
Por ejemplo, puede escribir =5+20 o =5*20. Pero para crear una fórmula que no tendría que cambiar, incluso si cambia uno de los valores, escriba el referencia de celda y un operador matemático. Por ejemplo, A1 + B1.
-
Después de haber probado la fórmula con un signo más (+), escriba un signo menos (-) para restar valores, un asterisco (*) para multiplicar valores y una barra diagonal (/) para dividir los valores.
Si usa los números de ejemplo, los resultados son 25, -15, 100 y 0,25.
Nota: Puede usar variaciones en esta fórmula para todos los cálculos matemáticos básicos en Excel.
Agregar una fórmula a celdas adyacentes
Después de crear una fórmula, puede arrastrarla fácilmente a celdas adyacentes, ya sea en una fila o columna. Una vez hecho esto, la fórmula se ajusta automáticamente para calcular los valores de la fila o columna correspondiente.
-
Haga clic en una celda que contenga una fórmula.
El contorno de la celda muestra un cuadrado en la esquina inferior derecha, denominado controlador de relleno.
-
Arrastre el controlador de relleno

La fórmula se copia allí y ajusta automáticamente las referencias de celda.
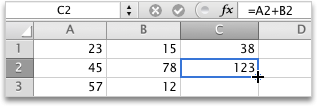
Usar la función SUMA para calcular el total de valores numéricos en una columna o fila
Para calcular el total de una serie de valores numéricos en una fila o columna, no es necesario escribir todos esos valores manualmente en una fórmula. En su lugar, puede usar una fórmula predefinida que use la función SUMA.
-
En una hoja, escriba tres números a la vez.
Por ejemplo, en la celda A1, escriba 5, en la celda B1, 20 y en la celda C1, 8.
-
Haga clic en la celda vacía a la derecha de los valores que escribió.
Por ejemplo, haga clic en la celda D1.
-
En la pestaña Fórmulas , en Función, haga clic en Autosuma

Excel aplica un esquema a las celdas que se incluirán en el resultado.

-
Presione RETORNO.
Si usa los números que aparecen en el primer paso, el resultado es 33.







